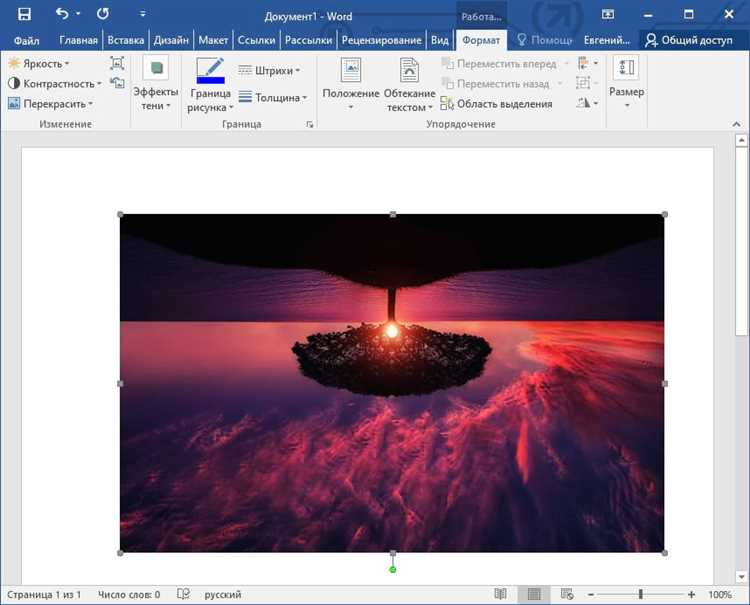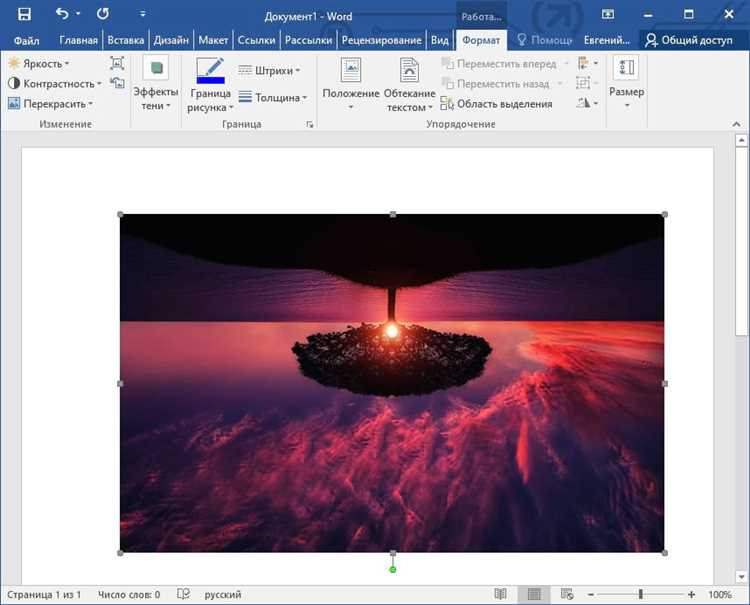
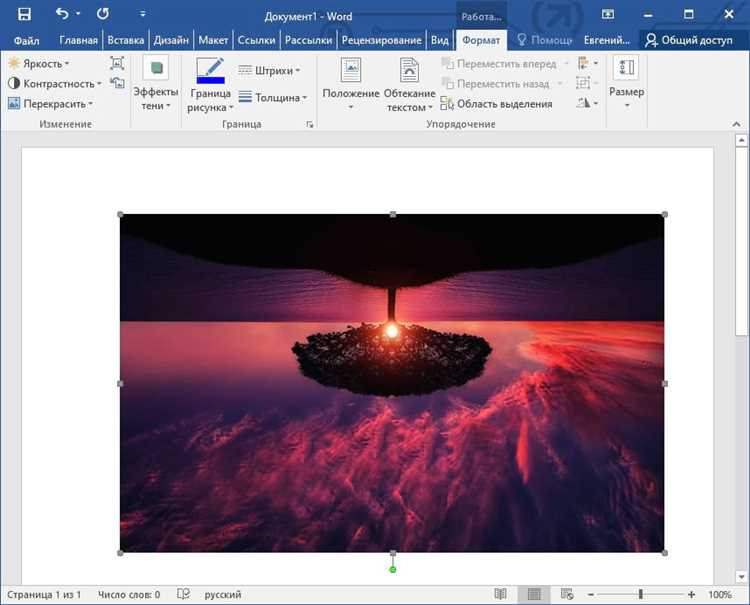
Microsoft Word — один из самых популярных текстовых редакторов, который позволяет не только создавать и форматировать текст, но и вставлять и редактировать изображения. Если вам необходимо изменить положение или отразить изображение в документе Word, необходимо использовать инструменты редактирования изображений.
Для изменения положения изображения в Microsoft Word, вам необходимо выбрать нужное изображение, щелкнуть правой кнопкой мыши и выбрать опцию «Формат изображения» из контекстного меню. В появившемся диалоговом окне вы найдете различные вкладки и опции, позволяющие изменять размер, положение и другие параметры вашего изображения.
Для поворота изображения в Word вы можете использовать опцию «Вращение» на вкладке «Формат изображения». Выберите угол, на который вы хотите повернуть изображение, или введите своего собственное значение. Вы также можете изменить положение изображения, перетащив его курсором мыши или используя стрелки на клавиатуре.
Если вы хотите отразить изображение, например, сделать его зеркальным отображением, вам необходимо выбрать опцию «Отразить горизонтально» или «Отразить вертикально» на вкладке «Формат изображения». Это поможет создать интересный эффект и изменить внешний вид вашего изображения в Microsoft Word.
Как изменить ориентацию и отразить изображение в Microsoft Word
Для поворота изображения в Microsoft Word, просто выберите его и используйте команду «Повернуть» из раздела «Форматирование изображения». Вы можете выбрать угол поворота по часовой стрелке или против часовой стрелки. Также вы можете ввести конкретное значение угла поворота вручную.
Чтобы отразить изображение в Microsoft Word, выберите его и используйте команду «Отразить» из того же раздела «Форматирование изображения». Вы можете отразить изображение горизонтально или вертикально в зависимости от ваших потребностей.
Значительной особенностью Microsoft Word является то, что вы также можете применить эти эффекты к части изображения или области выделенного текста. Для этого просто выделите нужную область перед применением команд поворота или отражения. Это полезно, если вы хотите создать визуальные эффекты или выделить особенности изображения.
В итоге, благодаря возможности поворота и отражения изображения, Microsoft Word предоставляет вам полный контроль над его внешним видом и макетом. Применяйте эти функции, чтобы добавить интересные детали и придать уникальность вашим документам.
Представление проблемы
Возникающие проблемы при использовании функции поворота и отражения изображений в Microsoft Word могут вызывать неудобства и затруднения при редактировании документов.
Одной из возможных проблем является неправильное положение изображения после его поворота. Некорректное размещение может исказить композицию или сделать изображение менее привлекательным.
Также, при отражении изображения может возникнуть проблема с его правильным отображением. Неправильное отражение изменит направление объектов на изображении, что может привести к недоразумениям или неправильному восприятию.
Другой проблемой может быть ограниченная функциональность программы. Если средства поворота и отражения не предоставляют достаточно опций, то пользователю может быть сложно достичь требуемого результата без дополнительных усилий или использования других программ редактирования изображений.
Все эти проблемы могут затруднить редактирование и манипуляции с изображениями в Microsoft Word, что может вызвать неудовлетворенность пользователей и потерю времени на поиск альтернативных решений.
Открываем документ в Microsoft Word
Чтобы начать редактирование изображения в Microsoft Word, необходимо открыть соответствующий документ. Для этого можно воспользоваться следующими шагами:
- Запустите программу Microsoft Word на своем компьютере
- Нажмите на кнопку «Открыть» в верхней панели инструментов
- Выберите нужный документ из предложенного списка или воспользуйтесь функцией поиска, чтобы найти его на своем компьютере
- Щелкните на названии документа и нажмите на кнопку «Открыть» внизу окна
После выполнения этих действий выбранный документ будет открыт в Microsoft Word, и вы сможете приступить к редактированию изображения.
Выбор изображения для поворота или отражения в Microsoft Word
При работе над документом в Microsoft Word возникает необходимость изменить положение или ориентацию изображения. Чтобы повернуть или отразить изображение, сначала нужно его выбрать.
Для этого, откройте документ Word и перейдите на вкладку «Вставка» в верхней панели инструментов. Затем выберите опцию «Изображение» в группе команд «Иллюстрации». Можно также вставить изображение, перетащив его непосредственно на документ из проводника или другого программного обеспечения.
После выбора изображения, оно автоматически помещается в документ и становится доступным для редактирования. Теперь можно приступить к его повороту или отражению.
Поворачиваем изображение
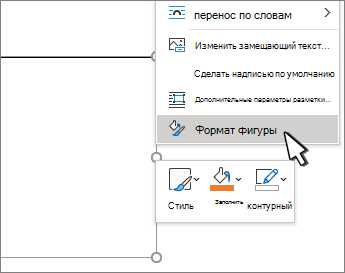
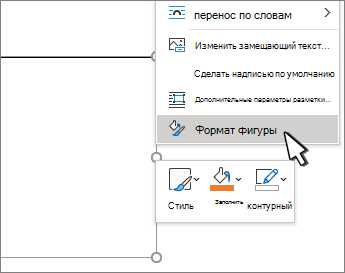
Иногда нам требуется повернуть изображение в документе Microsoft Word для достижения нужного эффекта или для подстройки его под документ. Для поворота изображения в Word можно использовать различные инструменты, которые позволяют изменять угол поворота. Вот несколько способов, которые помогут вам повернуть изображение:
Использование инструментов поворота
- Выделите изображение, которое вы хотите повернуть.
- На вкладке «Форматирование» выберите дополнительные инструменты, связанные с изображением.
- Используйте инструменты поворота, такие как кнопки поворота по часовой стрелке или против часовой стрелки.
- Для точной настройки угла поворота, вы можете щелкнуть правой кнопкой мыши на изображении и выбрать пункт меню «Формат объекта». Затем перейдите на вкладку «Размещение» и введите желаемый угол поворота в поле «Поворот».
Поворот изображения с помощью мыши
Еще одним способом поворота изображения в Word является использование мыши:
- Выделите изображение, которое вы хотите повернуть.
- Наведите курсор мыши на один из углов изображения, пока не появится двунаправленная стрелка.
- Зажмите левую кнопку мыши и переместите мышь в нужном направлении для поворота изображения.
- Отпустите левую кнопку мыши, когда достигнут нужный угол поворота.
Воспользуйтесь этими простыми способами, чтобы повернуть изображение в Microsoft Word и добиться нужного визуального эффекта в вашем документе.
Отражение изображения
Чтобы отразить изображение в Microsoft Word, можно воспользоваться инструментами редактирования изображений. Для этого:
- Выделите изображение, которое вы хотите отразить.
- На панели инструментов вкладки «Формат» выберите «Изображение» или нажмите правой кнопкой мыши на изображение и выберите «Форматировать изображение».
- Во вкладке «Формат» выберите «Эффекты» и найдите раздел «Искажения».
- Выберите нужный вам эффект зеркального отражения: «Отразить горизонтально» или «Отразить вертикально».
После применения эффекта изображение будет отражено и вы сможете увидеть изменения на вашем документе. Вы также можете регулировать глубину отражения, изменяя значение на панели инструментов.
Отражение изображения является удобным способом придания оригинальности вашим документам в Microsoft Word. Используйте этот эффект, чтобы создать визуально впечатляющие макеты и улучшить визуальное представление ваших документов.
Сохраняем изменения
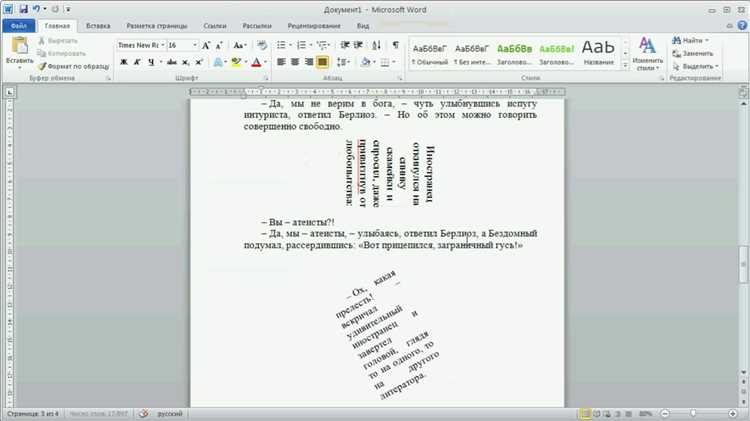
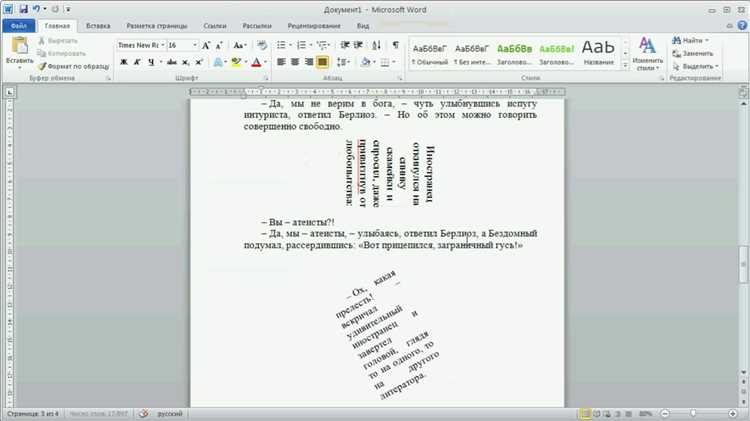
После того как мы внесли необходимые изменения в изображение, мы должны сохранить эти изменения, чтобы они остались видимыми при следующем открытии файла.
Microsoft Word предоставляет несколько способов сохранения изменений изображения. Мы можем сохранить отредактированное изображение прямо в документе Word, или же мы можем сохранить его отдельно в виде отдельного файла.
Сохранение изображения в документе Word:
- Выберите отредактированное изображение в документе.
- Щелкните правой кнопкой мыши на изображении и выберите опцию «Сохранить изображение».
- Word сохранит изображение в формате, поддерживаемом программой, и изображение будет доступно в документе при последующих открытиях.
Сохранение изображения в отдельный файл:
- Выберите отредактированное изображение в документе.
- Щелкните правой кнопкой мыши на изображении и выберите опцию «Сохранить как изображение».
- Укажите путь и имя файла, в котором вы хотите сохранить изображение.
- Нажмите кнопку «Сохранить» и изображение будет сохранено в отдельный файл, который можно открыть и использовать отдельно от документа Word.
Теперь, когда мы знаем, как сохранить изменения, мы можем быть уверены, что наши работы не пропадут и останутся с нами в нашем документе или отдельном файле.
Вопрос-ответ:
Как сохранить изменения в текстовом документе?
Для сохранения изменений в текстовом документе нужно нажать на кнопку «Сохранить» или воспользоваться сочетанием клавиш Ctrl+S. После этого изменения будут записаны на диск и сохранены.
Что произойдет, если не сохранить изменения в файле?
Если не сохранить изменения в файле, то все внесенные правки и дополнения будут потеряны. При следующем открытии файла вы увидите его в состоянии, в котором он был в последний раз сохранен.
Как сохранить изменения в программном проекте?
Для сохранения изменений в программном проекте нужно воспользоваться функцией «Сохранить» в среде разработки или найти сочетание клавиш, назначенное для сохранения (обычно это Ctrl+S или Cmd+S для Mac). После сохранения изменения будут сохранены в файле проекта.
Можно ли отменить сохранение изменений в файле?
Если вы случайно сохраните нежелательные изменения в файле, вы можете попробовать восстановить предыдущую версию файла, если она была доступна. В операционных системах с автоматическим созданием резервной копии (например, Windows), предыдущие версии файлов могут быть доступны через свойства файла и восстановлены при необходимости.
Как сохранить изменения в базе данных?
Для сохранения изменений в базе данных нужно выполнить соответствующий запрос или команду для сохранения данных. В большинстве баз данных это может быть INSERT, UPDATE или DELETE операции, которые изменяют содержимое базы данных. После выполнения этих операций изменения будут сохранены в базе данных.
Как сохранить изменения в документе?
Чтобы сохранить изменения в документе, необходимо нажать на кнопку «Сохранить» или выбрать пункт «Сохранить» в меню программы. После этого изменения будут записаны на диск и будут доступны при последующем открытии документа.
Какие есть способы сохранения изменений в программе Excel?
В программе Excel можно сохранить изменения следующими способами: нажать на кнопку «Сохранить» на панели инструментов, выбрать пункт «Сохранить» в меню программы, нажать сочетание клавиш Ctrl+S или выбрать «Сохранить» из контекстного меню, вызываемого правым кликом мыши. Все эти действия позволяют сохранить изменения в текущем документе Excel.