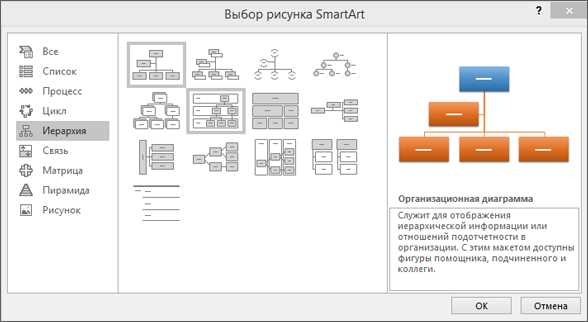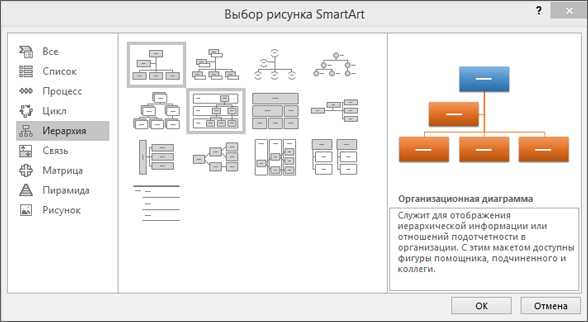
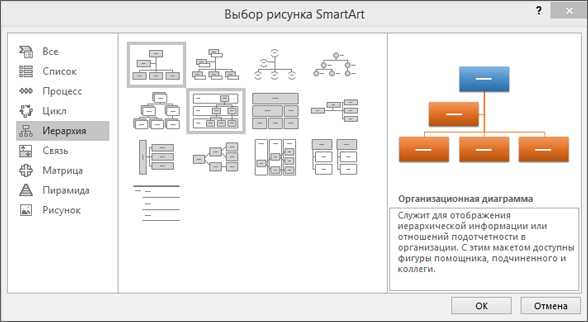
Microsoft Word – популярное программное обеспечение для обработки текстов, которое используется миллионами людей по всему миру. Одним из ключевых функций Word является создание и форматирование списков с иерархией, которые позволяют организовать информацию в удобном и структурированном виде.
Создание списка с иерархией в Microsoft Word позволяет легко упорядочить информацию, сделать ее более понятной и удобной для чтения. Для создания списка необходимо использовать определенные инструменты и функции Word, которые позволяют добавлять элементы списка и изменять их порядок.
Форматирование списка с иерархией в Microsoft Word также играет важную роль, поскольку позволяет выделить разные уровни элементов списка, изменить шрифты, размеры, стили и другие атрибуты текста. Это позволяет создать более наглядный и информативный список, который будет легко читаемым и понятным для читателей.
В данной статье мы рассмотрим, как создать и форматировать список с иерархией в Microsoft Word, а также предоставим полезные советы и рекомендации для более эффективного использования этой функции программы.
Как создать и форматировать список с иерархией в Microsoft Word
При работе с документами в Microsoft Word, возникает необходимость создавать списки с иерархией, которые позволяют организовать информацию в структурированном формате. В этой статье рассмотрим, как создать и форматировать такие списки с помощью инструментов Word.
1. Чтобы создать список с иерархией, откройте документ в Word и установите курсор в месте, где вы хотите начать свой список. Затем выберите вкладку «Разметка» в верхней части экрана и нажмите на кнопку «Списки».
2. Появится выпадающее меню, где вы сможете выбрать тип списка. Для создания иерархического списка выберите опцию «Многоуровневый список».
3. После выбора типа списка, Word предоставит вам несколько вариантов предустановленных форматов. Вы можете выбрать один из них или настроить список по своему усмотрению. Чтобы настроить список, нажмите на опцию «Настройка многоуровневого списка».
4. В появившемся окне «Настройка многоуровневого списка» вы сможете определить количество уровней и форматирование каждого уровня списка. Вы можете задать различные символы или номера для каждого уровня, а также настроить отступы и выравнивание текста.
5. После настройки списка, нажмите «ОК», чтобы применить изменения. Теперь вы сможете начать вводить текст и автоматически будет применяться форматирование списка с иерархией.
6. Для добавления дополнительных элементов в список, нажмите клавишу «Enter» после каждого элемента списка, и Word автоматически создаст новый уровень в списке. Вы также можете использовать кнопки «Увеличить уровень» и «Уменьшить уровень» на панели инструментов, чтобы изменить уровень элемента списка.
Теперь вы знаете, как создать и форматировать список с иерархией в Microsoft Word. Используйте эти инструменты, чтобы структурировать и организовать информацию в ваших документах более эффективно.
Как открыть документ в Microsoft Word
Кроме того, можно открыть документ, щелкнув на нем правой кнопкой мыши и выбрав опцию «Открыть с помощью» из контекстного меню. В появившемся окне нужно выбрать программу Microsoft Word и нажать кнопку «ОК».
Если приложение Microsoft Word уже запущено, можно воспользоваться комбинацией клавиш Ctrl + О, чтобы открыть окно выбора файла. Затем нужно найти нужный документ и нажать кнопку «Открыть».
Создание и форматирование списка с иерархией в Microsoft Word [Форматирование текста format-text]
Шаги для создания списка с иерархией в Microsoft Word:
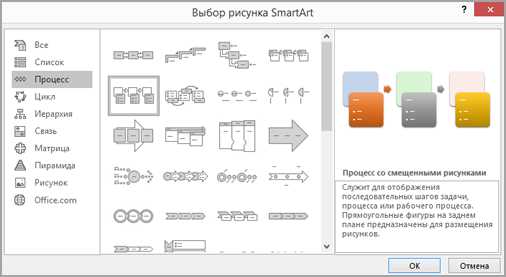
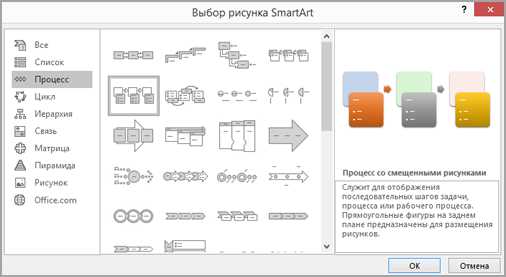
- Выберите тип списка: Определите, какой тип списка с иерархией вам необходим. В Microsoft Word доступны списки с номерами и маркерами. Выберите подходящий тип списка в соответствии с вашими потребностями.
- Добавьте заголовки: Создайте заголовки для каждого уровня иерархии. Используйте разные уровни заголовков, такие как «Заголовок 1» и «Заголовок 2», чтобы отразить иерархическую структуру.
- Отступы и маркеры: Примените отступы и маркеры для каждого уровня списка. Нажмите правой кнопкой мыши на заголовок и выберите «Список» -> «Уровни списков» -> «Показать все уровни». Затем выберите нужный уровень иерархии и примените отступ и маркер для этого уровня.
- Нумерация и маркеры: Если вам нужна нумерация или маркеры в иерархическом списке, выберите соответствующий формат нумерации или маркеров.
- Форматирование текста: Дополнительно можно применить форматирование текста, такое как выделение ключевых слов жирным шрифтом или курсивом. Это поможет визуально выделить важные элементы списка.
Создав иерархический список в Microsoft Word, вы сможете эффективно организовать и структурировать информацию. Этот тип списка позволяет легко навигировать по документу и увеличивает его понятность и читаемость. Помните о важности корректного форматирования текста при создании списка с иерархией в Microsoft Word.
Форматирование списка в Microsoft Word
Для форматирования списка можно использовать различные инструменты и команды. Например, можно выбрать маркеры или номера для элементов списка. Также можно задать отступы и выравнивание элементов списка.
Для создания списка с иерархией необходимо воспользоваться командой «Многоуровневый список». При этом можно выбрать один из предустановленных стилей или создать собственный. Кроме того, можно использовать номера или маркеры разных уровней для каждого элемента списка.
Для форматирования списка можно также использовать таблицы. Например, можно создать таблицу, в которой каждая ячейка будет содержать элемент списка. Это позволяет задать более сложную иерархию и управлять отступами внутри таблицы.
Все эти возможности позволяют создать и форматировать список с иерархией, который будет выглядеть профессионально и удобно для чтения. Разнообразные инструменты и команды Microsoft Word делают процесс форматирования списка быстрым и простым.
Добавление дополнительной информации к пунктам списка
Существует несколько способов добавления дополнительной информации к пунктам списка. Один из них – использование подпунктов или подсписков. Подсписки можно создавать вложенными списками, которые форматируются с помощью тега <ul> или <ol>. Например:
- Организация встречи
- Подготовка повестки дня
- Выбор места проведения
- Приглашение участников
- Планирование бюджета
- Оценка расходов
- Прогнозирование доходов
- Выделение средств на различные нужды
Также можно использовать таблицы для добавления дополнительной информации к пунктам списка. В таблице можно указать дополнительные детали, инструкции или примеры внутри ячеек. Например:
| Пункт списка | Дополнительная информация |
| Организация встречи | Выбор подходящего времени и места для участников |
| Планирование бюджета | Установка критериев распределения и контроль за расходами |
Таким образом, для добавления дополнительной информации к пунктам списка в Microsoft Word, можно использовать подсписки или таблицы. Эти методы позволят предоставить более подробную информацию по каждому пункту и сделать текст более структурированным и удобочитаемым.
Вопрос-ответ:
Что такое дополнительная информация к пунктам списка?
Дополнительная информация к пунктам списка — это информация, которая добавляется к основной точке или заголовку пункта, чтобы дать более детальное объяснение или уточнение.
Зачем добавлять дополнительную информацию к пунктам списка?
Добавление дополнительной информации к пунктам списка позволяет точнее описать и объяснить основные пункты, давая дополнительные детали и контекст. Это помогает читателям лучше понять и усвоить информацию.
Каким образом можно добавить дополнительную информацию к пунктам списка?
Дополнительную информацию к пунктам списка можно добавить, используя дополнительные абзацы, подпункты или списки, чтобы дать более полное и детальное объяснение основным пунктам.
Какие могут быть примеры дополнительной информации к пунктам списка?
Примеры дополнительной информации к пунктам списка могут включать дополнительные факты, объяснения, иллюстрации, примеры, ссылки на источники и другую детальную информацию, связанную с основными пунктами.
Что следует учитывать при добавлении дополнительной информации к пунктам списка?
При добавлении дополнительной информации к пунктам списка следует учитывать, что она должна быть связана с основными пунктами, быть информативной и улучшать понимание и описания основывающейся информации.
Как добавить дополнительную информацию к пунктам списка?
Чтобы добавить дополнительную информацию к пунктам списка, вы можете использовать специальные маркеры или символы для выделения этой информации. Например, вы можете добавить дополнительные пояснения к каждому пункту списка в виде футноутов или примечаний.
Какие специальные маркеры и символы можно использовать для выделения дополнительной информации к пунктам списка?
Вы можете использовать различные специальные маркеры или символы для выделения дополнительной информации к пунктам списка, такие как звездочки, цифры, буквы, дефисы и другие. Например, вы можете использовать символ звездочки (*) для выделения дополнительной информации к пунктам списка.