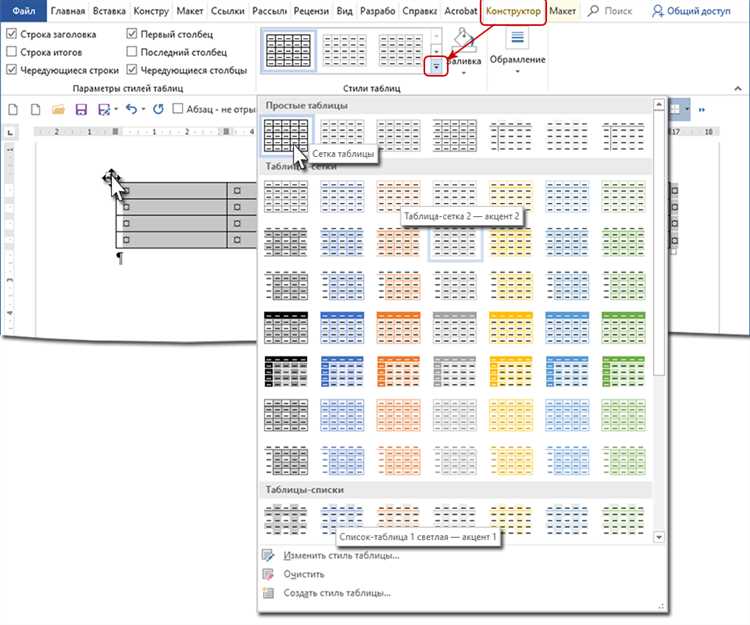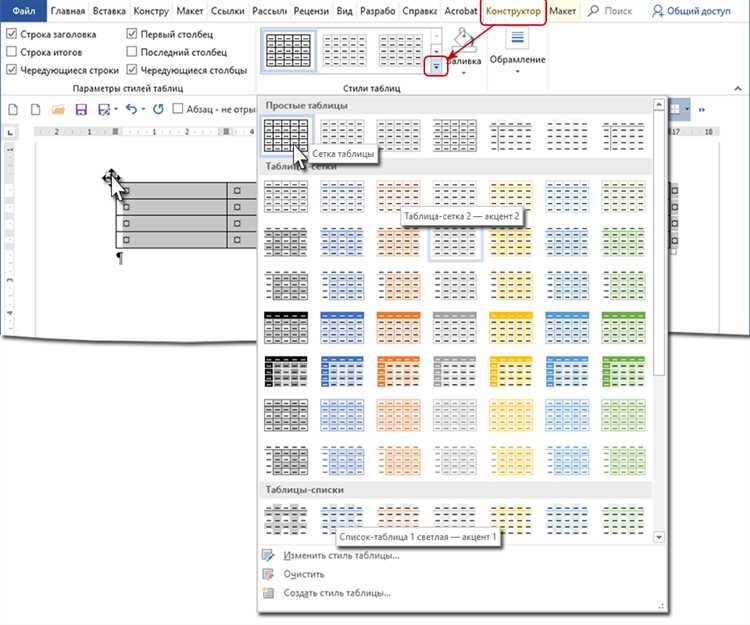
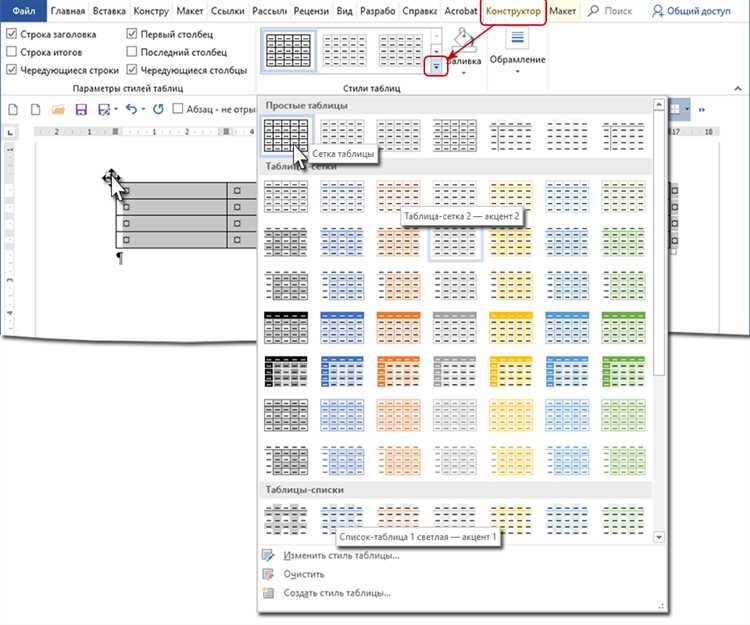
Microsoft Word — один из самых популярных текстовых редакторов, который обладает богатыми возможностями для создания и форматирования таблиц. В этой статье мы рассмотрим три простых, но очень полезных совета, которые помогут вам форматировать таблицы в Microsoft Word более эффективно.
Первый совет: используйте автоматическое выравнивание текста в ячейках таблицы. При создании таблицы столбцы и строки могут иметь различную длину, что может вызывать проблемы с читабельностью текста. Чтобы решить эту проблему, можно воспользоваться функцией «Автоматическое выравнивание текста», доступной во вкладке «Расположение» меню «Таблица». Эта функция автоматически выравнивает текст в каждой ячейке таблицы по ширине столбца, что делает таблицу более аккуратной и легкой для чтения.
Второй совет: используйте форматирование границ ячеек. Границы таблицы помогают визуально разделить данные и сделать таблицу более понятной. Вы можете добавлять границы к определенным ячейкам, столбцам или строкам, а также настраивать их толщину и стиль. Чтобы добавить границы к ячейкам, выделите необходимые ячейки, затем выберите соответствующую опцию во вкладке «Расположение» меню «Таблица».
Третий совет: используйте условное форматирование для ячеек таблицы. Условное форматирование позволяет автоматически изменять цвет или стиль ячеек в зависимости от их значения. Это очень полезно, когда вы хотите привлечь внимание к определенным данным или сделать таблицу более наглядной. Для применения условного форматирования к ячейке, выделите нужную ячейку, затем выберите соответствующую опцию во вкладке «Расположение» меню «Таблица».
Как создать таблицу в Microsoft Word
Microsoft Word предлагает удобный инструмент для создания и форматирования таблиц. Чтобы создать таблицу, следуйте этим простым шагам:
-
Шаг 1: Откройте документ в Microsoft Word, в котором вы хотите создать таблицу.
-
Шаг 2: Перейдите на вкладку «Вставка», расположенную в верхней части программы. Нажмите на кнопку «Таблица», которая находится в левом верхнем углу.
-
Шаг 3: Появится выпадающее меню с выбором количества строк и столбцов. Выберите нужное вам количество и нажмите на него.
-
Шаг 4: После этого таблица появится в вашем документе. Вы можете заполнить ее данными, выделить ячейки, изменить ширину столбцов и многое другое.
Теперь у вас есть таблица, которую вы можете использовать для организации данных, создания расписания или любых других задач в Microsoft Word. Не забывайте использовать доступные инструменты форматирования, чтобы придать своей таблице нужный вид.
Шаги по созданию таблицы
Для создания таблицы в Microsoft Word следуйте следующим шагам:
- Откройте документ в Microsoft Word: Запустите программу Microsoft Word и откройте нужный документ, в котором вы хотите создать таблицу.
- Выберите место для размещения таблицы: Перейдите к месту документа, где вы хотите разместить таблицу. Вы можете разместить ее в любой части документа.
- Откройте вкладку «Вставка» и выберите «Таблица»: В верхней панели инструментов найдите вкладку «Вставка» и нажмите на нее. Затем выберите кнопку «Таблица».
- Выберите количество строк и столбцов: В открывшемся меню выберите количество строк и столбцов, которые вы хотите включить в таблицу. Вы можете указать нужное количество или выбрать опцию «Вставить таблицу» для создания таблицы с динамическим количеством строк и столбцов.
- Настройте параметры таблицы: После создания таблицы вы можете настроить ее параметры, такие как ширина столбцов, выравнивание текста, цвет и стиль границ, а также добавить заголовок или выбрать предопределенный стиль таблицы.
Следуя этим шагам, вы сможете легко создать таблицу в Microsoft Word и настроить ее в соответствии с вашими потребностями и предпочтениями.
Применение стилей к таблице
Для применения стилей к таблице необходимо выделить нужные ячейки или всю таблицу. Затем можно выбрать нужный стиль из готового набора или создать свои собственные стили с помощью инструментов форматирования. Стили могут быть применены к тексту внутри ячеек, заголовкам, нижним и верхним колонтитулам таблицы.
- Цвета и фон: С помощью стилей можно быстро изменить цвет текста, фона, границ и заливки ячеек. Это позволяет создать контрастные и привлекательные таблицы, выделив важные данные или группы ячеек.
- Текст и шрифт: Стили позволяют изменить шрифт, размер, выравнивание и другие параметры текста в таблице. Это помогает создать единый стиль и сделать таблицу более читаемой и профессиональной.
- Параметры границ: С помощью стилей можно легко задать толщину, цвет и стиль границ таблицы. Это позволяет создать различные эффекты и выделить определенные части таблицы.
Применение стилей к таблице в Microsoft Word — это простой и эффективный способ улучшить внешний вид документа и сделать его более профессиональным. Стили позволяют быстро изменять параметры форматирования, создавать контрастные и привлекательные таблицы, а также делать текст внутри таблицы более читаемым. Благодаря стилям можно быстро создать единый стиль документа, сохранить его и применять в будущем.
Как настроить форматирование таблицы в Microsoft Word?
Мастерство форматирования таблиц в Microsoft Word может значительно повысить качество и профессионализм ваших документов. Вы можете легко изменить форматирование таблицы, чтобы выделить необходимые данные и сделать таблицу более читаемой.
1. Изменение цвета и шрифта
Одним из способов изменить форматирование таблицы является изменение цвета и шрифта. Вы можете выбрать цвет фона ячеек таблицы, чтобы выделить важные данные или создать определенные разделы в таблице. Также вы можете изменить шрифт текста в ячейках, чтобы сделать его более читаемым или выделить определенные данные.
2. Изменение ширины и выравнивания
Если вам необходимо изменить ширины столбцов или выровнять текст в ячейках таблицы, вы можете воспользоваться функцией изменения ширины столбцов или выравнивания. Вы можете управлять шириной каждого столбца, чтобы установить определенные размеры, или автоматически изменить ширину, чтобы текст соответствовал содержимому ячеек. Вы также можете выровнять текст в ячейках по левому, центральному или правому краю, чтобы сделать таблицу более организованной и читаемой.
3. Применение стилей и границ
Другим способом изменить форматирование таблицы является применение стилей и границ. Вы можете выбрать определенный стиль таблицы, который автоматически применит заданный цвет, шрифт и выравнивание ко всей таблице. Также вы можете добавить границы вокруг ячеек, столбцов и строк таблицы, чтобы сделать ее более четкой и отчетливой.
В конечном счете, умение изменять форматирование таблицы в Microsoft Word позволяет вам создавать профессионально оформленные документы с четким и организованным представлением данных. Используйте эти советы и экспериментируйте с различными вариантами форматирования, чтобы получить наилучший результат для вашей таблицы.
Изменение ширины и высоты столбцов и строк
Организация таблицы в Microsoft Word может потребовать изменения ширины и высоты столбцов и строк, чтобы обеспечить наилучшее отображение и расположение данных. Этот процесс позволяет создать более читаемую и структурированную таблицу.
Для изменения ширины столбцов можно использовать самый простой способ — навести курсор на правую границу столбца, чтобы он превратился в двухстороннюю стрелку. Затем перетяните правую границу столбца влево или вправо, чтобы изменить его ширину. Вы также можете использовать специальные команды в контекстном меню столбца для более точного изменения размеров.
Высоту строк можно изменить, выбрав нужную строку и перетащив нижнюю границу строки вверх или вниз. Вы также можете использовать команды в контекстном меню строки для более точной настройки высоты.
Изменение цвета и стиля границ таблицы
В Word есть несколько способов изменить цвет границы таблицы. Один из них — использование палитры цветов. При выборе палитры можно использовать готовые цвета или создать свой собственный. Также можно изменить толщину границы таблицы и добавить эффект тени, что придаст таблице более глубокий и объемный вид.
Важным элементом форматирования таблицы является выбор стиля границ. Word предлагает различные варианты стилей, которые можно использовать для придания таблице разнообразия и уникальности. Например, можно выбрать стиль «Штриховка», который добавит чередующуюся линию к границам таблицы, или стиль «Тени», который создаст эффект затемнения у границ.
Изменение цвета и стиля границ таблицы в Microsoft Word позволяет создавать профессионально выглядящие документы и представлять данные более наглядно. Эти инструменты позволяют пользователям настроить таблицу в соответствии с требованиями дизайна и эстетическими предпочтениями.
Добавление заголовков и подзаголовков в таблицу
Процесс добавления заголовков и подзаголовков в таблицу позволяет структурировать данные и облегчить их восприятие. Содержание таблицы становится более понятным и удобным для ориентации.
Для добавления заголовков и подзаголовков в таблицу в Microsoft Word можно использовать следующие шаги:
- Выделите ячейку или ячейки, которые вы хотите сделать заголовками или подзаголовками.
- Нажмите правую кнопку мыши на ячейке и выберите опцию «Объединить ячейки». Это позволит объединить выделенные ячейки в одну ячейку, которая будет служить заголовком или подзаголовком.
- Для добавления текста в заголовок или подзаголовок дважды кликните на объединенную ячейку и введите нужный текст. Вы можете изменять шрифт, размер и выравнивание текста, чтобы он соответствовал вашим требованиям.
Помимо этого, вы также можете использовать шапку таблицы для добавления заголовков и подзаголовков. Для этого:
- Выберите строку в таблице, которую вы хотите сделать шапкой.
- Нажмите правую кнопку мыши на выделенной строке и выберите опцию «Заголовок таблицы».
После выполнения этих шагов вы сможете легко добавлять и редактировать заголовки и подзаголовки в таблице, делая ее более информативной и наглядной.
Вопрос-ответ:
Как добавить заголовки в таблицу?
Чтобы добавить заголовки в таблицу воспользуйтесь тегом
Как добавить подзаголовки в таблицу?
Для добавления подзаголовков в таблицу используйте тег
Какой тег используется для создания таблицы?
Тег
. Разместите содержимое ячейки внутри этого тега. Как добавить заголовки в таблицу?Чтобы добавить заголовки в таблицу вам нужно использовать теги «th» внутри тега «tr». Например, если у вас есть таблица с 3 столбцами, вы можете добавить заголовки к каждой столбцу с помощью тегов «th». |