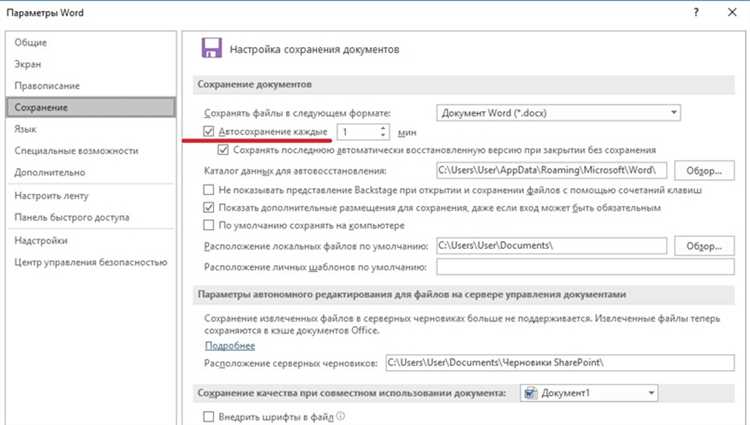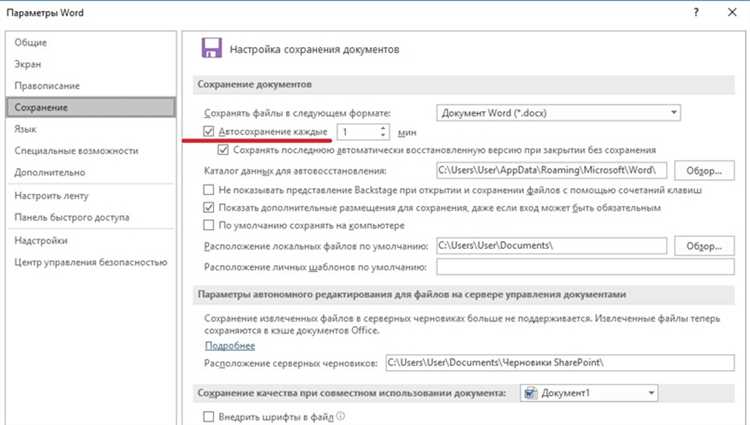
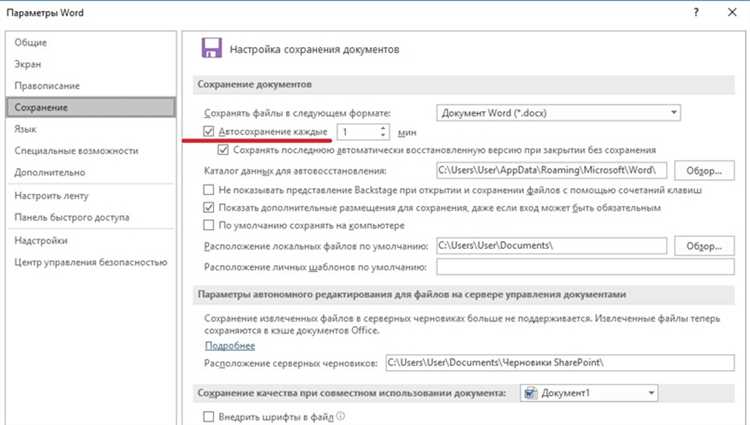
Microsoft Word является одним из самых популярных текстовых редакторов, который используется миллионами людей по всему миру. Вместе с множеством основных функций, Word также предлагает возможность настройки автозамены, что позволяет значительно увеличить эффективность работы.
Настройка автозамены в Word позволяет заменять определенные комбинации символов или слова на другие, что может быть особенно полезно для тех, кто часто использует специальные термины или аббревиатуры. Это удобно, так как позволяет сэкономить время на наборе текста и уменьшить вероятность появления орфографических ошибок.
Одним из ключевых преимуществ настройки автозамены в Word является возможность создания собственных комбинаций символов для замены. Например, можно настроить так, чтобы при вводе определенных комбинаций символов, Word автоматически заменял их на целые предложения, адреса электронной почты или ссылки на веб-страницы. Это удобно в случае частого использования определенного текста, что может значительно сократить время и усилия, затрачиваемые на повторный ввод одинаковых данных.
Настройка автозамены в Word может быть особенно полезной для тех, кто работает с техническими терминами или специализированными терминами, которые часто повторяются в тексте. Вместо того, чтобы каждый раз вводить весь термин полностью, можно настроить автозамену, чтобы при вводе аббревиатуры эта аббревиатура автоматически заменялась на полный технический термин. Это позволяет сократить время, упростить процесс набора текста и минимизировать вероятность ошибок.
В этой статье мы рассмотрим различные полезные техники настройки автозамены в Microsoft Word, которые помогут повысить эффективность работы и сэкономить время при создании текстовых документов. Мы рассмотрим, как создать собственные шаблоны автозамены, настроить коррекцию опечаток и определенные символы. Кроме того, мы обсудим, как правильно настроить автозамену для работы с техническими терминами. Все эти техники помогут улучшить качество работы и повысить эффективность в использовании Microsoft Word.
Полезные приемы настройки автозамены в Microsoft Word для повышения эффективности работы
Microsoft Word предлагает удобную функцию автозамены, которая может значительно упростить и ускорить работу с документами. Настройка автозамены позволяет заменить короткое ключевое слово или фразу полным текстом, что особенно полезно при частом использовании определенных терминов или фраз.
1. Создание собственных ключевых слов: Одним из полезных способов настройки автозамены является создание собственных ключевых слов. Вы можете выбрать любую комбинацию символов, которую будете использовать для автозамены. Например, если вы часто пишете «с уважением», можете настроить автозамену, чтобы каждый раз, когда вы печатаете «су», оно автоматически изменяло его на «с уважением». Это сэкономит ваше время и уменьшит количество опечаток.
2. Использование готовых шаблонов: Microsoft Word предлагает некоторые готовые шаблоны автозамены, которые могут быть очень полезны. Например, есть шаблоны для автозамены формул математической нотации, специальных символов или эмодзи. Использование этих готовых шаблонов поможет вам быстро вставлять специфические элементы в документы без необходимости их поиска и копирования из других источников.
- 3. Создание таблиц автозамены:
Для более сложных и длинных фраз вы можете создать таблицу автозамены. В этой таблице вы определяете короткое ключевое слово и соответствующее ему полное предложение или фразу. Например, если вам часто приходится вставлять адрес компании, вы можете настроить автозамену таким образом, чтобы каждый раз, когда вы пишете «адрком», оно автоматически заменяло его на полный адрес компании. Это особенно полезно, когда у вас много разных адресов, и каждый раз их печатать достаточно утомительно и занимает много времени.
Установка персонализированных автозамен
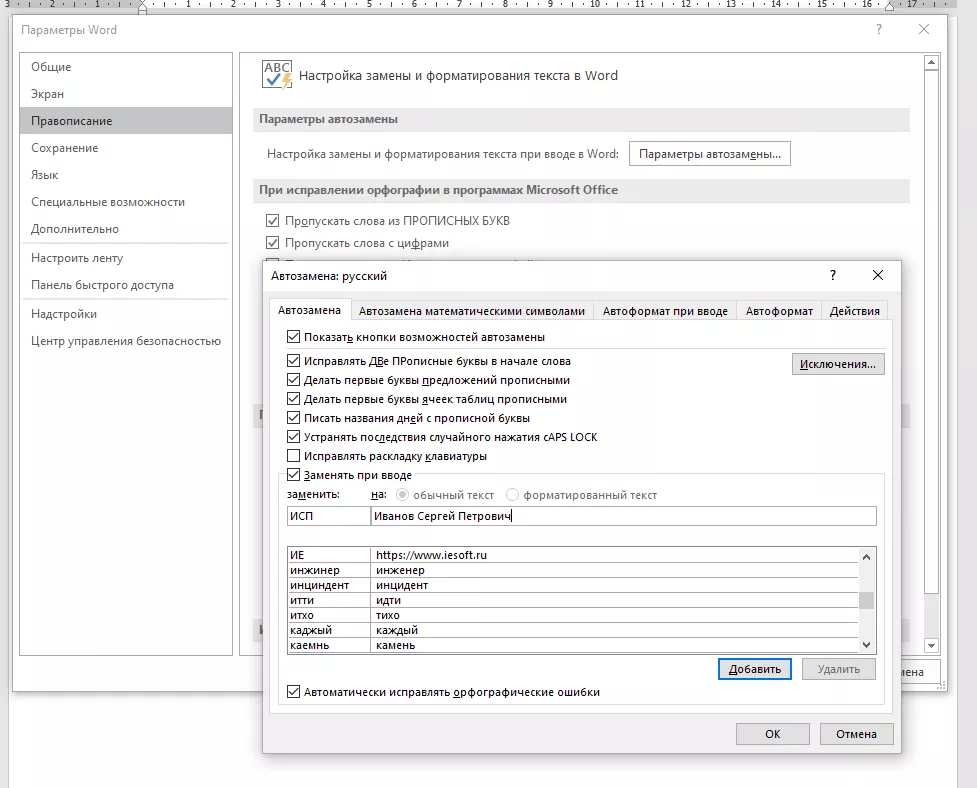
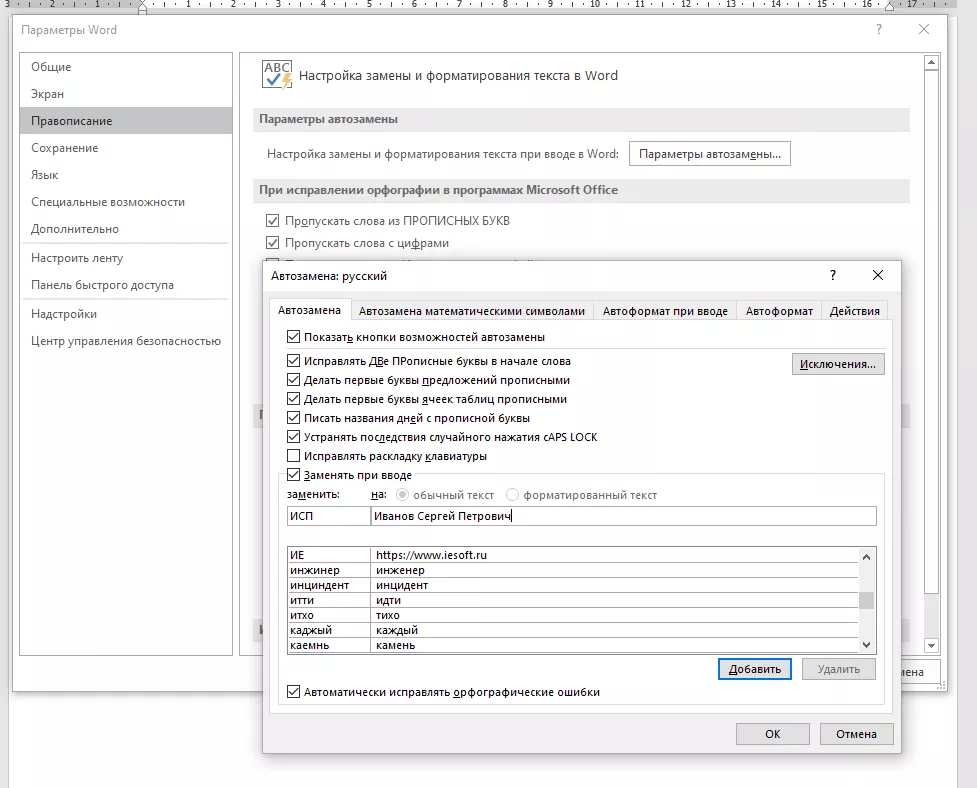
Настраивая автозамену в Microsoft Word, вы можете значительно повысить эффективность своей работы. Программа предоставляет возможность установить собственные автозамены, чтобы быстро заменять определенные слова или фразы на другие.
Чтобы установить персонализированные автозамены, вам необходимо открыть «Параметры автозамены» через панель инструментов. В появившемся окне вы увидите список уже имеющихся автозамен, а также кнопку «Добавить». Щелкнув на эту кнопку, вы сможете создать свою собственную автозамену.
При создании автозамены важно указывать точное написание исходного слова или фразы, которую необходимо заменить, а также вводить верное написание заменяемого слова или фразы. Программа автоматически будет выполнять замену при вводе исходного слова или фразы.
Кроме того, можно указать параметры автозамены, например, ограничить замены только в определенной части документа или в конкретном стиле форматирования. Это позволяет управлять процессом автозамены и предотвращать случайные замены в нежелательных местах.
Когда все необходимые автозамены созданы, можно сохранить их и использовать в любом документе. Таким образом, вы сможете значительно ускорить работу с текстом и избежать повторения одних и тех же слов и фраз вручную.
Установка персонализированных автозамен в Microsoft Word предоставляет прекрасную возможность ускорить работу с текстом и сделать ее более эффективной. Вы можете создавать собственные автозамены для замены определенных слов и фраз на другие, а также указывать параметры для более точной настройки процесса автозамены.
Использование шаблонов для автозамены
Когда вы настраиваете шаблон автозамены, вы создаете своего рода заполнители, которые будут заменяться на предварительно определенный текст при вводе определенных символов или слов. Например, вы можете настроить шаблон для автоматической замены «дф» на «Дорогой друг» или «вт» на «вторник». Это может быть полезно, когда вам часто приходится вводить один и тот же текст, который можно сократить или заменить определенными обозначениями.
Шаблоны для автозамены также могут помочь избежать орфографических ошибок и улучшить единообразие вашего текста. Например, вы можете создать шаблон, который будет автоматически исправлять типичные ошибки набора, такие как «teh» на «the» или «occured» на «occurred». Это может быть особенно полезно, если вы работаете над документами с большим объемом текста или если у вас есть особые правила форматирования или стиля.
Настройка шаблонов для автозамены в Microsoft Word достаточно проста. Вы можете добавить новый шаблон, указав символ или слово, которые будут запускать автозамену, и текст, который будет заменять их. Вы также можете настроить опции автозамены, такие как учет регистра, автоматическое форматирование и дополнительные параметры. После настройки шаблона, Word будет автоматически выполнять замену при вводе соответствующих символов или слов.
Использование шаблонов для автозамены позволяет существенно сэкономить время и силы при работе в Microsoft Word. Они могут быть настроены на основе ваших потребностей и предпочтений, что делает их незаменимым инструментом для повышения эффективности и продуктивности в работе с текстовыми документами.
Настройка автозамены для исправления опечаток
Для начала, откройте программу Microsoft Word и перейдите во вкладку «Файл». В открывшемся меню выберите «Параметры» и перейдите в раздел «Проверка».
Затем, найдите и выберите опцию «Автозамена». В появившемся окне вы сможете добавить новые правила автозамены, которые будут исправлять определенные опечатки автоматически.
Чтобы добавить новое правило, нажмите на кнопку «Добавить». В поле «Заменить» введите неправильно написанное слово, а в поле «На» — правильный вариант. Например, если вы часто ошибаетесь при наборе слова «превед», вы можете добавить правило, заменяющее его на «привет».
С помощью функции «Автозамена» вы можете добавить не только простое правило замены одного слова на другое, но и создать правила для более сложных исправлений. Например, вы можете создать правило, которое будет исправлять повторяющиеся буквы или пропущенные пробелы.
После того, как вы добавили все нужные правила, нажмите на кнопку «ОК», чтобы сохранить изменения и активировать автозамену.
Теперь, при вводе текста, Microsoft Word будет автоматически исправлять опечатки согласно заданным правилам. Это позволит вам сэкономить время и сделать вашу работу более эффективной.
Создание сокращений для автозамены сложных терминов
В процессе работы с Microsoft Word иногда приходится сталкиваться с использованием сложных терминов, которые нужно написать много раз в тексте. Для того чтобы упростить эту задачу, можно использовать функцию автозамены, создавая сокращения для этих терминов.
Сначала необходимо открыть настройки автозамены в Word и добавить нужные сокращения в список. Для этого следует выбрать раздел «Правописание и грамматика» в меню программы, затем перейти в раздел «Настройка автозамены».
После этого можно начать добавлять сокращения. Например, если вам часто приходится писать слово «электромагнитная совместимость», вы можете создать сокращение «ЭМС». Теперь, когда вы будете печатать «ЭМС», программа автоматически заменит его на полную фразу.
Таким образом, создание сокращений для автозамены сложных терминов позволяет сэкономить время и упростить работу с Microsoft Word. Просто добавьте нужные сокращения в список автозамены, и программа будет автоматически заменять их на полные фразы при вводе текста.
Настройка автозамены для экономии времени и удобного форматирования текста
Количество времени, которое мы тратим на форматирование текста, может быть значительным. Однако настройка автозамены в Microsoft Word позволяет нам существенно сократить время, затрачиваемое на эти задачи, и сделать процесс более удобным.
При настройке автозамены в программе можно создать собственный список слов или фраз, которые будут автоматически заменяться на другие при вводе. Например, можно настроить автозамену для того, чтобы при введении слова «дат» автоматически подставлялась текущая дата, или при вводе слова «разл» автоматически применялся стиль «Разлом страницы».
Одной из полезных функций автозамены является замена сложных команд форматирования на более простые слова или сокращения. Например, можно создать автозамену для того, чтобы при введении слова «жир» применялся стиль «Жирный», или при вводе слова «нак» автоматически применялся стиль «Наклонный». Это позволяет значительно сэкономить время и сделать процесс форматирования более интуитивно понятным.
Еще одна полезная функция настройки автозамены — это создание собственных сокращений для часто используемых фраз или предложений. Например, можно настроить автозамену так, чтобы при вводе слова «адр» автоматически подставлялся полный почтовый адрес, или при введении слова «тел» автоматически вставлялся номер телефона. Это позволяет существенно ускорить процесс набора текста и избежать ошибок при вводе сложных или длинных фраз.
Настройка автозамены в Microsoft Word позволяет нам значительно повысить эффективность работы с текстом. Она помогает сэкономить время, упростить процесс форматирования и сделать работу более удобной. Используя эту функцию, мы можем сосредоточиться на главном — на создании качественного и информативного текста.
Вопрос-ответ:
Как настроить автозамену для быстрого форматирования текста?
Чтобы настроить автозамену для быстрого форматирования текста, откройте настройки своего текстового редактора или программы для обработки текста. В настройках найдите раздел «Автозамена» или «Замена текста». Затем добавьте новую замену, где в качестве «Исходного текста» укажите ключевое слово или комбинацию символов, а в «Заменить на» введите код форматирования, который вы хотите применить.
Как добавить новое правило автозамены?
Чтобы добавить новое правило автозамены, откройте настройки своего текстового редактора или программы для обработки текста. В настройках найдите раздел «Автозамена» или «Замена текста». Затем нажмите на кнопку «Добавить» или «Создать новое правило». Введите «Исходный текст» — ключевое слово или комбинацию символов, которые вы хотите заменить, и введите «Заменить на» — код форматирования, который вы хотите применить.
Как удалить правило автозамены?
Чтобы удалить правило автозамены, откройте настройки своего текстового редактора или программы для обработки текста. В настройках найдите раздел «Автозамена» или «Замена текста». Найдите нужное правило и нажмите кнопку «Удалить» или «Удалить правило». Подтвердите удаление, если система попросит подтверждение.