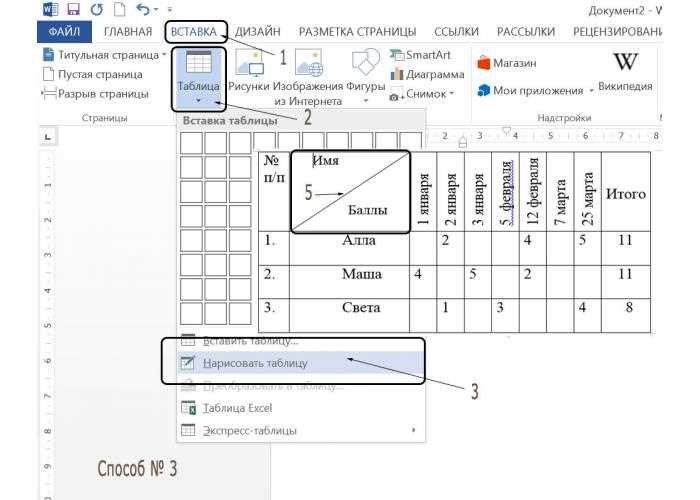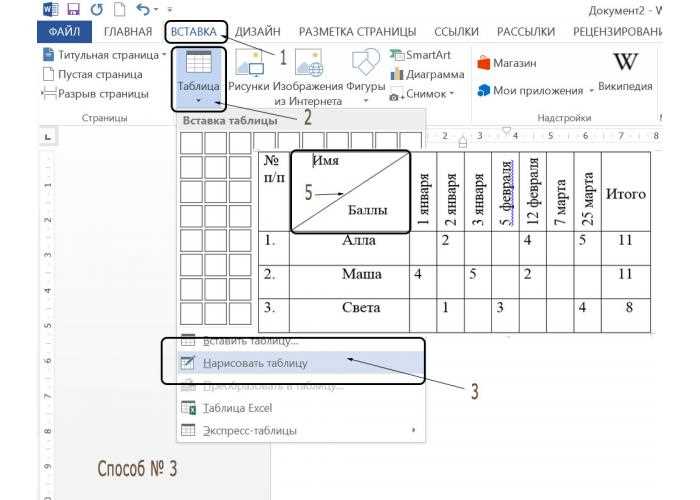
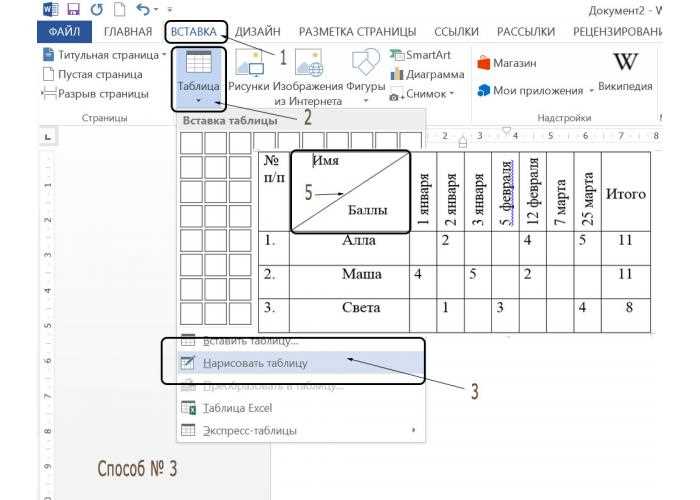
Microsoft Word является одним из самых популярных текстовых редакторов, который используется для создания различных документов, включая таблицы. Создание и печать таблиц в Microsoft Word может быть очень полезной функцией, особенно при оформлении отчетов, списков и других структурированных документов.
Для создания таблицы в Microsoft Word вам необходимо использовать функцию создания таблицы, которая позволяет создавать таблицы с разным количеством строк и столбцов. Вы также можете настроить ширину и высоту ячеек, а также добавить различные стили форматирования, чтобы сделать таблицу более привлекательной и информативной.
Печать таблицы в Microsoft Word осуществляется посредством простого процесса нажатия на несколько кнопок в верхнем меню. Вы можете выбрать печать всего документа, или только выделенных ячеек или столбцов. Также вы можете настроить параметры печати, такие как ориентацию страницы, размер бумаги и масштаб таблицы.
В этой статье мы рассмотрим подробные шаги создания и печати таблицы в Microsoft Word, а также представим вам некоторые полезные советы и хитрости, которые помогут вам сделать ваши таблицы более эффективными и профессиональными.
Подготовка таблицы в Microsoft Word
Первым шагом в подготовке таблицы является выбор соответствующей вкладки в меню «Вставка», где находится кнопка «Таблица». Нажав на эту кнопку, вам будет предложено определить количество строк и столбцов, которые необходимо создать в таблице. Вы также можете выбрать создание таблицы через экран управления таблицей, который появится после щелчка на кнопке «Вставить таблицу».
После создания таблицы вы можете изменить ее размеры и выделить необходимые ячейки для ввода данных. Это можно сделать с помощью функций изменения ширины и высоты столбцов и строк, а также выделения и объединения ячеек. Вы также можете добавить или удалить столбцы и строки, если это требуется для вашего документа.
Кроме того, вы можете форматировать содержимое таблицы, добавлять заголовки, выравнивать текст в ячейках и применять различные стили форматирования. Вы можете изменять цвет и шрифт текста, добавлять границы и заливку фона ячеек. Также вы можете применять формулы и выполнять автоматическое вычисление значений в таблице.
Важно помнить, что правильная подготовка таблицы в Microsoft Word поможет сделать ваш документ более читабельным и профессиональным. Не забывайте использовать различные инструменты форматирования, чтобы таблица соответствовала вашим требованиям и лучше передавала информацию.
Открытие программы и создание нового документа
Для начала работы в программе Microsoft Word необходимо открыть ее на компьютере. Открыв программу, пользователь получает доступ ко всем функциям и инструментам, необходимым для создания различных типов документов, в том числе таблиц.
После открытия программы можно приступить к созданию нового документа. Для этого нужно выбрать опцию «Создать новый документ» или использовать сочетание клавиш Ctrl + N. Пользователю открывается новое окно, где можно начать работу с пустым документом.
Выбор шаблона или создание пустой таблицы
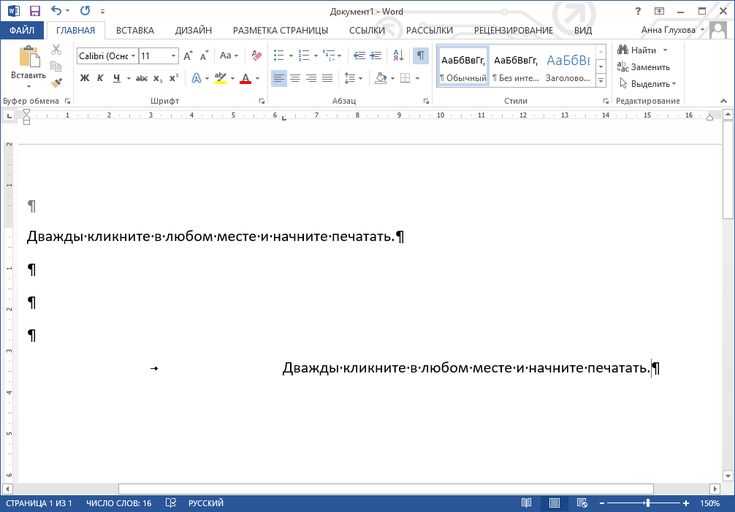
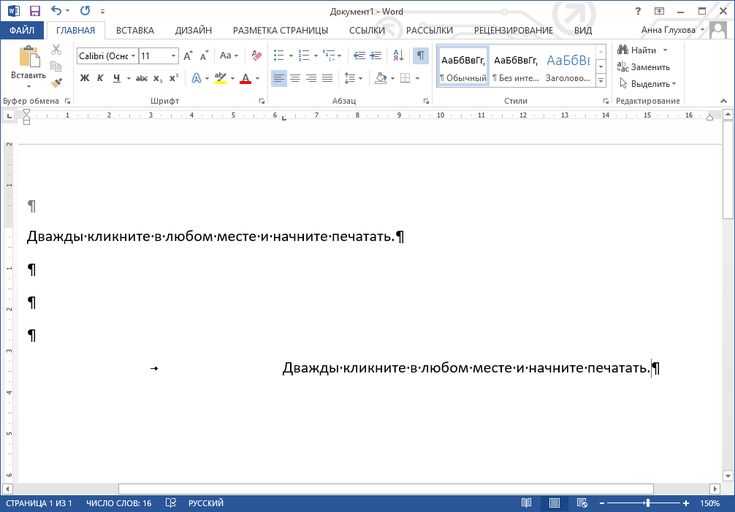
Если у вас есть конкретные требования и видение того, как ваша таблица должна выглядеть, то создание пустой таблицы будет наиболее предпочтительным вариантом для вас. Это позволит вам полностью контролировать структуру, размеры ячеек, формат текста и другие параметры таблицы.
Однако, если у вас нет четкого представления о внешнем виде таблицы или вам нужно сэкономить время, вы можете выбрать готовый шаблон из библиотеки Microsoft Word. В шаблонах предоставлены различные варианты таблиц для разных целей — от простых таблиц для списка или расписания до более сложных таблиц для отслеживания данных или создания отчетов.
Выбор шаблона может значительно упростить вашу работу, поскольку вам не придется создавать таблицу с нуля и настраивать все детали самостоятельно. Вы просто выбираете подходящий шаблон, заполняете его содержимым и можете внести небольшие изменения по вашему усмотрению.
В итоге, решение о выборе шаблона или создании пустой таблицы зависит от ваших потребностей, времени и желания контролировать каждый аспект внешнего вида и структуры таблицы.
Задание количества строк и столбцов
При создании таблицы в Microsoft Word вам необходимо задать количество строк и столбцов, чтобы получить нужный размер для вашей таблицы. Это позволяет вам легко организовать данные и представить их в удобном формате.
Чтобы задать количество строк, вы можете использовать опцию «Вставка строк» в верхней части редактора таблиц. Нажав на эту опцию, вы увидите окошко, в котором можно выбрать количество строк, которое нужно добавить в таблицу или удалить из нее.
То же самое относится и к столбцам. Чтобы задать количество столбцов, вы можете воспользоваться опцией «Вставка столбцов» в верхней части редактора таблиц. При нажатии на эту опцию появится окошко, в котором вы сможете выбрать количество столбцов, которое нужно добавить или удалить из таблицы.
Когда вы задаете количество строк и столбцов, помните, что вы всегда можете вернуться и изменить их в любой момент. Просто выберите таблицу и используйте соответствующие опции «Вставка строк» или «Вставка столбцов» для добавления или удаления необходимого количества.
Важно ли предварительно задать количество строк и столбцов в таблице?
- Заранее заданные строки и столбцы могут помочь вам правильно разместить данные в таблице.
- Это удобно при работе с большими объемами информации, так как позволяет легко организовать данные.
- Вам не придется вручную добавлять или удалять строки и столбцы после создания таблицы.
Заполнение таблицы в Microsoft Word
Первым шагом является создание таблицы с нужным количеством строк и столбцов. Для этого можно воспользоваться функцией «Вставить таблицу» во вкладке «Вставка». После создания таблицы, можно начинать ее заполнять.
Для заполнения таблицы в Microsoft Word можно использовать различные методы. Один из них — ввод данных в каждую ячейку таблицы вручную. Для этого необходимо щелкнуть на нужную ячейку и начать печатать. Можно также использовать сочетание клавиш «Tab» для перехода к следующей ячейке по строке или «Shift+Tab» для перехода к предыдущей.
Другой способ — скопировать данные из другого источника и вставить их в таблицу. Для этого нужно выделить данные, щелкнуть правой кнопкой мыши и выбрать «Копировать». Затем необходимо вернуться к таблице, щелкнуть на нужную ячейку и выбрать «Вставить». Данные будут скопированы в таблицу.
Также можно использовать функцию «Вставить из Excel», чтобы вставить таблицу целиком из программы Microsoft Excel. Для этого нужно открыть Excel, выделить нужные ячейки, скопировать их и вернуться в Word. В Word нужно выбрать «Вставить из Excel» и данные из Excel будут вставлены в таблицу. Этот способ удобен, если нужно заполнить большую таблицу или вставить сложные данные.
Итак, заполнение таблицы в Microsoft Word — это простой и удобный процесс, который можно осуществить несколькими разными способами. Выберите наиболее удобный для вас и начните заполнять таблицы своих документов эффективно и быстро.
Вставка содержимого в ячейку таблицы в Microsoft Word
В процессе создания таблицы в Microsoft Word, возникает необходимость заполнить ячейки содержимым. Для этого существует несколько способов, которые позволяют вставлять текст в таблицу.
Первым способом является напрямую вписывание текста в ячейку таблицы. Для этого необходимо активировать нужную ячейку, щелкнув на неё, и просто начать вводить текст. Такой метод самый простой и быстрый, но он может быть неудобным, если вам нужно вставить большой объём информации или скопировать текст из другого источника.
Если вы хотите вставить текст, скопированный из другого места, есть два способа сделать это. Первый способ — выделение нужной ячейки, щелкнув на неё, затем нажатие правой кнопки мыши и выбор варианта «Вставить». Второй способ — выделение нужной ячейки и использование комбинации клавиш «Ctrl+V» для вставки скопированного текста. В обоих случаях текст будет вставлен в ячейку таблицы.
Также можно вставить текст в ячейку, используя команду «Вставить» в меню «Редактирование». При выборе этой команды появится диалоговое окно, где вы сможете выбрать не только текст, но и другие элементы, например изображения или ссылки. Выбрав нужный элемент, нажмите кнопку «Вставить» и он будет добавлен в выбранную ячейку таблицы.
Вставка текста в ячейки таблицы в Microsoft Word — это простая и удобная возможность, позволяющая заполнять таблицы информацией. Вы можете использовать разные методы вставки в зависимости от ваших предпочтений и удобства.
Форматирование текста в таблице
Один из основных аспектов форматирования текста в таблице — выбор правильного шрифта. Необходимо выбирать шрифт, который хорошо читается и удобен для использования в таблице. Часто используемыми шрифтами являются Arial, Times New Roman и Calibri. Важно также установить достаточно крупный размер шрифта, чтобы текст был читаемым даже в условиях плохого освещения или при маленьком размере таблицы.
Выравнивание текста также играет большую роль в форматировании таблицы. Выравнивание по левому краю является наиболее распространенным вариантом, который придает таблице простой и понятный вид. Выравнивание по центру может быть полезно для выделения определенных ячеек или заголовков. Выравнивание по правому краю используется реже, но иногда может быть полезным, особенно при форматировании числовых данных.
Однако форматирование текста в таблице не ограничивается только выбором шрифта и выравниванием. Можно добавить жирный, курсивный или подчеркнутый текст для выделения отдельных элементов или заголовков таблицы. Также можно изменить цвет и фон текста в ячейках таблицы для создания эффектных дизайнерских решений.
Правильное форматирование текста в таблице может значительно улучшить внешний вид документа и вовлечь читателя. Использование разных элементов форматирования позволяет создавать профессиональные и аккуратные таблицы, которые будут легко читаемы и понятны для всех пользователей.
Вопрос-ответ:
Как выровнять текст по центру в ячейке таблицы?
Чтобы выровнять текст по центру в ячейке таблицы, нужно выделить ячейку или группу ячеек, затем выбрать соответствующую опцию в меню выравнивания текста. В программе Microsoft Word это можно сделать, выбрав текст и затем нажав на кнопку «Выравнивание по центру» на панели форматирования.
Как изменить шрифт текста в ячейке таблицы?
Чтобы изменить шрифт текста в ячейке таблицы, нужно выделить ячейку или группу ячеек и выбрать соответствующий шрифт из списка шрифтов. В программе Microsoft Excel это можно сделать, выбрав текст и затем открыв окно свойств ячейки.
Как изменить цвет фона ячейки таблицы?
Чтобы изменить цвет фона ячейки таблицы, нужно выделить ячейку или группу ячеек и выбрать соответствующий цвет фона из палитры цветов. В программе Google Sheets это можно сделать, выбрав ячейку или группу ячеек, затем щелкнув правой кнопкой мыши и выбрав опцию «Изменить цвет фона».
Как добавить границы вокруг ячеек таблицы?
Чтобы добавить границы вокруг ячеек таблицы, нужно выделить ячейки, затем выбрать соответствующую опцию в меню форматирования. В программе Microsoft Excel это можно сделать, выбрав ячейки и затем нажав на кнопку «Обрамление» на панели форматирования.
Как изменить размер ячейки таблицы?
Чтобы изменить размер ячейки таблицы, нужно выделить ячейку или группу ячеек, затем навести курсор на границу ячейки и изменить ее размер, перетягивая границу. В программе Google Sheets это можно сделать, выбрав ячейку или группу ячеек и изменяя размер в соответствующей панели инструментов.