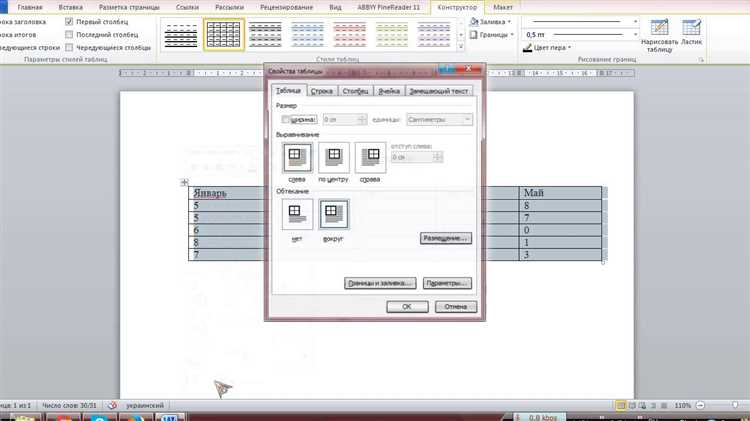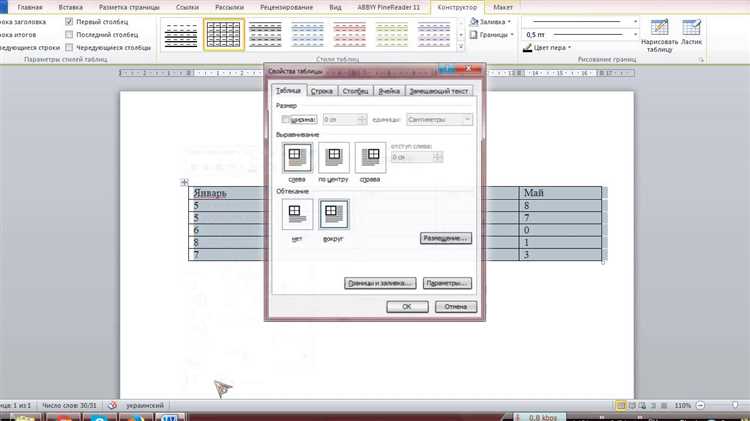
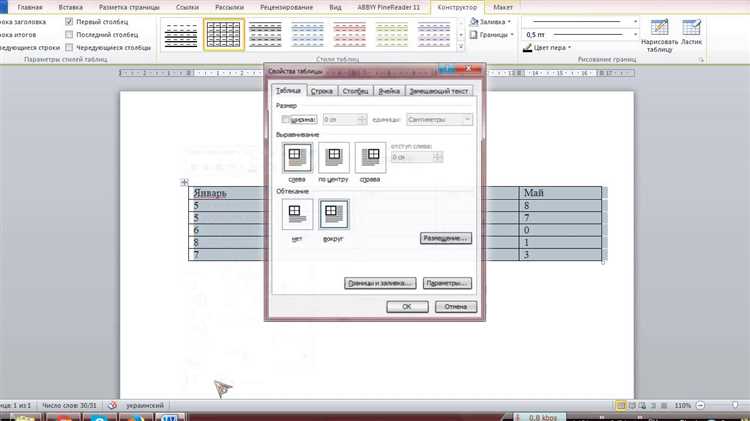
Microsoft Word — один из самых популярных текстовых редакторов, который активно используется для создания документов различного типа. Одной из ключевых функций Word является возможность создания и форматирования таблиц. Использование таблицы в документе позволяет более удобно представлять информацию в упорядоченном виде и создавать профессионально выглядящие документы.
Форматирование таблиц в Microsoft Word может показаться сложным для начинающих пользователей. Однако, следуя нескольким простым инструкциям, можно быстро освоить основные навыки форматирования таблицы и создавать аккуратные и структурированные документы.
Одним из инструментов форматирования таблиц в Word является команда «format-table» (форматирование таблицы), которая предоставляет возможность настроить внешний вид таблицы, изменить ширину столбцов, добавить или удалить строки и столбцы, применить цвета и шрифты и многое другое. В данной инструкции мы рассмотрим основные шаги по форматированию таблицы с использованием команды «format-table».
Основы форматирования таблиц в Microsoft Word
Одним из основных инструментов форматирования таблиц в Word является стилизация. Стили позволяют легко изменять внешний вид таблицы, применяя заранее заданные варианты форматирования. Общие стили для таблиц включают простые линии, разделители между ячейками, а также шрифт и цвет текста.
Для добавления дополнительного оформления к таблице, можно использовать заливку и рамки. Заливка поможет выделить определенные ячейки или строки цветом, что сделает таблицу более наглядной. Рамки позволяют добавить линии вокруг ячеек или внутри них, что помогает организовать информацию и сделать таблицу более структурированной.
Выравнивание текста также является важным аспектом форматирования таблицы. Выравнивание позволяет установить, как текст будет выглядеть внутри ячейки — по центру, слева или справа. Это позволяет сделать таблицу более читабельной и упорядоченной.
Важным инструментом форматирования является изменение ширины и высоты ячейки. Изменение размеров ячеек позволяет улучшить оформление таблицы и сделать ее более удобной для чтения. Также можно изменять ширину и высоту строк и столбцов таблицы, добавлять или удалять ячейки и объединять их для создания более сложных структур.
Создание таблицы в Microsoft Word
Для создания таблицы в Microsoft Word нужно выполнить следующие шаги:
- Открыть документ, в который нужно вставить таблицу. Нажмите на вкладку «Вставка» в верхнем меню.
- Выберите опцию «Таблица» и наведите курсор на «Вставить таблицу».
- В появившемся окне выберите количество строк и столбцов, необходимых для вашей таблицы.
- Щелкните левой кнопкой мыши на выбранной конфигурации таблицы или перетащите курсор по сетке, чтобы выбрать нужное количество ячеек.
- После вставки таблицы можно произвести ее дальнейшее форматирование, добавить текст, изменить цвета и т.д.
Использование таблиц в Microsoft Word является важным инструментом при создании докуметов, отчетов, планов и других текстовых материалов. С помощью таблиц можно структурировать информацию и сделать ее более понятной и организованной, что помогает визуально улучшить восприятие текста и ускорить взаимодействие с ним.
Добавление и удаление строк и столбцов
Для создания и редактирования таблиц в Microsoft Word необходимо знать, как добавлять и удалять строки и столбцы в таблице. Это позволит сделать вашей таблице более информативной и легко читаемой.
Чтобы добавить новую строку в таблицу, выделите существующую строку, с которой хотите добавить новую, щелкнув на нее. Затем нажмите правую кнопку мыши и выберите «Вставить строки» из контекстного меню. Альтернативно, вы можете воспользоваться комбинацией клавиш Ctrl+Shift+Плюс на цифровой клавиатуре. Новая строка будет добавлена ниже выделенной строки.
Если вам нужно удалить строку в таблице, то выделите ее, щелкнув на нее. Затем нажмите правую кнопку мыши и выберите «Удалить строки» из контекстного меню. Вы также можете воспользоваться комбинацией клавиш Ctrl+Минус на цифровой клавиатуре. Выделенная строка будет удалена из таблицы. Удаление строки приведет к сдвигу всех строк, находящихся ниже удаленной.
Добавление и удаление столбцов в таблице выполняется аналогичным образом. Чтобы добавить новый столбец, выделите существующий столбец, после которого хотите добавить новый, щелкнув на его заголовке. Нажмите правую кнопку мыши и выберите «Вставить столбецы» из контекстного меню. Также вы можете использовать комбинацию клавиш Ctrl+Shift+Плюс на цифровой клавиатуре. Новый столбец будет добавлен справа от выделенного столбца.
Если вам нужно удалить столбец в таблице, то выделите его, щелкнув на его заголовке. Нажмите правую кнопку мыши и выберите «Удалить столбцы» из контекстного меню. Также вы можете воспользоваться комбинацией клавиш Ctrl+Минус на цифровой клавиатуре. Выделенный столбец будет удален из таблицы. Все столбцы, находящиеся справа от удаленного, будут сдвинуты влево.
Изменение размера таблицы и ячеек
Для создания эстетически приятного и удобного в использовании формата таблицы в Microsoft Word, необходимо научиться изменять размер таблицы и ячеек.
Для изменения размера таблицы можно использовать несколько способов. Во-первых, можно щелкнуть в любой угол таблицы и, удерживая клавишу Shift, изменить ее размер путем перетаскивания мышкой. Во-вторых, можно выбрать таблицу и воспользоваться опцией «Размер таблицы» на вкладке «Расположение» в меню форматирования таблицы. Здесь можно указать желаемые значения ширины и высоты таблицы.
Что касается изменения размера отдельных ячеек, то это также можно сделать несколькими способами. Первый способ — выделить нужные ячейки и изменить их размер, щелкая на границы ячеек и перетаскивая их мышкой. Второй способ — выбрать ячейки и воспользоваться опцией «Размер ячейки» на вкладке «Расположение» в меню форматирования таблицы. Здесь можно указать конкретные значения ширины и высоты ячеек, а также выбрать опцию «Авто», чтобы таблица сама регулировала размеры ячеек в соответствии с содержимыми.
- Изменение размера таблицы и ячеек в Microsoft Word;
- Способы изменения размера таблицы;
- Способы изменения размера ячеек;
- Использование опции «Размер таблицы» и «Размер ячейки» в меню форматирования таблицы.
В результате этих изменений таблица будет выглядеть более аккуратно и удобно для чтения и редактирования, что позволит более эффективно работать с данными в Microsoft Word.
Применение стилей в форматировании таблицы
Выбор и применение стилей к таблице в Word довольно просто. Начинается это с создания собственного стиля или использования готовых стилей, доступных в программе. Созданные стили могут быть сохранены для повторного использования в будущем.
Применение стилей может включать изменение цвета, шрифта, размера и выравнивания текста, а также добавление и изменение границ ячеек. Вы можете выбрать различные стили для заголовков и содержимого таблицы, чтобы их легко отличать друг от друга.
Важно помнить, что применение стилей помогает создать профессиональный и однородный вид таблицы. Это может быть особенно полезно при создании документов, таких как отчеты, таблицы расписания или бюджеты, где важна ясность и удобочитаемость информации.
Поэтому применение стилей к таблице в Microsoft Word является важным навыком, которым должен овладеть любой, кто работает с форматированием документов. Это позволяет сделать таблицу более профессиональной и удобочитаемой, делая информацию более ясной и понятной для читателя.
Настройка границ и заливки ячеек
Для настройки границ ячеек в Word можно использовать панель «Рисование таблицы», которая предоставляет различные инструменты для работы с границами. Например, с помощью инструментов «Штрихи верхней границы», «Штрихи нижней границы» и других можно выбрать тип границы и применить его к нужным ячейкам.
Кроме того, возможно также настроить заливку ячеек, чтобы подчеркнуть важность определенных данных или создать цветовую кодировку. В Word есть несколько способов заливки ячеек: однотонная заливка, градиентная заливка и заливка изображением. Для удобства выбора цвета можно воспользоваться инструментом «Цвет заливки».
Когда границы и заливка ячеек правильно настроены, таблица становится более понятной и профессиональной. Оптимальное использование границ и заливки ячеек в Word поможет сделать таблицы более удобными и привлекательными для восприятия информации.
Сортировка данных в таблице
В программе Word существует несколько способов осуществить сортировку данных в таблице. Один из них — использование функции «Сортировка» в меню «Расположение» расположенном во вкладке «Расположение». При выборе этой функции открывается диалоговое окно «Сортировка», в котором можно указать поле, по которому должна быть выполнена сортировка, а также выбрать порядок сортировки — по возрастанию или убыванию.
Операция сортировки также может быть выполнена с использованием автозаполнения в Word. Для этого нужно выделить столбец или строку с данными, затем щелкнуть на маленьком квадратике, который появится в нижнем правом углу выделенной области. После этого появится выпадающее меню, в котором можно выбрать опцию «Сортировка», после чего откроется диалоговое окно для настройки сортировки.
Сортировка данных в таблице — это важная функция, позволяющая организовать информацию в удобном формате. Благодаря возможности сортировать данные, пользователь может быстро находить нужную информацию и анализировать результаты. Word предлагает несколько способов сортировки данных в таблице, что делает работу с ним более эффективной и удобной.
Вопрос-ответ:
Как осуществить сортировку данных в таблице по возрастанию?
Чтобы отсортировать данные по возрастанию в таблице, нажмите на заголовок столбца, по которому хотите провести сортировку. После этого данные автоматически отсортируются по возрастанию в выбранном столбце.
Как осуществить сортировку данных в таблице по убыванию?
Для сортировки данных по убыванию в таблице, нужно нажать на заголовок столбца, по которому хотите провести сортировку, дважды. При этом данные автоматически отсортируются по убыванию в выбранном столбце.
Как отменить сортировку данных в таблице?
Чтобы отменить сортировку данных в таблице, нужно нажать на кнопку «Убрать сортировку» или на заголовок столбца, по которому проводилась сортировка. После этого данные вернутся к исходному порядку.
Можно ли сортировать данные в таблице по нескольким столбцам одновременно?
Да, возможно сортировать данные в таблице по нескольким столбцам одновременно. Для этого нужно удерживать клавишу Shift и кликать на заголовки нужных столбцов. После этого данные будут отсортированы сначала по первому выбранному столбцу, затем по второму и т.д.
Как осуществить сортировку данных в таблице по специфическим правилам?
Для сортировки данных в таблице по специфическим правилам, можно воспользоваться функцией «Сортировка по формуле» или «Сортировка по пользовательским правилам». В этих случаях достаточно выбрать необходимые параметры сортировки и применить их к данным в таблице.
Что такое сортировка данных в таблице?
Сортировка данных в таблице — это процесс упорядочивания информации в таблице в определенном порядке. Она позволяет увидеть данные в удобной и логической последовательности, что облегчает анализ и поиск нужных значений.