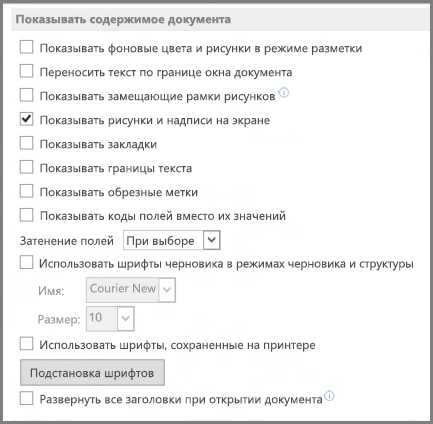Microsoft Word – одно из самых популярных программных решений для создания и редактирования текстовых документов. Однако, не всегда настройки по умолчанию идеально соответствуют нашим потребностям. Чтобы сэкономить время и упростить работу с существующими документами, полезно знать, как настроить Microsoft Word для комфортного открытия уже созданных файлов.
Во-первых, следует уделить внимание настройкам отображения. Удобнее всего работать с документами, когда на экране отображается большой объем информации. Для этого следует изменить стандартный режим просмотра на «Полную страницу». Также можно регулировать уровень увеличения поворотом колесика мыши или с помощью комбинаций клавиш.
Во-вторых, стоит настроить автоматическое сохранение документов. Это особенно важно, чтобы избежать потери работы при возникновении неожиданных сбоев системы или отключения питания. В настройках Microsoft Word можно определить интервал автоматического сохранения и путь сохранения файлов на компьютере.
Наконец, необходимо обратить внимание на настройки шрифта и интерфейса программы. Разные шрифты и их размеры могут влиять на комфортность чтения и редактирования документов. Кроме того, можно изменить язык интерфейса программы, чтобы настройки были наиболее понятны и интуитивно понятны для вас.
Оптимизация настроек Microsoft Word для удобного открытия имеющихся документов
1. Настройка папки по умолчанию для открытия документов
Одним из способов сделать работу с существующими документами более удобной является настройка папки по умолчанию для открытия файлов. Для этого можно выбрать папку, в которой обычно хранятся ваши документы, и установить ее в качестве папки по умолчанию для открытия файлов. Это позволит сразу видеть все имеющиеся документы в нужной вам директории.
2. Использование быстрого доступа к последним документам
Другой полезной функцией, которая упростит работу с существующими документами, является возможность быстрого доступа к последним файлам. Microsoft Word предоставляет функцию отображения последних открытых документов, что позволяет быстро и легко переключаться между различными файлами. Вы можете настроить количество отображаемых последних документов в меню быстрого доступа в соответствии с вашими предпочтениями.
3. Использование закладок для часто используемых документов
Чтобы существующие документы были всегда под рукой, вы можете использовать функцию закладок в Microsoft Word. Закладки позволяют сохранять ссылки на часто используемые документы и быстро переходить к ним без необходимости поиска или открытия папок. Вы можете создать закладку для любого документа, выбрав его в диалоговом окне «Открыть» и нажав на кнопку «Добавить в закладки». После этого документ будет доступен с помощью одного щелчка мыши в разделе «Закладки» на панели навигации.
Оптимизация настроек Microsoft Word для удобного открытия существующих документов позволит вам значительно сэкономить время и повысить эффективность работы. Примените эти рекомендации, чтобы создать более комфортные условия для работы с документами в Microsoft Word.
Получите максимальные преимущества с использованием последней версии Microsoft Word
1. Новые и улучшенные функции
Последняя версия Microsoft Word предлагает ряд новых и улучшенных функций, которые значительно расширяют возможности при работе с документами. Например, использование автоматического исправления ошибок поможет вам сэкономить время при редактировании текста. Кроме того, новые функции форматирования, такие как режим «Космической» выравнивания и улучшенная работа с таблицами, облегчат создание и оформление ваших документов.
2. Большая совместимость
С каждым обновлением Microsoft Word становится все более совместимым с другими программами и форматами файлов. Последняя версия Word позволяет открывать и редактировать документы, созданные в старых версиях программы, а также импортировать и экспортировать файлы в различные форматы, такие как PDF или HTML. Это особенно полезно, если вам необходимо работать с документами, созданными другими людьми или в других программных продуктах.
3. Улучшенная безопасность
Последние версии Microsoft Word включают в себя усовершенствованные механизмы безопасности, которые обеспечивают защиту ваших документов от несанкционированного доступа. Новые функции шифрования и контроля доступа помогут сохранить конфиденциальность вашей информации и предотвратить утечку данных.
Использование последней версии Microsoft Word подразумевает значительные преимущества для вас как пользователей. Новые и улучшенные функции, большая совместимость и улучшенная безопасность помогут вам работать более эффективно и защитят вашу информацию. Обновление программного обеспечения всегда является важным этапом, чтобы оставаться в курсе последних технологий и получать максимальные преимущества от использования Microsoft Word.
Обновление программы и установка последних патчей
Установка последних патчей в Microsoft Word обеспечивает важные изменения, которые помогают предотвратить возможные уязвимости в программе. Новые обновления повышают безопасность и защищают вашу информацию от вредоносных программ или атак.
Для обновления программы Microsoft Word вы можете воспользоваться встроенной функцией «Обновление» или автоматическим обновлением, если оно включено. Система будет проверять доступные обновления и предоставит вам возможность установить их.
Кроме того, рекомендуется посещать официальный сайт Microsoft, где вы сможете найти последние обновления и патчи для вашей версии программы.
Помните, что обновление программы и установка последних патчей являются важными шагами для обеспечения безопасности вашего документа и защиты от потенциальных угроз.
Правильное сохранение документов в совместимом формате
Для обеспечения удобного открытия и работы с существующими документами в Microsoft Word, важно правильно сохранять файлы в совместимом формате. Это позволит гарантировать, что документы будут корректно открываться на разных устройствах и версиях программы.
Одним из самых распространенных совместимых форматов является DOCX. Этот формат поддерживается большинством версий Microsoft Word и позволяет сохранять документы с сохранением всех форматирований, стилей и вставок. Для сохранения в формате DOCX необходимо выбрать опцию «Сохранить как» при нажатии на кнопку «Файл» в верхнем левом углу программы, а затем выбрать формат «Документ Word (*.docx)».
Важно также учитывать, что совместимый формат может изменяться в зависимости от версии Microsoft Word. Например, в старых версиях программы может использоваться формат DOC, который также поддерживает различные стили и вставки, но может вызывать проблемы при открытии на более новых версиях Word. Поэтому, если вы работаете с более новой версией программы, рекомендуется выбирать формат DOCX для сохранения документов.
Кроме того, при сохранении документов в совместимом формате, стоит обратить внимание на сохранение всех внешних файлов и изображений, используемых в документе. Часто возникают проблемы при открытии файла, если ссылки на внешние файлы не сохранены или отсутствуют. Чтобы избежать таких проблем, рекомендуется сохранять все необходимые файлы и изображения вместе с основным документом.
Правильное сохранение документов в совместимом формате является важным шагом для обеспечения комфортной работы существующих файлов в Microsoft Word. Следуя указанным рекомендациям, вы сможете гарантировать, что ваши документы будут открываться корректно на разных устройствах и версиях программы.
Организация директорий и файлов на компьютере
При организации директорий и файлов на компьютере рекомендуется использовать иерархическую систему папок, аналогичную структуре документов в реальном мире. Например, можно создать верхнюю папку для каждой области работы или проекта, а затем создать подпапки для разных типов файлов или этапов процесса. Такая структура помогает держать документы в порядке и быстро находить нужный файл, особенно при большом объеме информации.
Пример иерархии директорий:
- Рабочая папка: основная папка для всех проектов и документов
- Проект 1: папка с файлами и документацией для первого проекта
- Проект 2: папка с файлами и документацией для второго проекта
- Доклады: папка с презентациями и отчетами
- Договоры: папка с заключенными договорами
- Заметки: папка с заметками и идеями
Внутри каждой подпапки также можно создать дополнительные подкатегории, если это необходимо. Например, в папке «Проект 1» можно создать подпапки для документов по планированию, исследованию, разработке и т.д. Такой подход позволяет более подробно организовать файлы внутри проекта и быстро находить нужную информацию.
Помимо структурирования директорий, также важно использовать понятные и информативные имена файлов. Имена файлов должны быть описательными и легко идентифицируемыми, чтобы они ясно отражали содержимое и позволяли быстро идентифицировать нужный документ.
Мы рекомендуем следовать этим принципам структурирования директорий и файлов на компьютере, чтобы улучшить организацию вашей информации и повысить производительность в работе с документами.
Использование закрепленных документов
С помощью закрепленных документов вы можете создать список избранных файлов, которые всегда будут доступны в специальной панели, находящейся в верхней части программы. Это значительно сокращает время, затрачиваемое на поиск и открытие нужного документа из общего списка файлов.
Для использования закрепленных документов вам необходимо открыть нужный файл, а затем нажать правой кнопкой мыши на его значок в панели задач. В появившемся контекстном меню выберите пункт «Закрепить в панели задач». Теперь выбранный документ будет всегда отображаться в панели задач, даже если его закрыли.
Вы также можете изменять порядок отображения закрепленных документов в панели задач. Для этого достаточно тащить их значки в нужном порядке с помощью мыши. Таким образом, вы сможете организовать список избранных документов так, чтобы наиболее используемые файлы были всегда под рукой.
Использование закрепленных документов в Microsoft Word позволяет значительно повысить эффективность работы, ускоряя доступ к часто используемым файлам. Эта функция особенно полезна для пользователей, которые работают с большим объемом документации и постоянно возвращаются к определенным файлам.
Вопрос-ответ:
Что такое закрепленные документы?
Закрепленные документы — это файлы или документы, которые прикреплены к определенному месту или объекту и доступны для использования и просмотра постоянно или на определенное время.
Какие преимущества можно получить от использования закрепленных документов?
Использование закрепленных документов позволяет быстро и удобно получать доступ к необходимой информации или файлам, а также с легкостью делиться ими с другими пользователями, необходимыми для выполнения определенных задач.
Как можно закрепить документ к определенному объекту?
Для закрепления документа к определенному объекту можно использовать различные способы в зависимости от используемой системы или программы. Например, в большинстве текстовых редакторов или платформ для работы с задачами существуют функции «прикрепить файл» или «приложить документ».
Какие программы или сервисы можно использовать для работы с закрепленными документами?
Существует множество программ и сервисов, которые позволяют работать с закрепленными документами. Некоторые из них: Microsoft Office, Google Документы, Dropbox, Evernote, Trello и другие. Выбор программы зависит от ваших потребностей и предпочтений.
Какие документы обычно закрепляются на работе?
На работе можно закреплять различные документы, в зависимости от вида деятельности компании. Например, это могут быть договоры, презентации, отчеты, инструкции, техническая документация и другие файлы, необходимые для работы и совместного использования сотрудниками.
Что такое закрепленные документы?
Закрепленные документы — это файлы или документы, которые прикреплены к определенному месту или объекту в системе. Они могут быть связаны с конкретным проектом, задачей или записью. Закрепление документов обеспечивает удобный доступ к информации, связанной с определенным объектом.