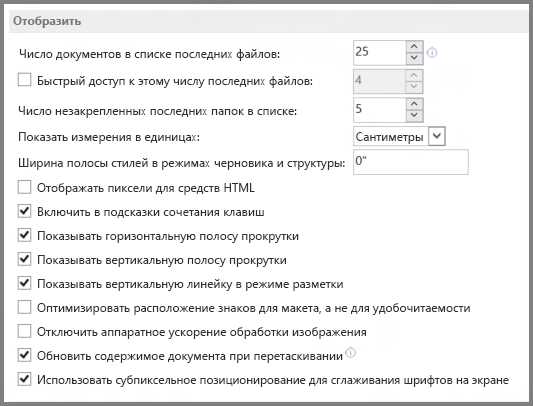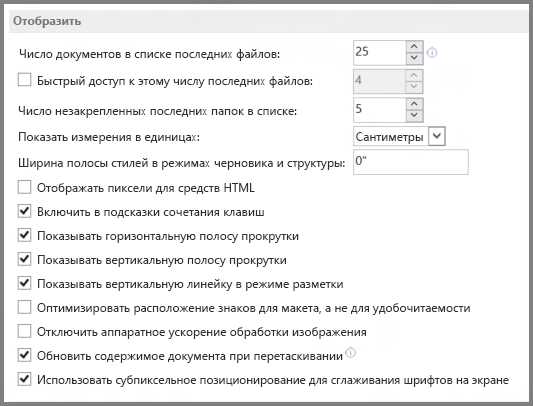
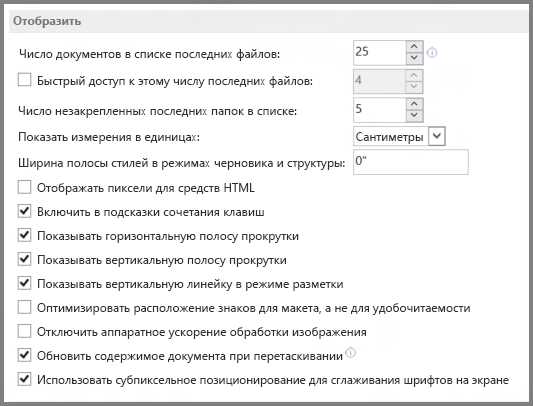
В программе Microsoft Word имеется множество специальных функций и инструментов, которые помогают в создании профессионально отформатированных документов. Одной из таких функций является возможность использования разделов в документе.
Разделы в Word позволяют разделить документ на различные части, каждая из которых может иметь свое уникальное форматирование. Это особенно полезно при создании документов с разными главами, различными колонтитулами или разными ориентациями страниц.
Для создания раздела в документе необходимо выбрать вкладку «Разметка страницы» на ленте инструментов Word, а затем щелкнуть на кнопке «Раздел». После этого можно выбрать различные параметры раздела, такие как тип раздела (следующая страница, продолжить на следующей колонке и т.д.), ориентация страницы, колонтитулы и многое другое.
Использование разделов в Word позволяет легко контролировать форматирование документа и создавать профессионально выглядящие материалы. Благодаря этой функции, вы сможете создавать документы, соответствующие вашим требованиям и ожиданиям. Откройте для себя мощь разделов в Word и наслаждайтесь созданием структурированных и организованных документов.
Зачем нужны разделы в Word?
Первое преимущество использования разделов заключается в возможности создания различных стилей отображения для каждого раздела. Например, вы можете применить разные шрифты, размеры и цвета текста, создавая удобную и интуитивно понятную структуру документа.
Другое преимущество разделов в Word заключается в возможности настройки нумерации страниц. Вы можете задавать отдельные страницы для каждого раздела, что позволяет более гибко контролировать порядок и нумерацию страниц в документе.
Еще одна полезная функция разделов — возможность добавления заголовков и подзаголовков для каждого раздела. Это облегчает навигацию по документу и сделает его более логичным и структурированным.
Также разделы позволяют управлять оформлением заголовков, содержания и сносок, делая их более читабельными и привлекательными для читателя.
- Разделы облегчают навигацию и восприятие документа.
- Позволяют создавать различные стили отображения для каждого раздела.
- Настройка нумерации страниц для каждого раздела.
- Возможность добавления заголовков и подзаголовков для каждого раздела.
- Управление оформлением заголовков, содержания и сносок.
Как создать раздел в Word
1. Откройте документ в Word
Первым шагом является открытие документа в программе Microsoft Word. Вы можете открыть существующий документ или создать новый.
2. Перейдите к разделу «Разметка разделов»
Для создания раздела вам понадобится перейти на вкладку «Разметка страницы» в верхней части окна Word. Найдите раздел «Разделы» и щелкните по нему.
3. Выберите тип раздела
Когда вы находитесь в разделе «Разметка страницы», вам будет предложено выбрать тип раздела. Выберите один из предложенных вариантов, например «Новый раздел» или «Следующий раздел».
4. Пр Использование разделов в документе
В процессе создания документа в Microsoft Word, использование разделов играет важную роль в правильном форматировании и структурировании информации. Разделы позволяют организовать текст по смысловым единицам, обозначить начало нового раздела и изменить его параметры в соответствии с требованиями документа.
Один из основных способов использования разделов — создание заголовков разделов. Заголовки позволяют явно выделить каждый раздел и сделать его более удобным для чтения и навигации. Кроме того, заголовки могут быть автоматически пронумерованы и включены в содержание документа по умолчанию, что значительно упрощает его структурирование и понимание.
Разделы также могут быть использованы для изменения оформления текста внутри документа. Например, вы можете задать разные поля и ориентацию для каждого раздела, чтобы создать эффектные заголовки или включить блоки сносок в конце каждого раздела. Это особенно полезно, когда вам нужно создать профессионально оформленный документ с отличающимися по форматированию разделами, такими как в научных работах или бизнес-планах.
С использованием разделов вы также можете регулировать нумерацию страниц внутри документа. Например, номера страниц могут начинаться с 1 для каждого раздела или быть непрерывными на протяжении всего документа. Это особенно важно, когда вам требуется создать документ, состоящий из нескольких частей, и каждая часть должна иметь свою нумерацию страниц.
Таким образом, использование разделов в документе важно для правильного форматирования и структурирования информации. Они позволяют организовать текст, выделить заголовки разделов, изменить оформление и нумерацию страниц. С помощью разделов вы можете создавать профессионально оформленные документы, которые легко читать и навигировать.
Как форматировать разделы в Word
Разделы в Word позволяют организовать документы, чтобы они выглядели профессионально и легко читались. Для правильного форматирования разделов в Word необходимо учитывать несколько важных рекомендаций.
1. Используйте заголовки для разделов: Для ясного и логического организации документа, рекомендуется использовать различные уровни заголовков. Это поможет читателю быстро ориентироваться в содержимом и находить нужную информацию.
2. Правильное использование разделителей страницы: Если вам необходимо разделить документ на несколько частей, используйте разделители страниц. Они позволяют изменить макет страницы в разных разделах документа и установить различные ориентации страниц (например, вертикальную или горизонтальную).
3. Добавление колонтитулов и номеров страниц: Чтобы документ выглядел профессионально, важно добавить колонтитулы с информацией о названии документа, авторе и дате. Также полезно добавить номера страниц, чтобы читатель мог легко перемещаться по документу.
4. Отступы и выравнивание текста: Для улучшения визуального впечатления и понимания структуры документа используйте отступы и выравнивание текста. Это позволит сделать документ более читаемым и удобным для восприятия.
5. Использование списков: Для более структурированного представления информации в разделах, можно использовать маркированный или нумерованный список. Это поможет выделить ключевые моменты и сделать текст более понятным.
Следуя этим рекомендациям, вы сможете правильно форматировать разделы в Word и создавать профессионально выглядящие документы.
Изменение стиля раздела
Стиль раздела определяет внешний вид и расположение текста в документе. Вы можете выбрать из различных стилей, включая заголовки, подзаголовки, списки, нумерованные и маркированные списки, а также множественные уровни. Каждый стиль имеет свои определенные атрибуты и параметры, которые позволяют настраивать его внешний вид под ваши потребности.
Для изменения стиля раздела в Word вы можете использовать панель инструментов «Раздел» или контекстное меню правой кнопкой мыши. Панель инструментов «Раздел» предлагает широкий набор инструментов и функций для работы с разделами, включая изменение стиля, добавление разделителей, создание колонтитулов и многое другое. Контекстное меню правой кнопкой мыши позволяет быстро выбрать нужный стиль и применить его к выбранному разделу.
- Для изменения стиля раздела при помощи панели инструментов «Раздел» вам необходимо:
- Выделить нужный раздел в документе.
- Открыть панель инструментов «Раздел».
- Выбрать нужный стиль из доступных вариантов.
- Применить выбранный стиль к разделу.
После применения стиля раздела вы увидите изменения внешнего вида текста, они будут соответствовать выбранному стилю. Вы также можете настроить дополнительные параметры стиля, такие как шрифт, размер, выравнивание и межстрочный интервал, чтобы точно соответствовать требованиям вашего документа.
Раздел «Добавление заголовков в раздел»
Для добавления заголовка в раздел необходимо выделить нужный текст и выбрать соответствующий стиль заголовка. Стили заголовков могут быть разными: от заголовка первого уровня (например, «Глава 1») до заголовка четвёртого уровня (например, «Подраздел 4.2.1»).
Использование заголовков в разделе имеет несколько преимуществ. Во-первых, заголовки позволяют организовать документ в виде иерархии, в которой различные уровни заголовков обозначают важность и связь между разделами. Во-вторых, заголовки автоматически создают оглавление, которое помогает читателю быстро перемещаться по документу.
Однако, чтобы использование заголовков было эффективным, необходимо придерживаться некоторых правил. Во-первых, следует использовать заголовки последовательно, начиная с заголовка первого уровня. Во-вторых, не рекомендуется пропускать уровни заголовков, например, сразу переходить от заголовка первого уровня к заголовку третьего уровня. В-третьих, необходимо избегать использования заголовков только для форматирования текста, у них должна быть смысловая нагрузка.
Как создавать нумерацию разделов в Word
Прежде всего, необходимо определить, какие разделы вы хотите нумеровать. Разделы могут быть главами, подразделами, параграфами или любыми другими логическими частями текста. Затем следует выбрать подходящий стиль нумерации. В Word есть несколько предустановленных стилей, таких как «1., 2., 3.» или «I., II., III.», а также возможность создания собственного стиля.
Чтобы применить нумерацию разделов к конкретному тексту, достаточно выделить этот текст и выбрать нужный стиль нумерации из панели инструментов Word. Если вам нужно изменить формат нумерации, например, начать нумерацию с определенного числа или добавить приставку, вы можете воспользоваться командой «Нумерация» во вкладке «Формат» и настроить соответствующие параметры.
Важно помнить, что нумерации разделов можно использовать также для создания автоматического оглавления или ссылок внутри документа. Word предоставляет инструменты для автоматического обновления оглавления, а также для создания гиперссылок на разделы, что значительно упрощает навигацию по документу.
Вопрос-ответ:
Как начать нумерацию разделов в Word?
Чтобы начать нумерацию разделов в Word, нужно войти в раздел «Разметка страницы» на вкладке «Разметка» и выбрать опцию «Начать с исчисления заново» в разделе «Разбиение раздела».
Как изменить формат нумерации разделов в Word?
Чтобы изменить формат нумерации разделов в Word, нужно войти в раздел «Разметка страницы» на вкладке «Разметка» и выбрать опцию «Формат нумерации разделов». Затем можно выбрать желаемый формат нумерации, например, римские цифры, арабские цифры или буквы.
Как добавить подразделы в разделы в Word?
Чтобы добавить подразделы в разделы в Word, нужно войти в раздел «Разметка страницы» на вкладке «Разметка» и выбрать опцию «Добавить раздел». Затем можно выбрать желаемое расположение подраздела, например, перед или после текущего раздела.
Как изменить нумерацию разделов в Word?
Чтобы изменить нумерацию разделов в Word, нужно войти в раздел «Разметка страницы» на вкладке «Разметка» и выбрать опцию «Нумерация разделов». Затем можно выбрать желаемый стиль нумерации, например, номер раздела, а затем добавить префикс или суффикс.
Как удалить нумерацию разделов в Word?
Чтобы удалить нумерацию разделов в Word, нужно войти в раздел «Разметка страницы» на вкладке «Разметка» и выбрать опцию «Удалить нумерацию разделов». Это удалит все номера разделов и сбросит нумерацию в начальное состояние.