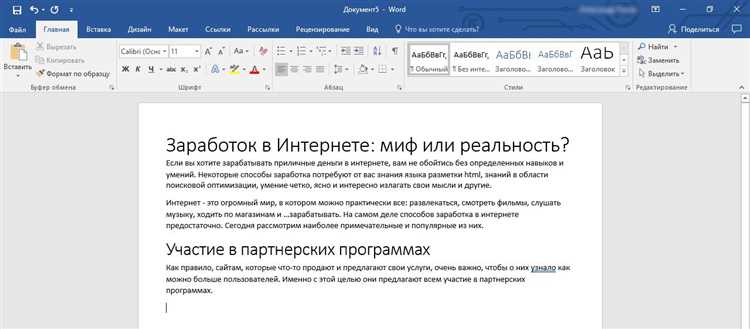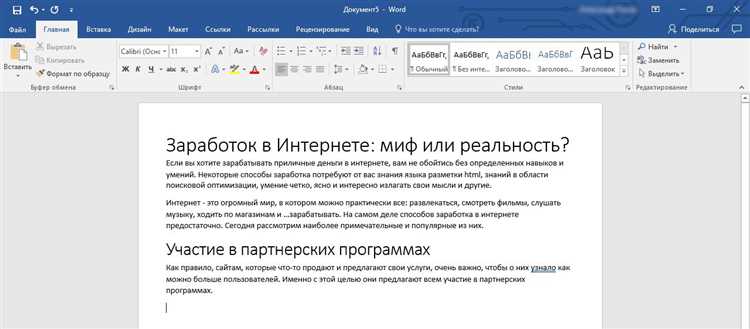
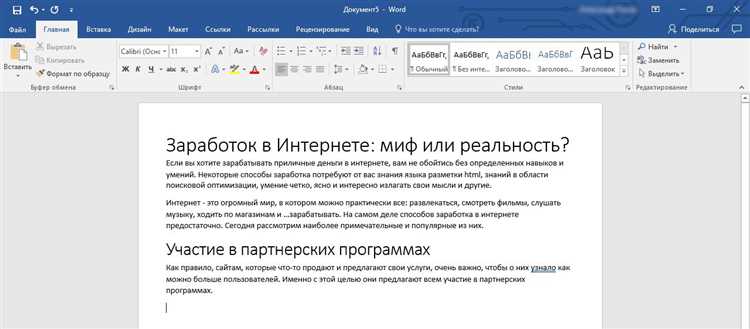
Копирование и вставка текста — это одна из основных функций программы Microsoft Word, которая позволяет пользователю перемещаться между различными документами и использовать уже существующий текст для создания новых материалов без необходимости набирать его заново. Это очень удобная функция, которая экономит время и упрощает процесс работы с текстом.
Для копирования текста из другого документа в Microsoft Word существуют несколько способов. Один из самых простых и распространенных — использование комбинации клавиш Ctrl+C для копирования выделенного текста и Ctrl+V для вставки его в документ Word. Другой способ — использование контекстного меню, вызывающегося при щелчке правой кнопкой мыши на выделенный текст. В этом меню можно выбрать опцию «Копировать» для копирования текста и опцию «Вставить» для вставки его в документ Word. Кроме того, текст можно скопировать и из других программ, таких как блокнот или браузер, с помощью комбинаций клавиш или контекстного меню.
При копировании текста из другого документа в Microsoft Word важно учесть, что форматирование текста может быть изменено в процессе вставки. Например, шрифт, размер текста и выравнивание могут быть не такими, как в исходном документе. Поэтому после вставки текста следует его проверить и при необходимости отформатировать в соответствии с требованиями исходного документа. Также следует обратить внимание на возможные изменения формы и структуры текста, особенно если исходный текст содержит различные заголовки или списки.
Подготовка копируемого текста
Когда необходимо скопировать текст из другого документа в Microsoft Word, важно выполнить несколько предварительных шагов для подготовки текста.
Первым этапом является открытие исходного документа, из которого нужно скопировать текст. Важно убедиться, что исходный документ находится в редактируемом формате, чтобы иметь возможность выделить и скопировать нужный текст.
Далее следует прочитать текст исходного документа внимательно, чтобы понять его содержание и структуру. Если в тексте присутствуют элементы форматирования, такие как жирный или курсивный шрифт, важно помнить об этом перед копированием.
Рекомендуется также проверить текст на наличие ошибок или опечаток. Если в исходном документе есть орфографические или грамматические ошибки, их можно исправить перед копированием, чтобы получить более точную копию текста.
Если в исходном документе присутствуют списки, важно убедиться, что они также будут скопированы и отформатированы корректно. Для этого можно использовать функцию «Скопировать форматирование» или выполнить ручное копирование списка.
После выполнения всех этих шагов текст можно выделить и скопировать в буфер обмена, затем открыть новый документ Microsoft Word и выполнить вставку скопированного текста. После вставки рекомендуется проверить отформатирование текста и внести необходимые изменения, если это необходимо.
Открытие документа в Microsoft Word
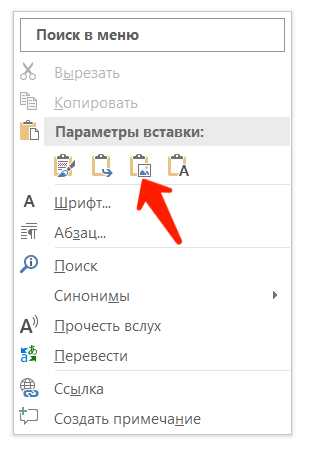
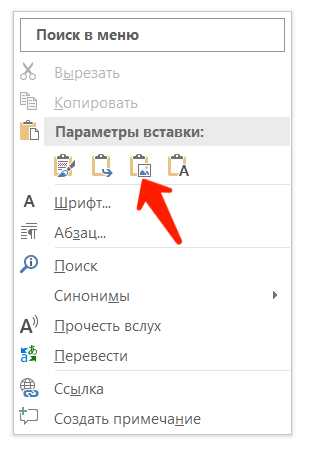
Для начала, вам необходимо запустить программу Microsoft Word на вашем компьютере. После запуска вы увидите стартовую страницу с шаблонами документов, которые вы можете использовать или создать новый документ с нуля.
Если у вас уже есть готовый документ, который вы хотите открыть, вы можете воспользоваться следующими шагами:
- Нажмите на кнопку «Открыть» в левом верхнем углу экрана.
- В появившемся окне «Открыть файл» выберите место, где находится ваш документ. Вы можете выбрать локальное хранилище, например, на вашем компьютере или съемном диске. Также вы можете выбрать облачное хранилище, такое как Microsoft OneDrive.
- Когда вы нашли свой документ, дважды кликните на нем, чтобы открыть его в Microsoft Word.
Кроме того, вы можете воспользоваться комбинацией клавиш Ctrl+O (или Command+O на Mac), чтобы быстро открыть файл.
После выполнения этих шагов ваш документ будет открыт в Microsoft Word, и вы сможете начать его просматривать, редактировать или сохранять в другом формате.
Правильное форматирование текста
Заголовки
Определение и использование правильных заголовков может существенно повлиять на читаемость и организацию текста. Рекомендуется использовать различные уровни заголовков для логического разделения информации. Уровень заголовка должен быть определен с помощью соответствующего тега (например, h3), и он должен отображать важность и иерархию информации представленной в документе.
Выделение текста
Для подчеркивания важных моментов и их выделения можно использовать различные форматирования, такие как жирный или курсив. Рекомендуется ограничивать использование данных форматирований, чтобы не перегрузить текст избыточными деталями.
Списки
Создание списков — это замечательный способ структурирования информации и улучшения ее читаемости. В Microsoft Word можно использовать нумерованные и ненумерованные списки. Нумерованные списки особенно полезны для пронумерации последовательности элементов, а ненумерованные списки работают хорошо для группировки элементов без определенной последовательности.
Таблицы
Использование таблиц может быть эффективным способом представления организованной информации. Таблицы помогают выровнять, сравнивать или разделять данные. Но следует помнить, что перед созданием таблицы необходимо внимательно продумать ее структуру и состав.
Соблюдение данных рекомендаций и использование правильного форматирования текста поможет создать аккуратный и профессиональный документ.
Копирование текста
Для копирования текста в программе Microsoft Word необходимо выделить нужный фрагмент или весь текст в исходном документе. Для этого можно использовать мышь или сочетание клавиш Ctrl + A, которое выделит весь текст. Затем нужно скопировать выделенный фрагмент с помощью комбинации клавиш Ctrl + C или с помощью правой кнопки мыши и выбора опции «Копировать».
После того, как текст скопирован, переходим в целевой документ в программе Microsoft Word и устанавливаем курсор на нужное место, куда будет вставлен скопированный текст. Затем нажимаем комбинацию клавиш Ctrl + V или щелкаем правой кнопкой мыши и выбираем опцию «Вставить».
При вставке текста из другого документа в Microsoft Word, форматирование может быть скопировано или адаптировано к формату целевого документа. Если возникают проблемы с форматированием, можно воспользоваться опцией «Вставить без форматирования», которая вставит только чистый текст без стилей и форматов.
- Выделяйте текст, который хотите скопировать в исходном документе
- Копируйте текст с помощью сочетания клавиш Ctrl + C или правой кнопкой мыши
- Перейдите в целевой документ
- Установите курсор на нужное место в целевом документе
- Вставьте скопированный текст с помощью сочетания клавиш Ctrl + V или правой кнопкой мыши
- При необходимости, используйте опцию «Вставить без форматирования»
Выделение нужного фрагмента
Когда речь идет о копировании текста из другого документа в Microsoft Word, очень важно научиться выделять только нужную часть информации.
Выделение правильного фрагмента текста является неотъемлемой частью процесса копирования и вставки.
Обратите внимание на следующие способы выделения нужного фрагмента:
- Метод обводки — можно использовать инструмент «Выделение» в Word, чтобы выделить фрагмент текста прямо на экране. Просто кликните на начало фрагмента и перетащите курсор до конца нужной части текста. При этом текст будет выделен и подсвечен, что позволит вам увидеть, что выделено правильно.
- Метод копирования по строке — если нужно выделить несколько строк текста, можно использовать комбинацию клавиш Shift + Стрелка вниз (или вверх), чтобы выделить нужные строки. Затем нажмите Ctrl + C, чтобы скопировать выделенный текст.
- Метод копирования с помощью мыши — выделите нужный фрагмент текста, зажав правую кнопку мыши и перетащив курсор до конца фрагмента. Затем отпустите кнопку мыши, нажмите правую кнопку и выберите «Копировать».
Выберите тот способ, который вам наиболее удобен, и вы сможете быстро и эффективно выделять нужные фрагменты текста в документе Microsoft Word.
Использование команды «Копировать»
Для использования команды «Копировать» необходимо сначала выделить текст или объект, который нужно скопировать. Выделение можно сделать с помощью мыши или с помощью комбинации клавиш. Затем, после выделения, можно нажать правую кнопку мыши и выбрать опцию «Копировать» из контекстного меню, либо использовать сочетание клавиш Ctrl+C.
Когда текст или объект скопированы, его можно вставить в нужное место. Для вставки скопированного текста можно щелкнуть правой кнопкой мыши в нужном месте и выбрать опцию «Вставить» из контекстного меню. Также можно использовать сочетание клавиш Ctrl+V.
Использование команды «Копировать» позволяет с легкостью перемещаться по документу, выделять и копировать нужные фрагменты текста или объекты и вставлять их в нужные места. Это удобно и экономит время при работе над документами в Microsoft Word.
Преимуществами использования команды «Копировать» являются возможность сохранить оригинал текста или объекта, создание точных копий без необходимости перепечатывания или повторного создания, а также возможность многократного использования скопированных элементов в различных частях документа или разных документах. Это особенно полезно при создании отчетов, презентаций или других документов, содержащих повторяющиеся элементы или текстовые блоки.
Вставка текста в новый документ
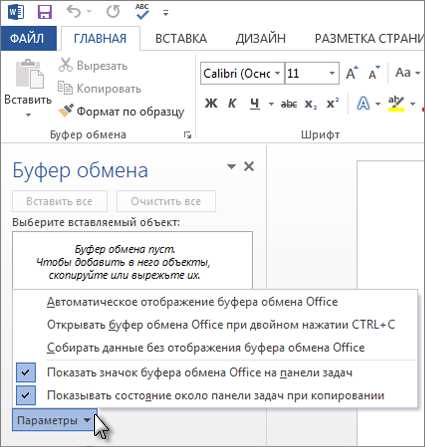
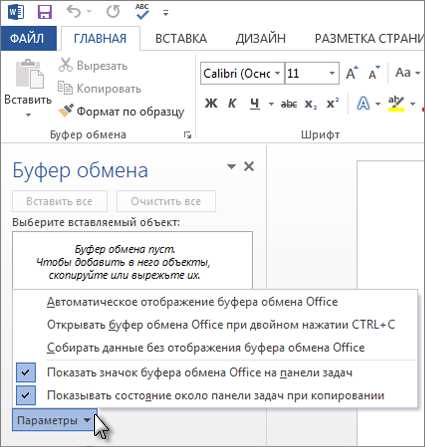
Чтобы скопировать текст, выделите его в исходном документе, щелкнув мышью и зажав левую кнопку, а затем выберите команду «Копировать» в контекстном меню или используйте комбинацию клавиш Ctrl + C.
Чтобы вставить скопированный текст в новый документ, перейдите в нужное место в новом документе и выберите команду «Вставить» в контекстном меню или используйте комбинацию клавиш Ctrl + V. Вставленный текст будет сохранять все форматирование и стили изначального документа.
Если вы хотите вставить только текст без форматирования, вы можете использовать специальную команду «Вставить только текст». Она избавит текст от лишних тегов и стилей, сохраняя только его содержимое.
Также, если вы хотите вставить несколько фрагментов текста из исходного документа, вы можете воспользоваться функцией «Вставить из буфера обмена». Она позволяет сохранять несколько фрагментов текста в буфере обмена и вставлять их по одному или сразу все.
Вставка текста в новый документ в Microsoft Word может быть выполнена различными способами, что позволяет выбрать наиболее удобный и эффективный метод в каждой конкретной ситуации.
Вопрос-ответ:
Как вставить текст в новый документ?
Чтобы вставить текст в новый документ, необходимо открыть программу для создания документов, выбрать пустой шаблон или создать новый документ. Затем выделить нужное место в документе, щелкнуть правой кнопкой мыши и выбрать опцию «Вставить» или нажать комбинацию клавиш Ctrl+V. Текст будет вставлен в выбранное место в документе.
Какой текст можно вставить в новый документ?
Вы можете вставлять в новый документ любой текст, который вы скопировали или набрали на компьютере. Это может быть текст из другого документа, из интернет-страницы, из электронного письма или любой другой источник текста.
Какой формат текста можно вставить в новый документ?
Вы можете вставлять текст в новый документ в разных форматах, таких как текстовые файлы (.txt), документы Microsoft Word (.docx), документы Google Docs (.gdoc), форматы страниц веб-браузера (.html) и другие. Доступные форматы зависят от программы, которую вы используете для создания документов.
Могу ли я вставить форматированный текст в новый документ?
Да, вы можете вставить форматированный текст в новый документ. Если текст, который вы копируете или вставляете, содержит форматирование, такое как жирный или курсивный шрифт, размер или цвет текста, вы можете сохранить это форматирование при вставке в документ. Однако, форматирование может немного измениться в зависимости от программы, в которую вставляется текст.
Могу ли я вставить изображение или другой медиаконтент в новый документ?
Да, вы можете вставить изображение или другой медиаконтент в новый документ. Для этого вам нужно выбрать опцию «Вставить» в программе для создания документов и выбрать файл с изображением или медиаконтентом на вашем компьютере. Изображение или медиаконтент будет вставлен в документ и отображаться на выбранном месте.
Как вставить текст в новый документ?
Чтобы вставить текст в новый документ, вы можете воспользоваться комбинацией клавиш Ctrl + V или выбрать опцию «Вставить» в меню редактора текста.
Какой язык следует использовать при вставке текста в новый документ?
Вы можете использовать любой язык при вставке текста в новый документ, включая русский язык. Большинство редакторов текста поддерживают различные языки и предлагают соответствующие опции для выбора языка.