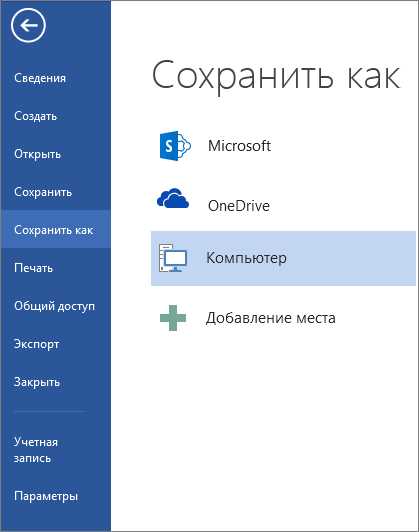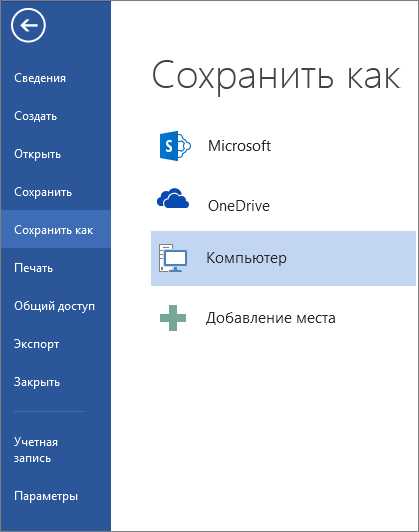
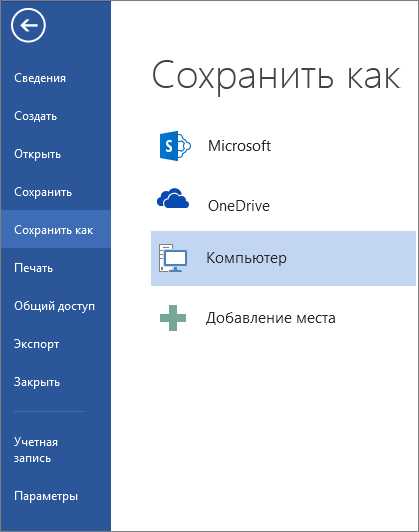
В Microsoft Word есть возможность добавить графический фон к вашему документу, чтобы сделать его более привлекательным и профессиональным. Это может быть полезно при создании дизайна для презентаций, отчетов или других документов.
Чтобы добавить графический фон, вам потребуется подходящее изображение, которое будет использоваться в качестве фона. Вы можете выбрать фотографию или графический рисунок, который отражает тему вашего документа или просто декорирует его.
Важно выбрать изображение с соответствующим разрешением, чтобы оно выглядело четким и не размытым на странице. Вы также можете использовать инструменты форматирования изображений в Word, чтобы изменить размер, обрезать или вращать фото, чтобы оно лучше сочеталось с оформлением вашего документа.
Когда вы выбрали подходящее изображение и отформатировали его по своему вкусу, вы можете добавить его в качестве фона к вашему документу. В Microsoft Word это можно сделать, перейдя во вкладку «Дизайн» на панели инструментов, затем выбрав раздел «Фон страницы». Здесь вы можете выбрать опцию «Фоновое изображение» и выбрать файл с изображением, которое вы хотите использовать в качестве фона для вашего документа.
Как сделать фоновую картинку в Microsoft Word?
1. Выберите изображение
Перед тем, как добавить графический фон в Microsoft Word, вам понадобится подходящая картинка. Вы можете выбрать изображение из своей коллекции фотографий или воспользоваться бесплатными изображениями, которые предоставляются на различных сайтах.
2. Вставьте изображение в документ
- Откройте документ в Microsoft Word и выберите вкладку «Вставка» в верхнем меню.
- Нажмите на кнопку «Изображение», чтобы добавить изображение в документ.
- Выберите нужное изображение на компьютере и нажмите кнопку «Вставить».
3. Форматируйте изображение на фон
Теперь, когда изображение добавлено в документ, вам нужно отформатировать его в качестве фоновой картинки. Для этого выполните следующие шаги:
- Щелкните правой кнопкой мыши на добавленном изображении и выберите в контекстном меню пункт «Формат изображения».
- В открывшемся диалоговом окне выберите вкладку «По макету» и установите флажок «Задний фон страницы» в разделе «Отображение».
- Настройте параметры фона, выбрав желаемый вид, масштаб и положение изображения.
- Нажмите «ОК», чтобы применить изменения.
4. Завершите форматирование
После того, как вы настроили фоновую картинку, вам остается только завершить форматирование документа:
- Убедитесь, что текст или другие объекты не скрывают вашу фоновую картинку.
- Проверьте, что цвет текста или других элементов не затрудняет чтение на фоновом изображении.
- Предварительно просмотрите документ, чтобы убедиться, что фоновая картинка выглядит так, как вы ожидали.
Теперь вы знаете, как создать графический фон в Microsoft Word! С помощью этой функции вы можете добавить эффектные фоновые изображения к вашим документам и сделать их более привлекательными и неповторимыми.
Установка графического фона в Word
Графический фон может сделать ваш документ в Microsoft Word более привлекательным и эстетичным. Это может быть полезно для создания презентаций, отчетов или других деловых документов. В этом руководстве будет описано, как установить графический фон в Word, чтобы сделать ваш документ уникальным и выразительным.
Перед тем как начать, вам понадобится подготовленное изображение, которое будет использовано в качестве фона вашего документа. Это может быть фотография, иллюстрация или любое другое графическое изображение, соответствующее тематике вашего документа.
Чтобы установить графический фон в Word:
- Откройте документ в Microsoft Word.
- Выберите вкладку «Дизайн» в верхней части экрана.
- Нажмите на кнопку «Водяной знак», расположенную в правой части окна «Дизайн».
- В появившемся окне выберите опцию «Изображение».
- Нажмите на кнопку «Выбрать изображение» и выберите подготовленное вами изображение для фона документа.
- После выбора изображения, вы можете настроить его размер, нажав на кнопку «Размер изображения». С помощью этой функции можно изменить масштаб и расположение изображения на фоне документа.
- После настройки изображения нажмите на кнопку «Вставить».
- Изображение будет установлено в качестве фона вашего документа.
Теперь ваш документ в Microsoft Word имеет графический фон, который вы сами выбрали. Помните, что наличие фона может повлиять на читаемость текста и печать документа. Проанализируйте результат и внесите изменения при необходимости.
Выбор подходящего изображения для фона
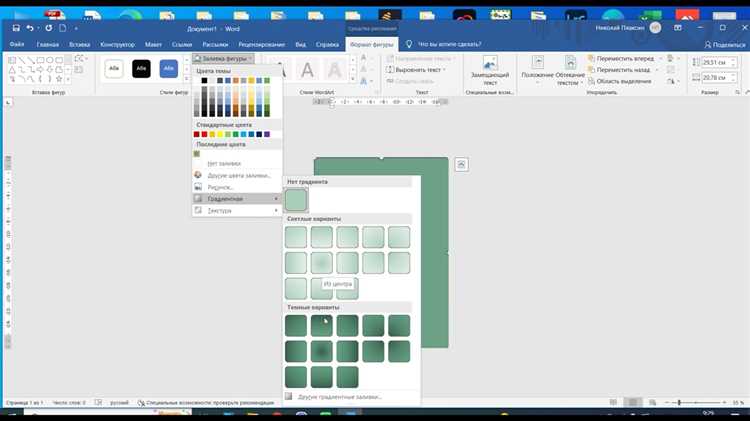
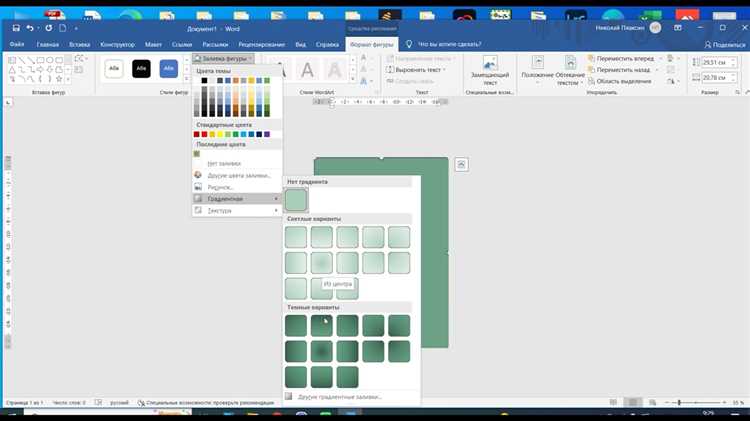
Когда дело доходит до выбора графического фона для документа в Microsoft Word, необходимо учесть несколько важных моментов. Подбор правильного изображения поможет создать эффектный и профессиональный дизайн документа.
При выборе изображения для фона следует учитывать его цветовую гамму и настроение, которое оно передает. Кроме того, стоит убедиться, что изображение подходит к теме документа и виду информации, которую он содержит.
- Цветовая гамма: Изображение должно соответствовать основным цветам документа или дополнять их. Например, если документ имеет благородные оттенки синего и серого, подходящим фоном может быть изображение с аналогичной цветовой схемой или контрастными цветами, такими как оранжевый или желтый.
- Настраиваемость: Лучше выбирать изображение, которое можно подогнать под нужные размеры и пропорции документа. Это позволит избежать искажений и сохранить изначальные пропорции изображения.
- Загруженность: Важно учесть, насколько загружено выбранное изображение. Слишком яркое и заполненное деталями фото может отвлекать от текста и создавать путаницу. В таком случае лучше выбрать спокойное и менее загруженное изображение для фона.
Выбор подходящего изображения для фона — это ключевой аспект создания эффективного дизайна документа в Microsoft Word. Комбинация правильной цветовой гаммы, размера и загруженности изображения поможет передать нужное настроение и подчеркнуть содержание документа.
Как изменить размер и положение графического фона в Word?
Изменение размера и положения графического фона в Microsoft Word может быть полезным для создания уникального внешнего вида документа. Чтобы изменить размер графического фона, можно воспользоваться инструментами форматирования изображений программы.
Перед изменением размера и положения графического фона, рекомендуется выбрать подходящую картинку для фона. Это может быть логотип, текстура или иллюстрация, которая подчеркнет тему документа.
Для изменения размера графического фона в Word, необходимо выделить изображение и выбрать вкладку «Форматирование изображения» в верхней панели. Затем можно изменить размер изображения, используя различные инструменты, такие как «Размеры», «Масштаб» или «Трансформация» в области «Формат».
Чтобы изменить положение графического фона в Word, можно воспользоваться функцией «Обтекание текстом». Нужно щелкнуть правой кнопкой мыши на изображении и выбрать пункт меню «Обтекание текстом». Затем можно выбрать один из предложенных вариантов обтекания или настроить его вручную.
Также можно использовать таблицы в Word для изменения размера и положения графического фона. Для этого необходимо вставить таблицу на страницу документа и задать нужные размеры ячеек. Затем можно вставить изображение в ячейку таблицы и изменять ее размеры и положение.
Вот таким образом можно легко изменить размер и положение графического фона в Microsoft Word, чтобы создать уникальный и привлекательный документ.
Изменение размера графического фона
Регулировка размера графического фона в Microsoft Word может быть важным шагом при создании документа. Изменение размера фона позволяет лучше адаптировать его под содержание и стиль документа.
Один из способов изменить размер фона – это использование функции растягивания или сжатия изображения. Чтобы это сделать, нужно выделить фоновое изображение и затем изменить его размер с помощью инструментов форматирования. Эти инструменты позволяют увеличивать или уменьшать изображение как по ширине, так и по высоте, сохраняя пропорции, если это необходимо.
Еще один способ изменения размера фона – это использование таблицы. Вы можете вставить таблицу на страницы документа и настроить ее размеры таким образом, чтобы она занимала всю страницу. После этого вы можете заполнить ячейки таблицы графическим изображением, которое будет использоваться в качестве фона.
Не забывайте о том, что при изменении размера графического фона важно сохранить его качество и четкость. При увеличении размера изображения может произойти потеря качества, поэтому стоит обращать на это внимание. Можно использовать изображения высокого разрешения, чтобы избежать таких проблем при изменении размера.
Настройка положения фона на странице


При создании графического фона для документа в Microsoft Word важно установить правильное положение фона на странице. Это поможет создать более эстетически приятный документ и подчеркнуть важность его содержимого.
Одним из способов настройки положения фона является выбор подходящей «позиции» изображения. В Word есть несколько вариантов для этого: выравнивание по левому краю, по правому краю, по центру, по левому верхнему углу, по правому верхнему углу, по центру верхнего края, по левому нижнему углу, по правому нижнему углу, по центру нижнего края.
Кроме того, можно настроить растяжение фона на всю страницу, чтобы графический элемент заполнил всю площадь. Для этого нужно выбрать опцию «Заполнение страницы» в параметрах фона.
Другой вариант – «Повторение фона». С его помощью можно создать множество копий фонового изображения и разместить их рядом или по сетке на странице.
Настройка положения фона на странице в Microsoft Word позволяет достичь нужного эффекта и создать уникальный документ, который будет привлекать внимание читателей.
Вопрос-ответ:
Как изменить положение фона на странице?
Чтобы изменить положение фона на странице, вы можете использовать CSS-свойство background-position. Для этого укажите значения для горизонтального и вертикального положения фона, например: background-position: center top; — центрирует фон по горизонтали и помещает его вверх страницы. Можно использовать ключевые слова (например, left или right) или проценты для указания положения фона.
Как закрепить фон на странице, чтобы он не прокручивался?
Чтобы закрепить фон на странице, вы можете использовать CSS-свойство background-attachment. Для создания эффекта «закрепленного» фона используйте значение fixed: background-attachment: fixed;. Таким образом, фон будет оставаться на месте при прокрутке страницы.
Как растянуть фон на весь экран?
Чтобы растянуть фон на весь экран, установите для свойства background-size значение cover: background-size: cover;. Таким образом, фон будет растянут по ширине и высоте экрана, сохраняя пропорции.
Как повторить фон на странице?
Чтобы повторить фон на странице, используйте CSS-свойство background-repeat. Укажите значение repeat, чтобы фон повторялся как по горизонтали, так и по вертикали: background-repeat: repeat;. Можно также указать только горизонтальное или вертикальное повторение, использовав значения repeat-x или repeat-y соответственно.
Как изменить размеры фона на странице?
Чтобы изменить размеры фона на странице, используйте CSS-свойство background-size. Установите значение в пикселях или процентах для указания ширины и высоты фона, например: background-size: 500px 300px; — задаст фоновому изображению размеры 500 пикселей по ширине и 300 пикселей по высоте.