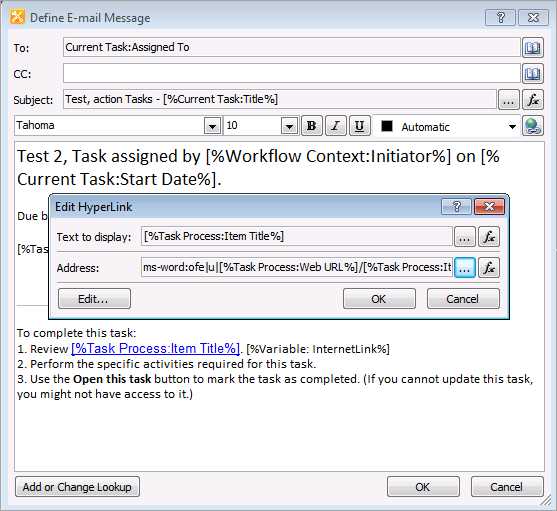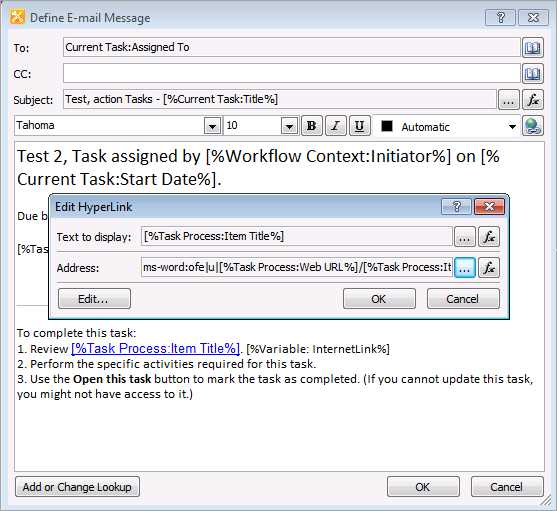
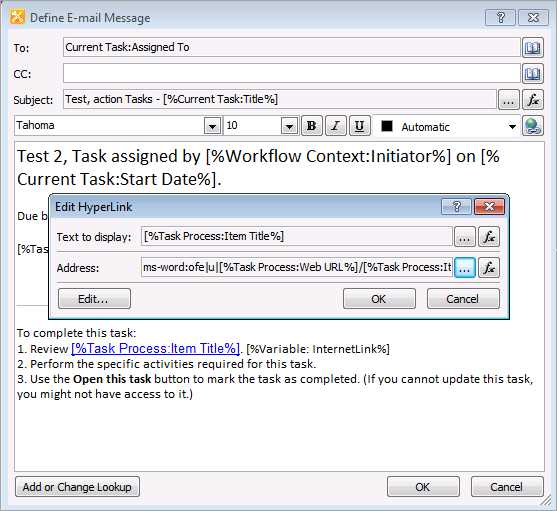
При работе в Microsoft Word важно знать, как правильно открывать существующие документы. Ведь неправильный выбор метода может привести к ненужным сложностям и потере времени. В данной статье мы рассмотрим несколько способов открытия существующего документа в Microsoft Word, чтобы выбрать наиболее удобный и эффективный вариант.
Первым способом является использование меню «Открыть» в Microsoft Word. Для этого необходимо нажать на вкладку «Файл» в верхней левой части программы, затем выбрать пункт «Открыть». После этого появится диалоговое окно, где вы сможете выбрать нужный документ из файлового списка. Этот метод наиболее простой и популярный, подходит для быстрого открытия файлов.
Вторым способом является использование команды «Открыть» через окно «Проводник». Для этого нужно открыть окно «Проводник», найти нужный файл на компьютере или в сетевых папках, щелкнуть на нем правой кнопкой мыши и выбрать опцию «Открыть с помощью». Затем из выпадающего списка выберите Microsoft Word. Этот метод особенно удобен, если вы работаете с большим количеством файлов и хотите быстро найти нужный документ в окне «Проводник».
Наконец, третий способ — это перетаскивание файла в Microsoft Word. Если вы уже открыли программу Microsoft Word, вы можете просто перетащить нужный файл в окно программы. Для этого найдите нужный документ на компьютере или в окне «Проводник», зажмите левую кнопку мыши и перетащите его в окно Microsoft Word. Этот способ быстрый и удобный, особенно если вы работаете с файлами, находящимися в разных папках.
Таким образом, выбор способа открытия существующего документа в Microsoft Word зависит от ваших предпочтений и удобства работы. Используя меню «Открыть», команду «Открыть» через окно «Проводник» или перетаскивая файл в программу, вы сможете быстро и удобно открывать существующие документы в Microsoft Word и продолжать работу над ними.
Важность выбора правильного способа открытия существующего документа в Microsoft Word
Первое, что следует учесть, — это специфика требуемого документа. В некоторых случаях может потребоваться простое открытие документа для просмотра или печати, в то время как в других случаях вам может понадобиться доступ к функциям редактирования или форматирования. Правильно выбранный способ открытия позволит вам работать с документом в соответствии с его особенностями и требованиями.
Другой важный фактор при выборе способа открытия существующего документа в Microsoft Word — это доступность и удобство использования для вас. Возможность открыть документ из файловой системы компьютера, облачного хранилища или по электронной почте может существенно упростить процесс работы с документом. Кроме того, правильно выбранный способ позволит вам эффективно использовать возможности программы Word для достижения поставленных целей.
В конечном счете, выбор правильного способа открытия существующего документа в Microsoft Word имеет важное значение для вашего удобства, эффективности работы и достижения поставленных задач. Поэтому рекомендуется внимательно ознакомиться с доступными способами и выбрать наиболее подходящий для вас в каждом конкретном случае.
Избегай ошибок и потери данных при открытии документа
Открытие существующего документа в Microsoft Word может быть простой задачей, но иногда возникают ошибки, которые могут привести к потере данных. Чтобы избежать таких проблем, важно следовать нескольким рекомендациям и оптимально использовать функции программы.
1. Сохраняйте резервные копии: Прежде чем открывать документ, особенно если он содержит важную информацию, рекомендуется создавать резервные копии. Это позволит вам вернуться к предыдущей версии документа, если что-то пойдет не так.
2. Проверьте совместимость формата: Убедитесь, что версия Microsoft Word, которую вы используете, совместима с форматом документа. Некоторые старые версии программы могут не открывать файлы, созданные в новых форматах.
3. Избегайте поврежденных файлов: Проверьте, что файл, который вы собираетесь открыть, не поврежден. Используйте функцию проверки целостности документа, чтобы убедиться, что он не содержит ошибок или поврежденных данных.
4. Обновляйте программу: Регулярно обновляйте свою версию Microsoft Word до последней доступной версии. Обновления часто содержат исправления ошибок и улучшения, которые могут помочь избежать проблем при открытии документов.
5. Отключите макросы: Макросы могут быть источником возможных угроз безопасности. Если вы не доверяете документу, который собираетесь открыть, рекомендуется отключить макросы перед его открытием.
6. Используйте средства восстановления: В случае возникновения ошибок или непредвиденных сбоев в программе, Microsoft Word обычно предоставляет средства восстановления файла. Используйте их, чтобы минимизировать потерю данных и восстановить открытый документ.
Следование этим рекомендациям поможет вам избежать ошибок и потери данных при открытии существующего документа в Microsoft Word. Будьте внимательны и осторожны, чтобы сохранить целостность и доступность ваших файлов.
Открытие документа с помощью функции «Открыть» в Microsoft Word
Чтобы воспользоваться функцией «Открыть» в Microsoft Word, необходимо выполнить несколько простых шагов. Во-первых, нужно запустить программу Microsoft Word и выбрать вкладку «Файл» в верхней части экрана. Затем необходимо найти и нажать на кнопку «Открыть» в меню «Файл».
После этого откроется диалоговое окно «Открыть», в котором можно выбрать документ для открытия. В зависимости от того, где находится нужный документ, можно выбрать соответствующее местоположение в левой части окна. Например, можно выбрать папку на компьютере или подключенные устройства, такие как флеш-накопители или сетевые диски. Также можно осуществить поиск по имени файла или расширению файла.
Как только нужный документ найден, можно выбрать его и нажать кнопку «Открыть» в правом нижнем углу окна. После этого выбранный документ будет открыт в Microsoft Word, и пользователь сможет приступить к его редактированию или просмотру. В случае необходимости можно открыть несколько документов одновременно, повторив описанные выше действия для каждого документа.
Таким образом, использование функции «Открыть» в Microsoft Word является простым и эффективным способом открыть существующий документ. Благодаря этой функции пользователи могут легко находить и открывать нужные файлы без необходимости запуска других программ или поиска документов вручную.
Шаги по открытию документа через функцию «Открыть»
Процесс открытия существующего документа в Microsoft Word при помощи функции «Открыть» включает следующие шаги:
- Открыть программу: Для начала необходимо запустить Microsoft Word, чтобы получить доступ к функциям программы.
- Выбрать опцию «Открыть»: После открытия программы необходимо найти и выбрать опцию «Открыть» в меню программы. Это можно сделать, используя либо пункт меню «Файл» в верхней панели инструментов, либо сочетание клавиш «Ctrl + O».
- Найти документ: После выбора опции «Открыть» откроется диалоговое окно, в котором нужно найти и выбрать существующий документ, который вы хотите открыть в Word. Здесь можно просмотреть список доступных папок и файлов на вашем компьютере, а также вставить путь к документу в поле «Имя файла».
- Выбрать документ: После того, как вы нашли документ, который хотите открыть, щелкните по нему один раз, чтобы выделить его, а затем нажмите кнопку «Открыть».
После завершения этих шагов выбранный документ будет открыт в Microsoft Word, и вы сможете приступить к его просмотру, редактированию или сохранению.
Открытие документа с помощью функции «Открыть файл» в проводнике
Для начала необходимо открыть проводник, для чего можно использовать ярлык на рабочем столе или нажать сочетание клавиш Win + E. В открывшемся окне проводника можно видеть список файлов и папок, находящихся на компьютере или подключенных устройствах.
Чтобы найти документ, который нужно открыть, можно использовать поиск по имени файла или пролистать список файлов и папок вручную. Если файл находится в определенной папке, можно открыть нужную папку, дважды щелкнув на ней. Если же файл находится на другом диске, нужно выбрать соответствующий диск, щелкнув на нем.
Когда нужный файл найден, можно открыть его в Microsoft Word. Для этого нужно щелкнуть правой кнопкой мыши на файле и выбрать пункт «Открыть» из контекстного меню. В результате файл откроется в Microsoft Word, готовый к редактированию и просмотру.
Пользуясь функцией «Открыть файл» в проводнике, можно быстро и с легкостью открывать существующие документы в Microsoft Word, не открывая саму программу. Этот способ особенно удобен, когда нужно быстро найти и открыть конкретный документ из большого количества файлов и папок на компьютере.
Открытие документа через проводник
Чтобы открыть документ через проводник, вам необходимо выполнить следующие шаги:
- Откройте проводник на вашем компьютере. Вы можете сделать это, нажав на значок проводника на панели задач или через меню «Пуск».
- Перейдите к расположению, где сохранен нужный вам документ. Вы можете использовать панель навигации или поиск, чтобы быстро найти нужную папку или файл.
- Когда вы найдете нужный документ, щелкните правой кнопкой мыши на его иконке. В открывшемся контекстном меню выберите опцию «Открыть с помощью» и выберите Microsoft Word из списка программ.
- Документ откроется в программе Word, и вы сможете просматривать, редактировать и сохранять его по своему усмотрению.
Открытие документа через проводник — быстрый и простой способ получить доступ к существующим файлам и начать работу с ними в Microsoft Word. Этот метод особенно полезен, когда вам нужно быстро открыть документ, не заходя в саму программу Word.