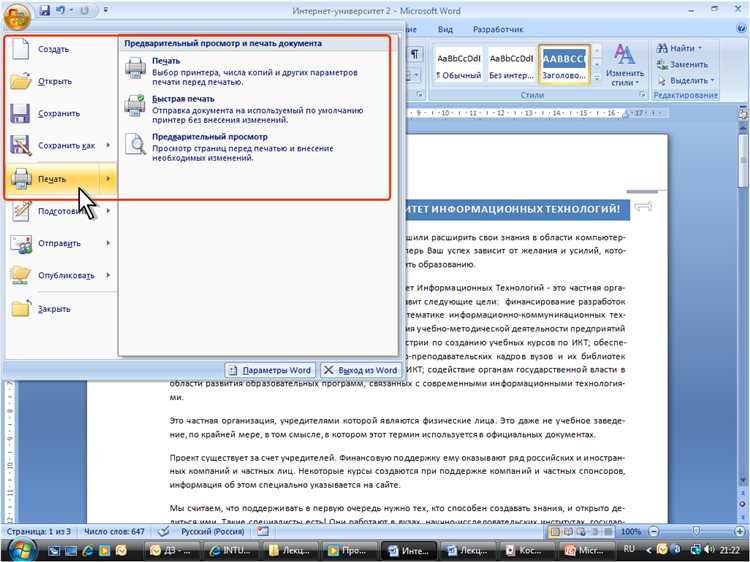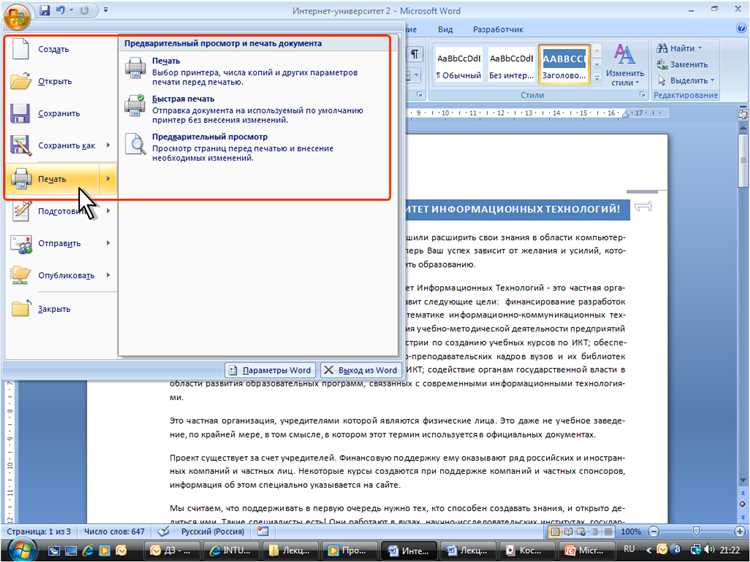
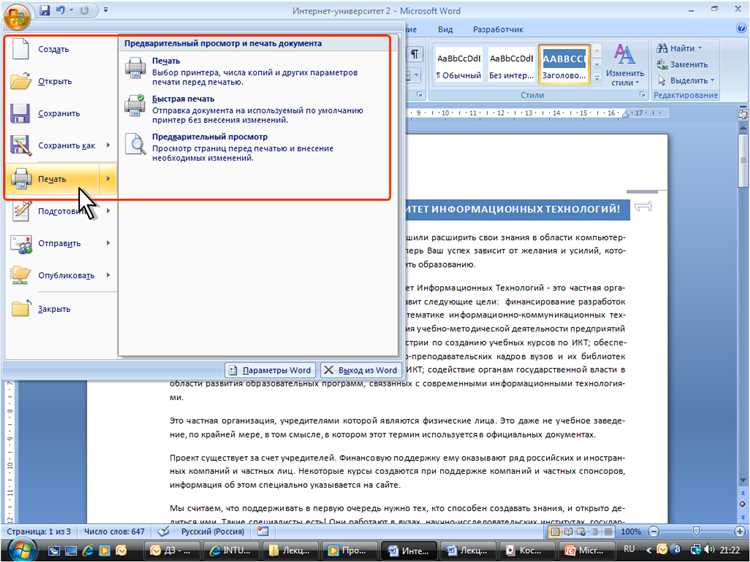
При работе с текстовым редактором Microsoft Word важно настроить параметры печати и просмотра документов, чтобы оптимизировать рабочий процесс и достичь наилучших результатов. Печать и просмотр в Word — неотъемлемая часть работы с документами, и умение настраивать эти параметры поможет повысить эффективность и удобство использования программы.
Конфигурация параметров печати позволяет определить, каким образом документ будет выглядеть на бумаге. Здесь можно настроить такие параметры, как ориентация страницы (книжная или альбомная), размер бумаги, поля и масштаб печати. Руководствуясь своими требованиями, вы сможете выбрать оптимальные настройки для вашего документа.
Настройка параметров просмотра позволяет определить, каким образом текст будет отображаться на экране. Здесь можно выбрать режим просмотра (например, чтение, разметка, страница) и масштаб отображения. Важно настроить эти параметры таким образом, чтобы было максимально удобно работать с документом и читать текст на экране без утомления глаз.
Как настроить параметры печати в Microsoft Word
Microsoft Word предлагает широкие возможности для настройки параметров печати документов. Изменение настроек печати в программе Word может быть полезным для достижения оптимальных результатов печати и экономии ресурсов.
1. Изменение масштаба печати: Параметры масштаба печати позволяют изменять размеры документа при его печати. Это может быть полезно, если вы хотите сократить или увеличить размеры текста и изображений для более удобного чтения или экономии бумаги. Вы можете легко настроить масштаб при печати документа в диалоговом окне «Параметры страницы».
2. Выбор ориентации страницы: Word также позволяет выбрать ориентацию страницы при печати. Вы можете выбрать между портретной (вертикальной) и альбомной (горизонтальной) ориентацией в зависимости от типа документа и его содержания. Нажмите на кнопку «Разметка страницы» и выберите нужную ориентацию страницы.
3. Использование многостраничной печати: Если ваш документ состоит из множества страниц, Microsoft Word предлагает возможность настройки параметров печати нескольких страниц на одном листе бумаги. Это может быть полезно для экономии бумаги и создания компактных версий документов для дистрибуции. Вы можете настроить количество страниц на листе в диалоговом окне «Параметры страницы» или в разделе «Макет страницы».
4. Установка полей страницы: Для достижения оптимального внешнего вида документа можно изменить размеры полей страницы. Microsoft Word позволяет настраивать верхнее, нижнее, левое и правое поля документа. Вы можете изменить значения полей страницы в диалоговом окне «Параметры страницы» и выбрав пункт «Поля».
Изменение настроек печати в Microsoft Word позволяет более гибко управлять процессом печати и адаптировать его под свои потребности. Ознакомьтесь с доступными параметрами и выберите настройки, которые наилучшим образом соответствуют вашим требованиям.
Открытие раздела «Печать» в настройках
Для изменения настроек печати и просмотра документов в Microsoft Word, необходимо открыть соответствующий раздел в настройках программы. Открытие данного раздела позволяет настроить параметры печати, выбрать тип принтера, а также изменить другие опции, связанные с печатью документов.
Чтобы открыть раздел «Печать» в настройках Word, необходимо выполнить следующие шаги:
- Откройте Microsoft Word и откройте любой документ.
- В верхней части окна программы, найдите и выберите вкладку «Файл».
- В выпадающем меню, выберите опцию «Параметры».
- В открывшемся окне «Параметры», выберите раздел «Печать».
После выполнения этих шагов, откроется раздел «Печать» в настройках Word. Здесь вы сможете настроить различные параметры печати, такие как ориентацию, размер бумаги, масштабирование и другие опции. Также, вы сможете выбрать тип принтера, указать количество экземпляров для печати и провести другие настройки, связанные с процессом печати документов.
Изменение ориентации страницы и размера бумаги
Настройка ориентации страницы и размера бумаги в Microsoft Word позволяет изменить внешний вид и форматирование документа, что может быть полезно при создании различных типов материалов, таких как отчеты, брошюры или презентации.
Чтобы изменить ориентацию страницы в Word, можно воспользоваться следующими шагами:
- Откройте документ, для которого необходимо изменить ориентацию страницы.
- Перейдите во вкладку «Разметка страницы» в верхней панели меню.
- В разделе «Ориентация» выберите нужный вариант ориентации страницы: «Альбомная» (горизонтальная) или «Портретная» (вертикальная).
Помимо ориентации страницы, также можно изменить размер бумаги в документе. Для этого необходимо выполнить следующие действия:
- Откройте документ, для которого нужно изменить размер бумаги.
- Перейдите во вкладку «Разметка страницы» в верхней панели меню.
- В разделе «Размер» выберите нужный вариант размера бумаги из раскрывающегося списка.
- Если нужного размера нет в списке, можно выбрать опцию «Другой размер бумаги» и ввести необходимые параметры размера в соответствующих полях.
В результате выполнения этих шагов, ориентация страницы и размер бумаги в документе будут изменены согласно выбранным настройкам. Это позволит создавать документы с оптимальным расположением контента и соответствующими требованиям задачи.
Настройка полей страницы перед печатью
Поля страницы определяют расстояние между текстом и краями страницы. При печати документа могут возникнуть проблемы, если поля неправильно настроены. Например, если поля слишком узкие, текст может быть обрезан. С другой стороны, если поля слишком широкие, может возникнуть излишнее использование бумаги. Правильная настройка полей страницы позволяет достичь оптимального использования пространства на странице и гарантирует, что документ будет выглядеть так, как вы хотите его видеть при печати.
В Microsoft Word настройка полей страницы осуществляется через вкладку «Макет страницы» на панели инструментов. Здесь вы можете установить нужные значения для верхнего, нижнего, левого и правого полей страницы. Также можно задать ширину полей отдельно для страниц, находящихся на нечетных и четных номерах. Кроме того, в настройках полей страницы можно указывать значения в миллиметрах, дюймах или других единицах измерения, в зависимости от ваших предпочтений.
Прежде чем распечатывать документ, рекомендуется просмотреть его в режиме просмотра «Предварительный просмотр», чтобы убедиться, что поля настроены правильно и весь контент вмещается на странице. Если вы обнаружите, что контент обрезается или выглядит не так, как вы хотите, вы можете вернуться к настройкам полей страницы и внести соответствующие изменения. Корректная настройка полей страницы перед печатью поможет вам создать профессионально выглядящий документ без ошибок и недочетов.
Как настроить просмотр документов в Microsoft Word
Просмотр документов в Microsoft Word может быть настроен по вашим предпочтениям и нуждам. В программе есть несколько важных настроек, которые могут помочь вам улучшить и ускорить процесс работы с документами. Вот несколько способов изменить настройки просмотра в Microsoft Word:
- Изменение масштаба просмотра: Вы можете изменить масштаб просмотра документа, чтобы он отображался больше или меньше на экране. Это может быть полезно, например, если нужно увеличить размер текста для лучшего чтения, или уменьшить масштаб для более удобного просмотра страницы документа.
- Изменение ориентации страницы: Если вам нужно изменить ориентацию страницы в документе, вы можете легко сделать это в настройках просмотра. Программа предлагает вам выбрать между альбомной (горизонтальной) и портретной (вертикальной) ориентациями страницы.
- Настройка отображения страниц: В Microsoft Word вы можете настроить, сколько страниц будет отображаться одновременно на экране. Вы можете выбрать, чтобы отображались одна, две или более страницы одновременно, в зависимости от ваших предпочтений.
Изменение этих настроек может значительно улучшить ваш опыт работы с документами в Microsoft Word и сделать его более удобным и эффективным. Ознакомьтесь с настройками просмотра и выберите те, которые наилучшим образом соответствуют вашим потребностям и стилю работы.
Открытие раздела «Вид» в настройках
При работе с программой Microsoft Word есть возможность настроить различные параметры отображения документа, в том числе с помощью раздела «Вид». Чтобы открыть этот раздел, нужно выполнить несколько простых действий.
В верхней панели инструментов программы Microsoft Word расположены различные вкладки, в том числе вкладка «Вид». Чтобы открыть раздел «Вид», нужно нажать на данную вкладку. После этого на экране открыется панель с различными параметрами и инструментами, которые можно использовать для настройки отображения документа.
В разделе «Вид» можно настроить масштаб отображения документа, выбрать режим просмотра, изменить цветовую схему и другие параметры. Например, можно задать одностраничный или двухстраничный режим просмотра, изменить размеры окна программы или открыть панель навигации для быстрого перемещения по документу.
Раздел «Вид» в настройках Microsoft Word позволяет пользователю оптимизировать отображение документа под свои предпочтения и потребности. Выбор подходящих параметров в этом разделе может значительно улучшить удобство работы с программой и повысить эффективность редактирования и просмотра документов.
Изменение масштаба просмотра документа
При работе с документами в Microsoft Word, не всегда удобно просматривать текст при стандартном масштабе. В таких случаях, важно знать, как изменить масштаб просмотра документа, чтобы настроить его согласно своим потребностям.
Для изменения масштаба просмотра документа в Word, можно воспользоваться несколькими способами. Во-первых, удобно использовать кнопки управления масштабом, расположенные в правом нижнем углу окна программы. Нажатие на эти кнопки позволяет увеличить или уменьшить масштаб документа, чтобы текст стал более читаемым или вмещался на экране целиком.
Если требуется более точная настройка масштаба просмотра, можно воспользоваться командами в меню. Например, в меню «Вид» можно выбрать опцию «Масштаб», где доступны предустановленные варианты масштаба. Также можно выбрать пункт «Свое значение», чтобы указать конкретный процент масштаба.
Кроме того, есть возможность использовать горячие клавиши для изменения масштаба просмотра документа. Например, комбинация клавиш «Ctrl» и «+» увеличит масштаб, а сочетание «Ctrl» и «-» уменьшит его. Это гораздо быстрее, чем искать нужные кнопки в интерфейсе программы.
Изменение масштаба просмотра документа в Microsoft Word позволяет настроить его в соответствии с вашими потребностями и предпочтениями. Благодаря различным способам изменения масштаба, вы сможете удобно просматривать текст и работать с документами более эффективно.
Вопрос-ответ:
Как изменить масштаб просмотра документа?
Чтобы изменить масштаб просмотра документа, вы можете воспользоваться шкалой масштабирования, которая обычно расположена на панели инструментов программы. Настройте масштаб на нужный вам размер, используя доступные процентные значения или возможность ввода конкретного числа.
Как увеличить масштаб просмотра документа?
Для увеличения масштаба просмотра документа вы можете нажать на кнопку «+» на шкале масштабирования или использовать сочетание клавиш Ctrl + колесо прокрутки мыши вверх. Вы также можете выбрать нужный масштаб из выпадающего списка или ввести процент вручную.
Как уменьшить масштаб просмотра документа?
Чтобы уменьшить масштаб просмотра документа, вы можете нажать на кнопку «-» на шкале масштабирования или использовать сочетание клавиш Ctrl + колесо прокрутки мыши вниз. Вы также можете выбрать нужный масштаб из выпадающего списка или ввести процент вручную.
Можно ли изменить масштаб просмотра документа на полный экран?
Да, вы можете изменить масштаб просмотра документа на полный экран. Для этого воспользуйтесь кнопкой «Полноэкранный режим» на панели инструментов программы или выберите соответствующий вариант в меню «Вид». В полноэкранном режиме документ будет отображаться на весь экран без видимых элементов интерфейса программы.
Как вернуться к стандартному масштабу просмотра документа?
Чтобы вернуться к стандартному масштабу просмотра документа, вы можете нажать на кнопку «100%» на шкале масштабирования или использовать сочетание клавиш Ctrl + 0. В результате документ будет отображаться в нормальном размере, который соответствует 100% масштабу.