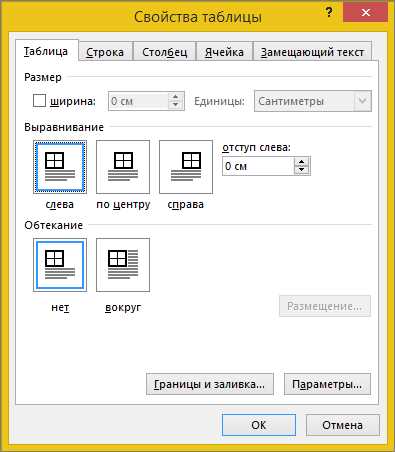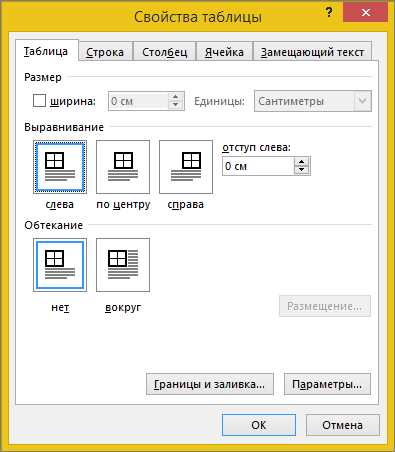
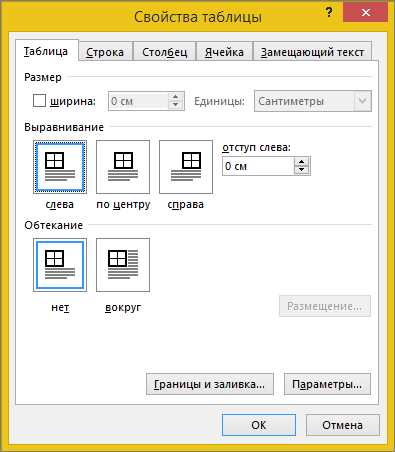
Создание таблицы в Microsoft Word — неотъемлемая часть работы с документами. Однако, иногда требуется создать ячейку, которая будет занимать несколько строк таблицы. В таких случаях, полезно знать способы создания многострочных ячеек, чтобы добиться нужного расположения информации и сохранить читабельность документа.
Один из способов создания многострочной ячейки в таблице Microsoft Word — использование переноса строки внутри ячейки. Для этого необходимо поместить нужный текст в ячейку и нажать клавишу «Enter» для переноса строки. Таким образом, можно создать несколько строк текста внутри ячейки и отформатировать его по своему усмотрению.
Еще один способ создания многострочной ячейки — использование объединения ячеек. Для этого нужно выбрать несколько смежных ячеек и нажать на кнопку «Объединить ячейки» в меню «Расположение» на вкладке «Работа с таблицами». После объединения ячеек, в созданной ячейке можно указать необходимый текст, который будет занимать несколько строк. Этот способ особенно удобен, если требуется создать многострочную ячейку, которая должна занимать большую часть таблицы или быть визуально выделенной отдельно.
Таким образом, создание многострочной ячейки в таблице Microsoft Word возможно с помощью переноса строки внутри ячейки или объединения смежных ячеек. Эти способы позволят вам гибко управлять расположением информации и создать читабельный документ.
Создание таблицы в Microsoft Word: Шаг 1 — Открытие программы Microsoft Word


Для создания многострочной ячейки в таблице в Microsoft Word необходимо в первую очередь открыть программу Microsoft Word на вашем компьютере.
Чтобы открыть Microsoft Word, выполните следующие действия:
- Найдите на рабочем столе или в меню «Пуск» ярлык Microsoft Word.
- Выполните двойной щелчок на ярлыке, чтобы запустить программу.
После запуска Microsoft Word откроется пустой документ, готовый к созданию таблицы. Теперь вы готовы перейти к следующему шагу — созданию таблицы и добавлению многострочных ячеек.
Шаг 2: Создание таблицы
После того, как вы определите количество строк и столбцов таблицы, вы можете приступить к созданию самой таблицы.
1. Выберите вкладку «Вставка» в верхней панели инструментов Microsoft Word.
2. Нажмите на кнопку «Таблица», расположенную в верхнем левом углу раздела «Таблицы».
3. В открывшемся меню выберите «Вставить таблицу».
4. Укажите необходимое количество строк и столбцов, щелкнув на соответствующих стрелках или вручную вводя числа в соответствующих полях.
5. Нажмите кнопку «ОК», чтобы вставить таблицу в текущий документ.
Теперь у вас есть пустая таблица, готовая к заполнению содержимым. Вы можете использовать различные инструменты форматирования, чтобы настроить внешний вид таблицы в соответствии с вашими потребностями.
Шаг 3: Определение критериев выбора ячейки для многострочного текста
Для создания многострочной ячейки в таблице Microsoft Word необходимо заранее выбрать ячейку, где будет размещаться данный текст. Этот шаг позволяет определить критерии для правильного выбора ячейки и обеспечить удобство использования таблицы.
Перед выбором ячейки следует учесть следующие критерии:
- Размеры ячейки: Обратите внимание на размеры ячейки, чтобы она была достаточно вместительной для размещения многострочного текста. Избегайте слишком маленьких ячеек, которые могут сужать пространство для текста.
- Положение ячейки: Определите такое положение ячейки в таблице, которое обеспечит удобство чтения и понимания многострочного текста. Выберите ячейку в удобной локации, чтобы не затруднять доступ к ней при просмотре таблицы.
- Форматирование ячейки: Предварительно определите форматирование ячейки, если это необходимо. Вы можете выбрать определенный шрифт, размер текста, цвет фона и другие параметры форматирования для создания эстетически приятного и информативного вида многострочной ячейки.
Учитывая эти критерии, вы можете сделать осознанный выбор ячейки для многострочного текста, обеспечивая удобство чтения и легкость работы с таблицей в Microsoft Word.
Шаг 3.1: Как выделить несколько ячеек в таблице
Для создания многострочной ячейки в таблице Microsoft Word вам необходимо выделить несколько смежных ячеек. Выделение нескольких ячеек позволяет объединить их и создать одну большую ячейку, которая может содержать несколько строк.
Чтобы выделить несколько ячеек, выполните следующие действия:
- Откройте документ Microsoft Word и перейдите к таблице, в которой хотите выделить несколько ячеек.
- Щелкните левой кнопкой мыши и удерживайте ее нажатой, перетаскивая указатель мыши по нужным ячейкам. При этом ячейки будут выделяться.
- Отпустите левую кнопку мыши, когда выделение ячеек будет завершено. Выделенные ячейки будут иметь темный цвет фона для обозначения выбора.
Теперь у вас есть выделенные ячейки, которые могут быть объединены в одну многострочную ячейку. Вы можете использовать эту функцию для создания сложных структур и оформления таблиц в Microsoft Word.
Шаг 4: Настройка свойств ячейки
Когда вы создаете таблицу в Microsoft Word, очень важно установить подходящие свойства для каждой ячейки. Это позволит вам контролировать внешний вид и расположение информации в таблице.
Во-первых, вы можете задать высоту и ширину ячеек, чтобы таблица выглядела более однородной и аккуратной. При этом стоит учитывать, что слишком маленькие ячейки могут затруднить чтение содержимого, а слишком большие могут занимать слишком много места на странице.
Во-вторых, вы можете применить стили и форматирование к содержимому каждой ячейки. Например, вы можете выделить определенные ячейки жирным шрифтом, чтобы подчеркнуть их важность, или курсивом, чтобы указать на важные детали.
Не забывайте также о возможности установить границы ячеек, чтобы обозначить разделы в таблице или создать эффектную рамку. Вы можете настроить толщину и цвет границ, а также добавить или удалить линии вокруг выбранных ячеек.
И наконец, вы можете настроить вертикальное и горизонтальное выравнивание содержимого в каждой ячейке. Это поможет создать единообразный вид таблицы и сделать ее более читаемой.
Шаг 4.1: Размер ячейки
При создании многострочной ячейки в таблице Microsoft Word очень важно задать правильный размер ячейки. Размер ячейки определяет, сколько текста вы сможете разместить внутри ячейки, а также какой будет внешний вид таблицы в целом.
Чтобы задать размер ячейки, вам нужно использовать функцию автоматического регулирования ширины и высоты ячеек. Вы можете указать явный размер, либо выбрать автоматическое регулирование размеров в зависимости от содержимого ячейки.
Если вам необходимо указать явный размер ячейки, вы можете воспользоваться возможностью задания размера в пикселях или в процентах относительно размеров таблицы. Например, вы можете указать, что ширина ячейки должна составлять 100 пикселей, а высота должна быть автоматически регулируемой.
Также вы можете выбрать автоматическое регулирование размеров ячеек в зависимости от содержимого. В этом случае, ячейки будут автоматически расширяться или сжиматься в соответствии с количеством текста внутри. Это позволит оптимально использовать пространство в таблице и сделать ее более читабельной и профессиональной.
Вопрос-ответ:
Как изменить размер ячейки в таблице?
Для изменения размера ячейки в таблице можно воспользоваться инструментами форматирования. Выберите ячейку или группу ячеек, затем используйте команды вкладки «Разметка страницы» или «Таблица» для изменения ширины и высоты ячейки.
Как установить фиксированный размер ячейки в таблице?
Чтобы установить фиксированный размер для ячейки таблицы, выберите ячейку и затем откройте диалоговое окно «Свойства ячейки». В этом окне вы сможете установить фиксированную ширину и высоту ячейки.
Могу ли я автоматически изменить размер ячейки под содержимое?
Да, вы можете автоматически изменить размер ячейки, чтобы она подстраивалась под содержимое. Для этого выберите ячейку и используйте функцию «Авто-подстройка содержимого» на вкладке «Разметка страницы» или «Таблица».
Как изменить высоту строки в таблице?
Чтобы изменить высоту строки в таблице, выделите строку или несколько строк и затем воспользуйтесь командой «Высота строки» на вкладке «Разметка страницы» или «Таблица». Вы можете выбрать определенный размер или автоматически подстроить высоту под содержимое.
Как изменить ширину столбца в таблице?
Для изменения ширины столбца в таблице выделите столбец или несколько столбцов и затем использовать команду «Ширина столбца» на вкладке «Разметка страницы» или «Таблица». Вы можете выбрать определенный размер или автоматически подстроить ширину под содержимое.