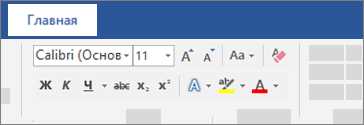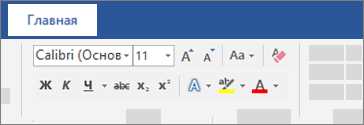
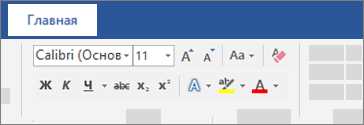
Microsoft Word является одной из самых популярных программ для обработки текста. Она предлагает различные инструменты для форматирования текста, которые позволяют сделать ваш документ более привлекательным и профессиональным. Однако, многие пользователи не знакомы с основными принципами и правилами форматирования, что может привести к некорректному отображению текста и созданию хаоса в документе.
Одной из важнейших функций форматирования текста является выделение ключевой информации с помощью жирного шрифта, курсива или подчеркивания. Это позволяет сделать текст более читабельным и выделить важные моменты. Однако, следует помнить о мере — избыточное использование этих форматов может привести к засорению текста и снижению эффективности передачи информации.
Еще одной полезной функцией является использование заголовков и подзаголовков для разбивки текста на секции и создания иерархии информации. Заголовки помогают читателю быстро ориентироваться в документе и переходить по разделам, а также позволяют подчеркнуть структуру и логику изложения. Однако, важно соблюдать последовательность иерархии заголовков и не пропускать уровни, чтобы избежать путаницы и неопределенности.
Кроме того, Microsoft Word предлагает широкий выбор стилей и шрифтов, которые помогают создавать определенную атмосферу и акцентировать внимание на тексте. Важно подобрать соответствующий шрифт и размер для каждого типа текста в документе, чтобы обеспечить единообразие и читабельность текста. Использование разных шрифтов и размеров в одном документе может вызвать путаницу и снизить профессиональный вид документа.
Преимущества правильного форматирования текста в Microsoft Word
Правильное форматирование текста в Microsoft Word предоставляет различные преимущества, позволяя пользователям создавать профессионально выглядящие документы и улучшая их читаемость и понятность.
- Улучшение визуального восприятия: Правильное применение форматирования помогает улучшить внешний вид документа, сделав его более привлекательным и аккуратным. Разделение текста на абзацы, использование заголовков и подзаголовков, выделение важной информации с помощью жирного шрифта или курсива позволяет легко ориентироваться в тексте и быстро находить необходимую информацию.
- Улучшение структурирования: С помощью правильного форматирования текста в Microsoft Word можно легко структурировать документы, добавлять нумерованные и маркированные списки, создавать табличные данные и изменять междустрочный интервал. Это позволяет организовать информацию логически и последовательно, делая документ более понятным и удобным для чтения.
- Улучшение навигации: При правильном форматировании текста автоматически создаются гиперссылки на разделы документа, что облегчает навигацию и быстрый переход к нужным разделам. Также можно создавать оглавление для документа, которое автоматически обновляется при изменении содержания, что значительно сокращает время на создание и обновление оглавления вручную.
- Сохранение времени и усилий: Правильное форматирование текста позволяет сохранять время и усилия при создании и редактировании документов. С помощью стилей можно быстро применить определенный формат к тексту, не затрачивая время на ручное изменение всех абзацев и заголовков. Это особенно полезно при работе с большими объемами текста или при необходимости внесения изменений в уже готовые документы.
- Согласованность и единообразие: Правильное форматирование текста позволяет создавать документы, которые выглядят согласованно и единообразно. Использование одних и тех же стилей и форматов для различных разделов документа способствует установлению единого стиля оформления и упрощает визуальное восприятие. Это особенно важно при создании бизнес-документов, презентаций или академических работ.
Правильное форматирование текста в Microsoft Word предоставляет множество преимуществ, делая документы более привлекательными, структурированными и удобными для чтения. Корректное использование форматирования сокращает время на создание и редактирование документов, облегчает навигацию и создание оглавления, а также обеспечивает согласованность и единообразие внешнего вида документов. Освоение навыков правильного форматирования в Microsoft Word позволит достичь профессионализма в создании и оформлении текстовых документов.
Эффективность использования форматирования текста для удобства чтения и восприятия информации
В нашем современном информационном обществе мы постоянно взаимодействуем с текстом. Будь то веб-страницы, электронные книги, документы или статьи в журналах, наша способность читать и понимать информацию играет ключевую роль в получении знаний и достижении успеха.
Однако не всегда текст представлен в наиболее удобном и понятном для нас виде. В этом случае форматирование текста может сделать наше чтение более эффективным и приятным. С помощью правильного использования форматирования мы можем организовать информацию так, чтобы она была легче воспринимаема и запоминаема.
Использование заголовков
Один из способов сделать текст более удобным для чтения — это использование заголовков разного уровня. Заголовки не только выделяют ключевые темы и идеи, но и делают структуру текста более четкой. Они помогают нам ориентироваться и быстро находить нужную информацию. При использовании заголовков следует придерживаться определенной иерархии и стараться избегать избыточности или смешения разных уровней заголовков.
Выделение ключевых слов
Выделение ключевых слов и фраз в тексте помогает сконцентрироваться на самом важном и облегчает запоминание информации. Это может быть достигнуто с помощью использования выделения жирным или курсивом. Выделенные ключевые слова мысли устанавливают связь между собой и делают весь текст более структурированным и понятным.
Списки и таблицы
Использование списков и таблиц также является эффективным инструментом для организации информации. Списки позволяют нам представить элементы в упорядоченной или неупорядоченной форме, что упрощает их запоминание и последовательность. Таблицы предоставляют нам возможность сравнивать и сопоставлять данные в легко воспринимаемом формате.
Все вышеупомянутые методы форматирования текста помогают нам сделать чтение более эффективным и удобным. Они позволяют нам лучше понимать и запоминать информацию, а также быстрее находить нужные детали и идеи. Правильное использование форматирования поможет нам более эффективно использовать наше время и достигать больших результатов в обучении и работе.
Улучшение внешнего вида документа
Одним из ключевых аспектов улучшения внешнего вида документа является использование заголовков с соответствующими оформлениями. Заголовки помогут структурировать информацию и показать иерархию разделов и подразделов документа. Используя тег <h3>, Вы можете выделить заголовок, сделав его более привлекательным и удобочитаемым для читателя.
Также важно использовать различные элементы форматирования, такие как жирный шрифт и курсив, чтобы выделить ключевые слова и фразы. Если в Вашем документе есть важные понятия или факты, выделите их с помощью тегов <strong> и <em> соответственно. Это поможет подчеркнуть их значимость и сделать их более заметными для читателя.
- Еще одним способом улучшения внешнего вида документа является использование списков.
- Создавайте списки с помощью тегов <ul> и <li>.
- Это поможет структурировать информацию и сделает ее более понятной для читателя.
И наконец, если Ваш документ содержит табличные данные, вы можете использовать тег <table> для создания таблицы. Таблицы могут помочь упорядочить информацию и сделать ее более читаемой и понятной.
Основные возможности форматирования текста в Microsoft Word
Microsoft Word предоставляет широкий спектр инструментов для форматирования текста, которые помогают сделать ваш документ более читабельным, аккуратным и эстетически привлекательным.
Выделение текста: Один из основных элементов форматирования текста — выделение определенных слов или фраз. Выделение может быть использовано для привлечения внимания читателя к определенным частям текста или для создания заголовков и подзаголовков.
Например:
- Выделение жирным шрифтом может быть использовано для отделения ключевых понятий или идей.
- Выделение курсивом частей текста может помочь подчеркнуть важность или использование терминологии.
Нумерованный и маркированный список: Создание нумерованных или маркированных списков помогает организовать информацию в структурированном виде и делает ее более понятной для читателя.
Например:
- Нумерованный список позволяет представить информацию пошагово или в определенном порядке.
- Маркированный список удобен для перечисления фактов, идей или просто упорядочивания информации на основе буллетов.
Таблицы: Использование таблиц помогает организовать информацию в виде сетки с ячейками, что делает ее более понятной и структурированной.
Например:
| Имя | Возраст | Город |
|---|---|---|
| Иван | 25 | Москва |
| Елена | 30 | Санкт-Петербург |
| Алексей | 35 | Новосибирск |
Это всего лишь некоторые из основных элементов форматирования текста, которые предоставляются Microsoft Word. При использовании этих инструментов вы сможете создать структурированные, понятные и профессионально оформленные документы.
Вопрос-ответ:
Как выделить текст жирным шрифтом?
Для выделения текста жирным шрифтом в Microsoft Word можно воспользоваться кнопкой «Жирный» на панели инструментов или использовать сочетание клавиш Ctrl + B.
Как выделить текст курсивом?
Чтобы выделить текст курсивом в Microsoft Word, можно воспользоваться кнопкой «Курсив» на панели инструментов или используйте сочетание клавиш Ctrl + I.
Возможно ли подчеркнуть текст в Word?
Да, подчеркнуть текст в Microsoft Word можно, используя кнопку «Подчеркнутый» на панели инструментов или сочетание клавиш Ctrl + U.
Как изменить шрифт текста?
Чтобы изменить шрифт текста в Microsoft Word, нужно выделить текст и выбрать нужный шрифт из списка на панели инструментов «Шрифт». Также можно использовать сочетание клавиш Ctrl + Shift + F.
Как изменить размер шрифта текста?
Для изменения размера шрифта текста в Microsoft Word нужно выделить текст и выбрать нужный размер из списка на панели инструментов «Размер шрифта». Можно также использовать сочетание клавиш Ctrl + Shift + P.
Как добавить жирное выделение текста в Microsoft Word?
Чтобы добавить жирное выделение текста в Microsoft Word, нужно выделить нужный текст и нажать сочетание клавиш Ctrl + B, либо найти кнопку «Жирный» на панели инструментов и нажать на нее. Текст будет выделен жирным шрифтом.