

Microsoft Word — это одна из самых популярных программ для создания и редактирования текстовых документов. Однако, несмотря на широкие возможности данного приложения, не все пользователи знают, как правильно работать с перекрестными ссылками. Вставка сносок и ссылок может оказаться очень полезной функцией при создании учебных или научных работ, и в этой статье мы расскажем вам о некоторых полезных советах и трюках для работы с этими элементами в Microsoft Word.
Перекрестные ссылки позволяют вам связывать различные части вашего документа, чтобы облегчить навигацию и повысить понимание текста. Вы можете создавать ссылки на другие разделы вашего документа или на другие документы внутри вашего компьютера или даже на внешние ресурсы в Интернете. Вставка сносок позволяет вам добавлять дополнительную информацию или комментарии к определенному участку текста, что может быть очень полезным при цитировании и аннотировании текста.
Одной из первых вещей, которую вы должны знать о вставке перекрестных ссылок в Microsoft Word, является то, что вы можете сделать это с помощью встроенных команд и инструментов. Например, вы можете использовать команду «Вставка сноски» для добавления сноски в текущем месте в тексте, а затем использовать команду «Ссылка на сноску», чтобы создать ссылку на эту сноску в любом другом месте в документе. Это удобно, если вы хотите сослаться на то же самое место несколько раз в разных частях вашего документа.
Еще один полезный совет по работе с перекрестными ссылками состоит в том, чтобы использовать структурированные заголовки и закладки для упрощения процесса создания ссылок. Word позволяет вам создавать автоматические ссылки на разделы вашего документа, если вы использовали структурированные заголовки. То же самое можно сделать и с помощью закладок, которые являются точками, на которые можно ссылаться в любом месте вашего документа. Это может быть очень полезно, если вы хотите сослаться на определенную часть документа, которая находится в другом месте.
Как создать перекрестные ссылки в Microsoft Word
Первым шагом для создания перекрестных ссылок является размещение меток в тексте, на которые вы будете ссылаться. Вы можете разместить метки на заголовках, нумерованных списках или даже на таблицах, если это необходимо. Чтобы разместить метку, выберите нужное место в тексте, затем перейдите на вкладку «Вставка» и выберите «Ссылка». В выпадающем меню выберите «Ссылка на разметку» и введите название метки.
После того, как вы разместили все необходимые метки, вы можете перейти к созданию перекрестных ссылок. Чтобы это сделать, выберите текст или объект, на который хотите сделать ссылку, затем перейдите на вкладку «Вставка» и выберите «Гиперссылка». В появившемся окне выберите вкладку «Перекрестные ссылки» и выберите нужную метку из списка.
Готово! Теперь, когда читатель щелкнет на ссылке, он будет перенаправлен непосредственно к выбранному разделу, странице или объекту. Если вам необходимо изменить или удалить перекрестную ссылку, вы можете сделать это, выбрав соответствующий текст или объект, щелкнув правой кнопкой мыши и выбрав соответствующий пункт в контекстном меню.
Перекрестные ссылки — это мощный инструмент, который позволяет организовать эффективную навигацию в документе. Используйте их, чтобы облегчить чтение и понимание сложного материала в Microsoft Word. Надеюсь, этот небольшой совет поможет вам в вашей работе!
Использование закладок в Microsoft Word
Закладки представляют собой полезный инструмент в Microsoft Word, который позволяет создавать ссылки на определенное место в документе. Они очень удобны для навигации и быстрого доступа к конкретным разделам или страницам документа.
Для создания закладки необходимо сначала выбрать текст или место в документе, которое вы хотите закладкой. Затем перейдите к разделу «Вставка» в меню и выберите «Закладка». В появившемся окне введите имя для закладки и нажмите кнопку «Добавить».
Когда закладка создана, вы можете добавить ссылку на нее в любую часть документа. Для этого выделите текст или место, где будет располагаться ссылка, затем выберите вкладку «Вставка» и кликните на кнопку «Гиперссылка». В открывшемся окне выберите категорию «Закладки» слева и выберите нужную закладку из списка.
Теперь, если вы нажмете на ссылку, вы будете автоматически перенаправлены к месту с закладкой в документе. Это очень удобно, особенно в документах большого объема или при работе с содержанием, где вы можете быстро перемещаться между различными разделами.
Использование закладок в Microsoft Word — простой и эффективный способ структурирования и навигации по документу. Этот инструмент позволяет значительно сэкономить время и сделать работу с документами более организованной и удобной.
Создание ссылок на страницы документа
Для создания ссылки на страницу в Microsoft Word, необходимо сначала определить точку назначения, к которой вы хотите создать ссылку. Это может быть заголовок, раздел или даже конкретная страница.
Далее выберите текст или элемент, который будет служить ссылкой. Нажмите правой кнопкой мыши на выбранный текст и выберите опцию «Вставить гиперссылку» из контекстного меню. В открывшемся окне выберите вкладку «Ссылка на документ» и найдите нужную страницу в списке. Вы также можете выбрать раздел, используя соответствующую вкладку и разделы в документе.
После выбора нужной страницы, нажмите кнопку «ОК», чтобы создать ссылку. Теперь выбранный текст или элемент станет активной ссылкой, и при щелчке на него вы будете перенаправлены к выбранной странице.
Создание ссылок на страницы документа может быть особенно полезным при работе с большими и сложными документами, такими как отчеты, исследования или руководства. Он позволяет упростить процесс навигации и улучшить общую пользовательскую опытность при работе с документом.
В итоге, использование функции создания ссылок на страницы документа в Microsoft Word поможет вам более эффективно работать с большими и сложными документами, ускоряя процесс навигации и повышая удобство использования.
Советы для более эффективной работы с перекрестными ссылками
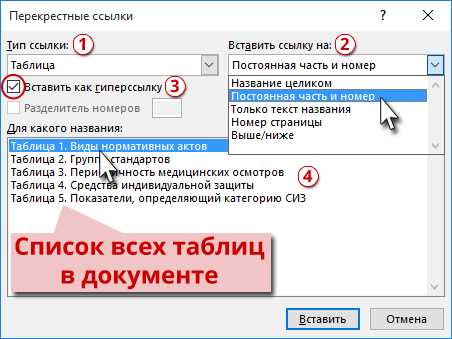
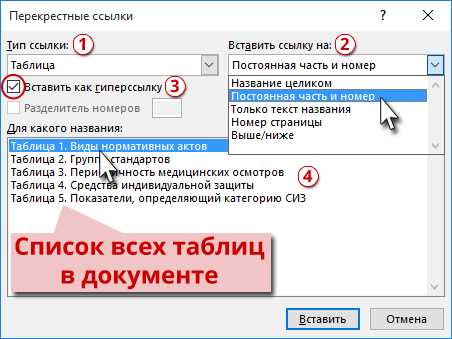
При работе с перекрестными ссылками, которые используются для создания связей между различными частями документа, полезно знать несколько советов, чтобы сделать процесс более удобным и эффективным.
1. Используйте информативные названия для сносок
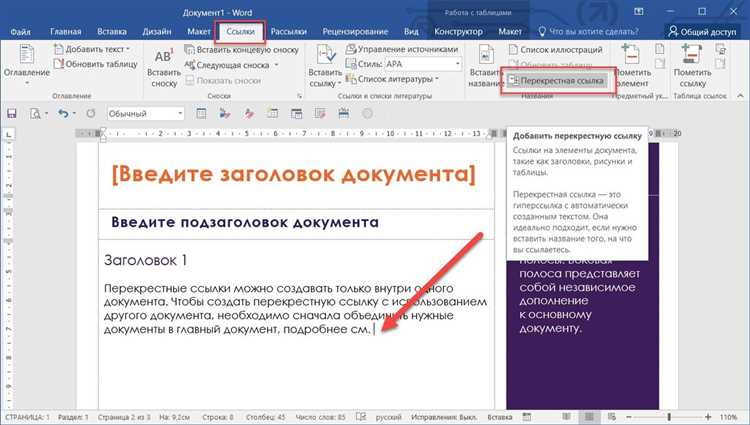
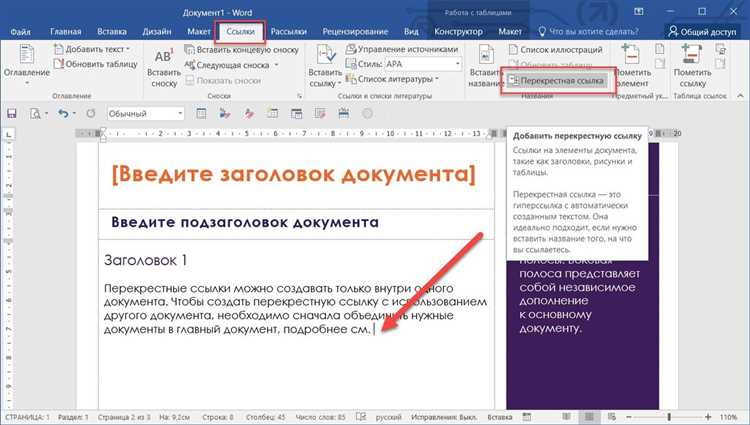
Когда вы вставляете сноску в текст, постарайтесь использовать информативное и лаконичное название, которое однозначно определяет содержание сноски. Это поможет вам и другим пользователям быстро находить нужную информацию при работе с перекрестными ссылками.
2. Перекрестные ссылки на таблицы и иллюстрации
Вы можете создавать перекрестные ссылки не только на текстовые элементы, но и на таблицы, иллюстрации и другие элементы документа. Это особенно удобно, если вы работаете с большим объемом информации и хотите обеспечить навигацию по документу.
3. Обновление перекрестных ссылок
Важно помнить, что при изменении расположения сносок или элементов, на которые есть ссылки, необходимо обновить перекрестные ссылки в документе. Это можно сделать вручную или автоматически, выбрав соответствующую опцию в программе Microsoft Word. Это позволит избежать ошибок и сохранить актуальность ссылок.
4. Используйте структурированный подход
Чтобы сделать работу с перекрестными ссылками более организованной, рекомендуется использовать структурированный подход. Например, вы можете создать отдельную таблицу с описанием всех сносок и их местоположением в документе. Это поможет легко находить и обновлять ссылки в процессе работы.
Внедрение этих советов в вашу рабочую практику поможет сделать работу с перекрестными ссылками более эффективной, что облегчит навигацию в документе и сэкономит ваше время.
Обновление ссылок при изменении документа
Для обновления ссылок в Microsoft Word можно воспользоваться функцией «Обновить все ссылки». Для этого необходимо выбрать вкладку «Ссылки» в меню программы, а затем нажать на кнопку «Обновить все ссылки». После этого Word автоматически просмотрит документ и обновит все ссылки, чтобы они отображали актуальное значение.
Важно помнить, что при обновлении ссылок важно проверить, чтобы не произошло ошибок или несоответствий в тексте. Для этого рекомендуется внимательно просмотреть документ после обновления ссылок и убедиться, что они отображаются корректно.
Обновление ссылок при изменении документа является необходимой процедурой для поддержания актуальности информации и обеспечения правильного функционирования перекрестных ссылок в Microsoft Word. Данная функция позволяет сохранить целостность документа и удобство его использования, особенно при работе с большими объемами информации.
Установка гиперссылок на изображения
Когда вы работаете с документами Microsoft Word, вы можете столкнуться с необходимостью добавить гиперссылку на изображение. Гиперссылки позволяют пользователям переходить к другим разделам документа, веб-страницам или файлам. Это очень удобно, особенно при создании презентаций или отчетов, где требуется визуальное представление информации.
Чтобы установить гиперссылку на изображение в Microsoft Word, следуйте этим простым шагам:
- Выберите изображение, на котором вы хотите установить гиперссылку.
- Нажмите правой кнопкой мыши на выбранном изображении и выберите опцию «Гиперссылка».
- В открывшемся диалоговом окне «Вставка гиперссылки» укажите адрес, на который вы хотите перейти при нажатии на изображение. Это может быть ссылка на другой раздел документа, веб-страницу или файл.
- Подтвердите изменения, нажав на кнопку «ОК».
Теперь при нажатии на изображение в документе Word вы будете переходить по указанному адресу. Гиперссылка на изображение позволит вам добавить дополнительные сведения или ресурсы, которые могут быть полезны для читателей или зрителей вашего документа.
Вопрос-ответ:
Как установить гиперссылку на изображение в HTML?
Для установки гиперссылки на изображение в HTML, нужно использовать тег <a> внутри тега <img>. Пример: <a href=»ссылка на страницу»><img src=»путь к изображению» alt=»описание»></a>.
Можно ли установить гиперссылку на часть изображения в HTML?
Да, можно установить гиперссылку на часть изображения в HTML. Для этого используются теги <map> и <area>. Внутри тега <map> нужно задать имя карты, а внутри тега <area> указать координаты и форму области. Пример: <map name=»имя карты»><area shape=»форма» coords=»координаты» href=»ссылка на страницу» alt=»описание»></map> <img src=»путь к изображению» usemap=»#имя карты» alt=»описание»>.
Как установить гиперссылку на изображение в CSS?
В CSS нельзя установить гиперссылку на изображение напрямую. Однако, можно использовать псевдоэлементы (::before или ::after) для создания дополнительного слоя над изображением и установки гиперссылки на этот слой. Это можно сделать с помощью свойства content и позиционирования элемента. Пример: <a href=»ссылка на страницу»><div class=»image-link»></div></a>. CSS: .image-link::before { content: «»; position: absolute; top: 0; left: 0; width: 100%; height: 100%; z-index: 1; }
Можно ли установить гиперссылку на часть изображения в CSS?
Нет, нельзя установить гиперссылку на часть изображения непосредственно в CSS. Для этого следует использовать HTML и теги <map> и <area>, как описано в предыдущем вопросе.
Как установить гиперссылку на изображение в WordPress?
В WordPress для установки гиперссылки на изображение можно просто вставить изображение в редакторе блоков, выбрать его и нажать на кнопку «Ссылка» на панели инструментов редактора. Далее нужно ввести ссылку на страницу и нажать «Применить». Также, можно в режиме редактирования HTML вставить тег <a> вокруг тега <img>.

