

Microsoft Word — это мощное приложение для обработки текстовых документов, которое предлагает множество возможностей для организации и форматирования информации. Одной из таких возможностей является вставка сносок и ссылок. В этом руководстве мы рассмотрим, как создать и использовать сноски и ссылки в документе Word, чтобы делать его более информативным и удобным для чтения и пользования.
Вставка сносок в документ Word позволяет добавлять дополнительную информацию в формате сноски снизу страницы. Это особенно полезно при использовании цитат, примечаний или комментариев, которые могут быть необходимы для подробного объяснения или уточнения определенных аспектов текста.
Чтобы вставить сноску в документ Word, вам необходимо поместить курсор в позицию, где вы хотите добавить сноску, затем перейти на вкладку «Ссылки» и выбрать опцию «Вставка сноски». После этого появится номер сноски и соответствующая область снизу страницы, где вы можете ввести текст сноски.
Ссылки позволяют устанавливать ссылки на другие части документа, внешние файлы, веб-страницы или электронные адреса. Это отличный способ предоставить читателю возможность получить дополнительную информацию или перейти к соответствующему контенту без необходимости искать его вручную. В Microsoft Word вы можете вставить ссылки на разных этапах создания документа — сразу после его создания или в любом месте во время редактирования.
Руководство по созданию сносок и ссылок в Microsoft Word
Microsoft Word предоставляет возможность вставки сносок и ссылок в документы, что делает текст более информативным и удобным для чтения. В этом руководстве мы рассмотрим полный процесс создания сносок и ссылок в Microsoft Word, начиная от вставки сносок до создания ссылки на определенную часть документа.
1. Вставка сносок
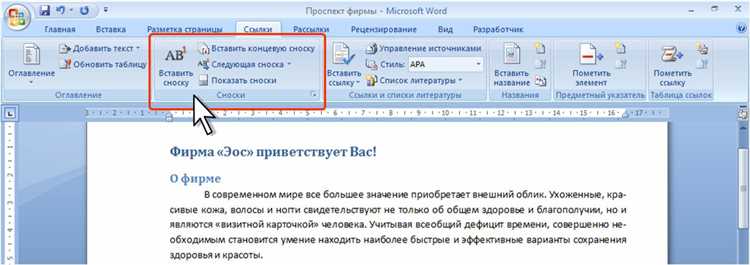
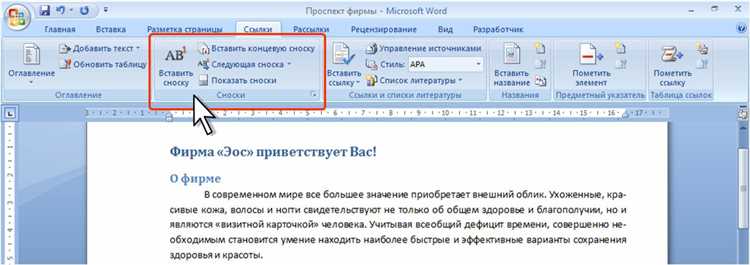
Сноски играют важную роль в научных и академических текстах, позволяя дополнительно разъяснить определенное понятие или иллюстрацию. Чтобы вставить сноску, следуйте этим шагам:
- Выберите место в тексте, где нужно вставить сноску.
- На панели инструментов выберите вкладку «Ссылки».
- Нажмите на кнопку «Вставить сноску».
- В открывшемся окне введите текст сноски.
- Нажмите «ОК», чтобы вставить сноску в документ.
Теперь сноска будет отображаться в тексте, а расшифровка сноски будет размещена в нижней части страницы.
2. Создание ссылок
Ссылки позволяют связывать различные части документа, делая его более структурированным и легким для навигации. Чтобы создать ссылку, следуйте этим шагам:
- Выделите текст или объект, на который нужно создать ссылку.
- На панели инструментов выберите вкладку «Ссылки».
- Нажмите на кнопку «Вставить ссылку».
- В открывшемся окне выберите тип ссылки (ссылка на другой документ, ссылка на внутреннюю часть документа и т. д.).
- Укажите необходимые настройки и нажмите «ОК», чтобы создать ссылку.
Теперь вы сможете перейти по ссылке, кликнув на выделенный текст или объект в документе.
Создание сносок и ссылок в Microsoft Word помогает организовать текст и обеспечить более удобное чтение и понимание информации. Благодаря использованию данных инструментов вы сможете создавать профессиональные и структурированные документы. Не забывайте об избегании повторения одного и того же ключевого слова или фразы, что делает текст более естественным и понятным для читателей.
Сноски и ссылки в Microsoft Word: что это?
Сноски в Microsoft Word представляют собой примечания или комментарии, которые можно вставить в текст документа. Они могут содержать дополнительные объяснения, определения, ссылки на другие источники или любую другую релевантную информацию, которая помогает читателям лучше понять содержание текста. Сноски обычно помещаются внизу страницы и могут быть связаны с определенными словами или фразами в тексте, чтобы обеспечить легкую навигацию и быстрый доступ к дополнительным пояснениям.
Ссылки в Microsoft Word позволяют читателям быстро переходить к определенным разделам текста или дополнительным источникам информации. Они могут быть как внутренними, что означает переход к другой части того же документа, так и внешними, где читатель направляется к другому документу, веб-странице или даже электронной почте. Ссылки также могут быть оформлены как гиперссылки, что делает их более заметными и кликабельными для читателей. Они предоставляют удобный и быстрый способ навигации по документу и доступа к дополнительным ресурсам.
Все эти функции сносок и ссылок делают Microsoft Word мощным инструментом для создания информационно насыщенных документов, облегчающих понимание и использование текста. Быстрая навигация и доступ к дополнительным объяснениям и источникам информации помогают читателям получить более полное представление о теме документа и разобраться в его содержимом.
Как создать сноски
Вот некоторые простые шаги, которые помогут вам создать сноски в программе Microsoft Word:
Шаг 1: Выберите текст, для которого вы хотите добавить сноску
Перед тем, как начать создание сноски, вы должны выделить текст, который будет ссылаться на нее. Это может быть целый абзац, предложение или даже отдельное слово.
Шаг 2: Вставьте сноску
После того, как вы выделили текст для сноски, вам нужно перейти на вкладку «Ссылки» в меню программы Microsoft Word. Затем нажмите на кнопку «Вставка сноски». Это откроет панель со сносками, где вы сможете добавить нужное вам примечание или ссылку.
Шаг 3: Напишите содержимое сноски
Когда вы открыли панель для сносок, вы можете начать писать содержимое самой сноски. Это может быть объяснение, дополнительные сведения или источник, на который вы хотите сослаться.
Шаг 4: Пронумеруйте сноски
После того, как вы написали содержимое сноски, вам нужно пронумеровать ее. Microsoft Word автоматически присвоит номер сноске, а также создаст соответствующую ссылку в тексте, которая указывает на номер сноски.
Создание сносок в Microsoft Word – это простой и удобный способ добавить дополнительные сведения или ссылки к вашему документу. Следуя этим шагам, вы сможете легко и эффективно использовать сноски при написании своих документов.
Как создать гиперссылки в Microsoft Word
1. Создание внутренних гиперссылок
Внутренние гиперссылки позволяют читателям переходить к разделам, страницам, таблицам или другим объектам внутри самого документа. Чтобы создать внутреннюю гиперссылку, выполните следующие действия:
- Выделите текст или объект, к которому нужно создать ссылку.
- Щелкните правой кнопкой мыши и выберите «Гиперссылка» в контекстном меню.
- В появившемся окне «Вставка гиперссылки» выберите вкладку «Место в документе».
- Выберите нужный раздел, страницу или объект, к которому вы хотите создать ссылку.
- Нажмите кнопку «ОК», чтобы завершить процесс создания внутренней гиперссылки.
2. Создание внешних гиперссылок
Внешние гиперссылки позволяют читателям переходить к внешним веб-страницам или файлам. Чтобы создать внешнюю гиперссылку, выполните следующие действия:
- Выделите текст или объект, к которому нужно создать ссылку.
- Щелкните правой кнопкой мыши и выберите «Гиперссылка» в контекстном меню.
- В появившемся окне «Вставка гиперссылки» выберите вкладку «Адрес».
- В поле «Адрес» введите URL веб-страницы или путь к файлу.
- Нажмите кнопку «ОК», чтобы завершить процесс создания внешней гиперссылки.
Теперь вы знаете, как создать гиперссылки в Microsoft Word. Используя эту функцию, вы можете облегчить навигацию по документу и предоставить читателям доступ к дополнительной информации в Интернете.
Форматирование и настройка сносок и ссылок
Создание сносок и ссылок в Microsoft Word дает возможность более удобно организовывать и структурировать информацию в документе. Форматирование и настройка сносок и ссылок позволяют точно указывать источники информации, облегчая чтение и проверку текста.
Для форматирования сносок и ссылок в Microsoft Word можно использовать различные функции и настройки. Во-первых, следует выбрать подходящий стиль сносок, который будет соответствовать заданным требованиям форматирования. В стиле можно указать параметры форматирования текста сносок, такие как размер шрифта, выравнивание, отступы и межстрочное расстояние.
Во-вторых, для создания сносок и ссылок можно использовать гиперссылки или перекрестные ссылки. Гиперссылки позволяют вставить ссылку на любой объект, например, на веб-страницу или файл. Перекрестная ссылка позволяет ссылаться на другую часть документа, например, на заголовок, таблицу или сноску.
- Для форматирования гиперссылок в Microsoft Word можно настроить цвет, подчеркивание и стиль текста ссылки.
- Для создания перекрестных ссылок необходимо указать метку, на которую будет ссылаться ссылка. Метка может быть заголовком, названием таблицы или сноской.
- Для настройки внешнего вида перекрестной ссылки можно изменить текст, добавить или удалить номер сноски и изменить форматирование текста ссылки.
Таким образом, форматирование и настройка сносок и ссылок в Microsoft Word позволяют улучшить внешний вид документа и облегчить навигацию по нему. Необходимо учитывать требования форматирования и настройки, чтобы созданные сноски и ссылки выглядели информативно и профессионально.
Изменение сносок и ссылок
Изменение сносок:
1. Для изменения сноски в документе откройте раздел «Сноски» в верхнем меню. Выберите нужную сноску и нажмите правой кнопкой мыши. В контекстном меню выберите «Изменить сноску».
2. В появившемся окне можно изменить сам текст сноски, его форматирование (шрифт, размер, выравнивание и т. д.). Также можно изменить ссылку, к которой относится сноска, нажав на кнопку «Изменить ссылку».
3. После внесения изменений в сноску нажмите кнопку «ОК» для сохранения.
Изменение ссылок:
1. Для изменения ссылки в документе выделите текст, на который она указывает, и нажмите правой кнопкой мыши. В контекстном меню выберите «Изменить гиперссылку».
2. В появившемся окне можно изменить сам текст ссылки, его форматирование и цвет. Также можно изменить адрес ссылки, нажав на кнопку «Изменить адрес».
3. После внесения изменений в ссылку нажмите кнопку «ОК» для сохранения.
Важно: При изменении ссылки или сноски учтите, что это может повлиять на другие части документа, которые с ней связаны. Будьте внимательны и проверьте целостность и связанность информации.
Теперь вы знаете, как изменить сноски и ссылки в Microsoft Word, и можете легко вносить необходимые изменения в свои документы.
Вопрос-ответ:
Как изменить сноски в тексте?
Чтобы изменить сноски в тексте, вам нужно найти в документе тег перед номером сноски и изменить его на нужный вам тег. Например, вы можете использовать тег , чтобы сделать сноски нижними индексами.
Как изменить ссылки в тексте?
Чтобы изменить ссылки в тексте, вы можете использовать тег и указать в нем новый URL или изменить текст ссылки. Например, вы можете написать в теге новый_текст_ссылки для изменения ссылки.
Можно ли добавить дополнительные атрибуты к сноскам и ссылкам?
Да, вы можете добавлять дополнительные атрибуты к тегам сносок и ссылок. Например, для тега сноски вы можете добавить атрибут class, чтобы задать ему определенный CSS класс.
Как изменить внешний вид сносок и ссылок?
Для изменения внешнего вида сносок и ссылок вам нужно использовать CSS стили. Вы можете задать цвет, шрифт, размер текста и другие параметры в CSS файлах.
Можно ли создавать внутренние ссылки на другие части документа?
Да, вы можете создавать внутренние ссылки на другие части документа, используя якоря. Для этого вам нужно указать якорь в ссылке и добавить соответствующий тег с атрибутом id в тексте документа.

