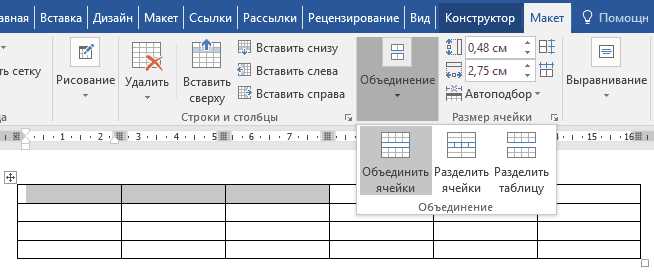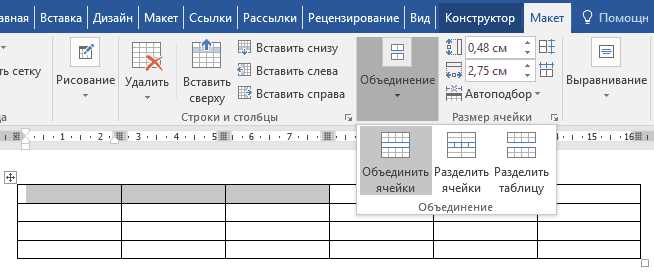
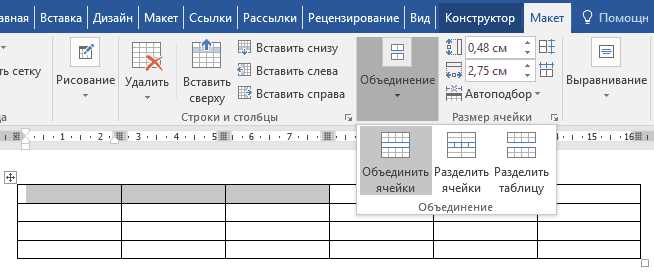
Создание таблицы в Microsoft Word — это незаменимый инструмент для организации информации и структурирования данных. Однако, иногда возникают ситуации, когда необходимо объединить несколько ячеек в таблице для более удобного представления информации. В данной статье мы рассмотрим, как можно легко и быстро объединить ячейки в таблице в программе Microsoft Word.
Если вам необходимо объединить ячейки в таблице в программе Microsoft Word, вам потребуется осуществить несколько простых шагов. В первую очередь, выделите ячейки, которые вы хотите объединить. Для этого, зажмите левую кнопку мыши и проведите выделение по нужным ячейкам. Затем, щелкните правой кнопкой мыши на выделенных ячейках и выберите опцию «Объединение ячеек» из контекстного меню.
После выбора опции «Объединение ячеек» в программе Microsoft Word, вы увидите, что выделенные ячейки стали объединенными. Теперь вы можете изменять форматирование объединенной ячейки по вашему усмотрению. Например, вы можете изменить выравнивание содержимого, добавить цвет заднего фона или изменить границы объединенной ячейки.
Как объединить ячейки в таблице в программе Microsoft Word
Ячейки в таблице в программе Microsoft Word могут быть объединены для создания более крупных и компактных секций. Объединение ячеек может быть полезно при создании заголовков, названий колонок или строк, а также при форматировании таблицы в соответствии с вашими потребностями.
Чтобы объединить ячейки в таблице, следуйте этим простым шагам:
- Выделите ячейки, которые вы хотите объединить. Это можно сделать, удерживая левую кнопку мыши и выделяя нужные ячейки.
- На панели инструментов вкладки «Расположение» найдите секцию «Слияние и разделение» и нажмите на кнопку «Слияние ячеек».
- После этого выбранные ячейки объединятся в одну большую ячейку.
Обратите внимание, что при объединении ячеек все данные из этих ячеек будут сохранены только в первой ячейке. Если вам нужно сохранить данные из других ячеек, переместите их в первую ячейку перед объединением. Также обратите внимание, что объединение ячеек может изменить размер и форматирование таблицы, поэтому при необходимости отредактируйте таблицу после объединения.
Опять же, объединение ячеек в таблице Microsoft Word — это простой и удобный способ создания более сложной структуры и форматирования таблицы. Пользуйтесь этой функцией с умом и применяйте ее в соответствии с вашими нуждами и целями.
Подготовка к объединению ячеек
Перед тем, как приступить к объединению ячеек в таблице в программе Microsoft Word, необходимо провести некоторую подготовку. Это поможет избежать ошибок и сделать объединение наиболее эффективным.
Во-первых, следует разобраться с самими ячейками таблицы. Определите, какие именно ячейки вы хотите объединить. Обратите внимание, что объединять можно только смежные ячейки, расположенные в одной строке или столбце.
Для объединения ячеек в программе Word выделите нужные ячейки, затем выберите соответствующую опцию в меню «Таблица» или в контекстном меню. Можно также воспользоваться сочетанием клавиш Ctrl+Alt+Plus.
Перед объединением ячеек убедитесь, что в них нет содержимого, так как объединение может привести к удалению данных. Если в ячейках есть текст или другие объекты, переместите их в одну ячейку до объединения.
Также учтите, что при объединении ячеек их размеры будут изменены, поэтому стоит продумать заранее, какой размер будет у получившейся объединенной ячейки. В случае необходимости можно изменить размеры объединенной ячейки вручную.
- Определите ячейки, которые нужно объединить;
- Убедитесь, что ячейки не содержат текста или других объектов;
- Выделите ячейки и выберите соответствующую опцию для их объединения;
- Измените размеры объединенной ячейки, если требуется.
Объединение ячеек в строке таблицы
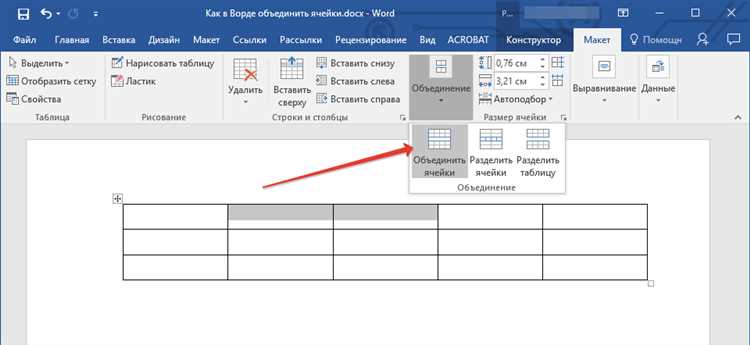
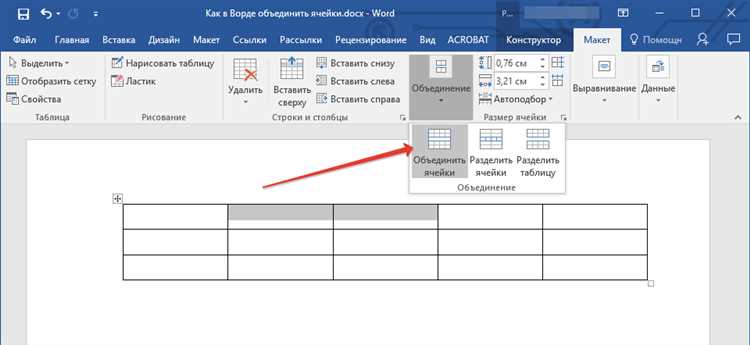
Чтобы объединить ячейки в строке таблицы, необходимо выделить нужные ячейки, щелкнув на первой ячейке и затем, удерживая нажатой клавишу Shift, кликнуть на последней ячейке. Затем нужно выбрать пункт «Объединить ячейки» из контекстного меню, которое появится при нажатии правой кнопки мыши. После этого выбранные ячейки будут объединены в одну.
Объединение ячеек в строке таблицы позволяет создавать заголовки или подзаголовки, объединять ячейки для вставки большого количества текста или изображений, а также создавать расположение ячеек, оптимальное для представления данных.
Кроме того, в программе Microsoft Word также имеется возможность разделения объединенных ячеек обратно на отдельные ячейки. Для этого нужно выделить объединенные ячейки, затем выбрать пункт «Разделить ячейки» из контекстного меню.
Объединение ячеек в столбце таблицы
В программе Microsoft Word можно объединять ячейки в столбце таблицы для создания более сложных структур данных или улучшения визуального представления информации. Эта функция позволяет объединить несколько ячеек в одну, чтобы они занимали большую площадь на странице и было проще ориентироваться в таблице.
Чтобы объединить ячейки в столбце таблицы в программе Microsoft Word, необходимо выделить несколько соседних ячеек, которые хотите объединить. Для этого можно использовать мышку или комбинации клавиш Shift или Ctrl. После выделения ячеек нужно нажать правой кнопкой мыши на одной из них и выбрать опцию «Объединить ячейки» в контекстном меню. После этого выбранные ячейки автоматически объединятся в одну ячейку, которая будет занимать всю площадь всех выбранных ячеек.
Объединение ячеек в столбце таблицы полезно, когда требуется создать более сложную структуру или сгруппировать данные по определенным критериям. Например, можно объединить ячейки в столбце, чтобы создать заголовок таблицы или сгруппировать данные по какому-то параметру. Это помогает улучшить читаемость таблицы и делает информацию более наглядной для пользователя.
Объединение ячеек внутри таблицы
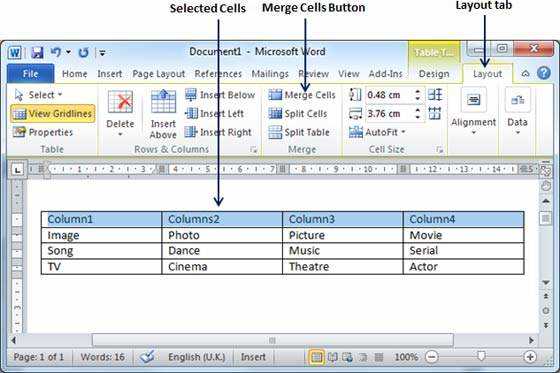
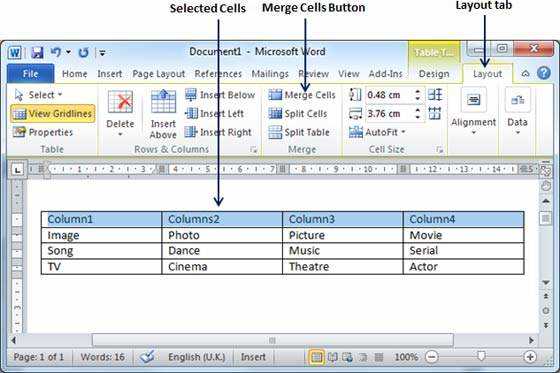
В программе Microsoft Word можно объединять ячейки в таблицах, чтобы создать более сложные структуры и улучшить внешний вид. Объединение ячеек может быть полезным, когда необходимо создать заголовки, разделить таблицу на разные секции или сгруппировать данные.
Чтобы объединить ячейки в таблице, необходимо выделить ячейки, которые вы хотите объединить, а затем выбрать соответствующую опцию из меню. Вы можете объединить ячейки по горизонтали, вертикали или сочетанием обоих направлений. Получившаяся ячейка будет иметь общую обводку и объединенный текст или данные.
Объединение ячеек помогает упорядочить информацию в таблице и улучшить ее визуальное представление. Например, вы можете создать заголовок таблицы, объединив несколько ячеек в верхней части таблицы. Вы также можете объединить ячейки, чтобы создать ячейку-заголовок для каждой секции в таблице. Это помогает структурировать данные и облегчить их восприятие.
При работе с таблицами в Microsoft Word у вас есть возможность использовать разнообразные функции форматирования, включая объединение ячеек. Это полезное средство, которое помогает улучшить организацию и визуальный эффект таблицы, делая ее более понятной и привлекательной для читателя.
Разъединение объединенных ячеек
Программа Microsoft Word предоставляет удобный инструмент для создания и форматирования таблиц. При работе с таблицами может возникнуть необходимость объединить ячейки для создания единого блока информации. Однако, иногда может потребоваться разъединить ранее объединенные ячейки.
Для разъединения объединенных ячеек в таблице в программе Microsoft Word, следует выполнить несколько простых шагов:
- Выберите ячейки, которые необходимо разъединить. Можно выбрать одну ячейку или даже несколько ячеек одновременно.
- В контекстном меню, которое появится после выделения ячеек, найдите опцию «Разъединить ячейки» или подобное название.
- Нажмите на эту опцию и ячейки будут разъединены, восстановив исходный вид таблицы.
После выполнения этих шагов вы сможете успешно разъединить объединенные ячейки и продолжить работу с таблицей в программе Microsoft Word.
Сохранение и экспорт таблицы с объединенными ячейками
После того, как мы успешно объединили ячейки в таблице Microsoft Word, настало время сохранить и экспортировать ее. Как правило, сохранение таблицы требуется для того, чтобы ее можно было в последующем использовать или распечатать, а экспорт, например, в формат PDF или изображение, может пригодиться для демонстрации или вставки в другой документ.
Для сохранения таблицы с объединенными ячейками можно воспользоваться следующими действиями:
- Шаг 1: Выберите таблицу, кликнув на нее левой кнопкой мыши.
- Шаг 2: Нажмите правой кнопкой мыши на таблицу и выберите «Копировать» или воспользуйтесь комбинацией клавиш Ctrl+C, чтобы скопировать таблицу в буфер обмена.
- Шаг 3: Откройте программу или приложение, в котором вы хотите сохранить или экспортировать таблицу.
- Шаг 4: Вставьте таблицу из буфера обмена с помощью комбинации клавиш Ctrl+V или выберите «Вставить» в меню программы.
- Шаг 5: Настройте параметры сохранения или экспорта, выбрав соответствующий формат файла (например, PDF, изображение) и указав путь для сохранения файла.
- Шаг 6: Нажмите кнопку «Сохранить» или «Экспорт» и дождитесь окончания процесса.
Теперь вы успешно сохранили или экспортировали таблицу с объединенными ячейками в программе Microsoft Word! Не забудьте проверить результат и убедиться, что все ячейки и данные сохранились или экспортировались корректно.
Вопрос-ответ:
Как сохранить таблицу с объединенными ячейками?
Для сохранения таблицы с объединенными ячейками необходимо выбрать всю таблицу, включая объединенные ячейки, затем нажать правой кнопкой мыши и выбрать пункт «Сохранить» или «Экспорт». Таким образом, в сохраненном файле будут сохранены все объединенные ячейки.
Можно ли экспортировать только объединенные ячейки из таблицы?
Обычно при экспорте таблицы сохраняются все ячейки, включая объединенные. Однако, если вам необходимо экспортировать только объединенные ячейки без остальных данных таблицы, можно выделить только эти ячейки перед сохранением или экспортом.
Что произойдет при сохранении таблицы с объединенными ячейками в другой формат?
При сохранении таблицы с объединенными ячейками в другой формат (например, в формате Excel или PDF) все объединенные ячейки будут сохранены без изменений и останутся объединенными в новом файле.
Могут ли возникнуть проблемы с объединенными ячейками при экспорте таблицы?
При экспорте таблицы с объединенными ячейками могут возникнуть проблемы, если формат экспортируемого файла не поддерживает объединение ячеек. В таком случае объединенные ячейки могут быть разделены или отформатированы неправильно. Рекомендуется перед экспортом проверить совместимость форматов и настройки экспорта.
Как сохранить таблицу с объединенными ячейками в виде изображения?
Для сохранения таблицы с объединенными ячейками в виде изображения необходимо воспользоваться функцией «Снимок экрана» или «Сохранить как изображение» в программе, которой вы пользуетесь для просмотра или редактирования таблицы. Это позволит сохранить всю таблицу, включая объединенные ячейки, в виде изображения.