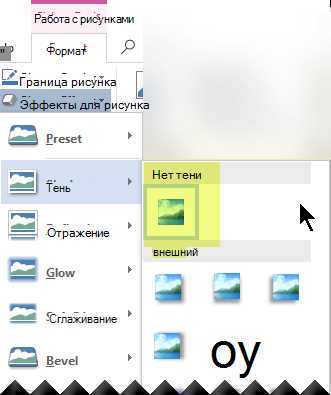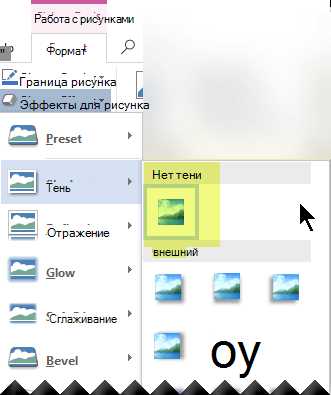
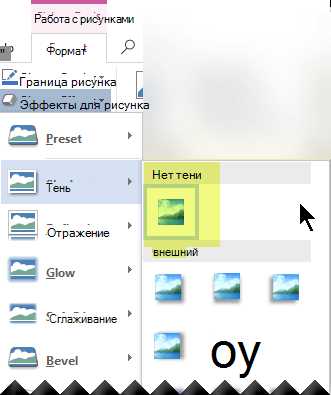
Microsoft Word — один из самых популярных текстовых редакторов, который часто используется для создания документов. Он также предлагает широкий набор инструментов для работы с изображениями, включая возможность добавления теней. Тени могут придать глубину и объем изображению, придавая ему более реалистичный вид и привлекательность.
Добавление теней к изображениям в Microsoft Word не является сложной задачей. Для этого в программе существует специальное меню с настройками теней, которое позволяет выбирать различные стили и эффекты. Вы можете настроить тени в соответствии с вашими предпочтениями и требованиями к документу.
Чтобы добавить тень к изображению в Microsoft Word, вам необходимо выбрать изображение и перейти на вкладку «Формат», где находятся все инструменты для работы с изображениями. Затем вы можете выбрать пункт меню «Стили форм» и открыть раздел «Эффекты тени», где вы сможете выбрать подходящий стиль тени. После выбора стиля тени вы можете настроить и другие параметры, такие как интенсивность и размытие.
Внимание: Если вы хотите сделать свое изображение более эффектным и привлекательным, не забудьте добавить тень к нему в Microsoft Word. Это простой способ придать изображению глубину и объем, что сделает ваш документ более профессиональным и привлекательным для читателей.
Шаги по добавлению теней к изображению в Microsoft Word
Добавление теней к изображению в Microsoft Word может придать вашему документу профессиональный и стильный вид. Следуя простым шагам, вы сможете легко добавить тени к изображению, чтобы оно выделялось и привлекало внимание.
Шаг 1: Выберите изображение, к которому вы хотите добавить тень. Это может быть любое изображение, которое вы ранее вставили в ваш документ Word.
Шаг 2: Щелкните правой кнопкой мыши на изображении и выберите «Формат изображения» из контекстного меню.
Шаг 3: В открывшемся окне «Формат изображения» выберите вкладку «Эффекты» на панели инструментов.
Шаг 4: Щелкните на кнопке «Тень» и выберите тип тени, который вы хотите добавить к изображению. Вы можете выбрать между различными эффектами теней, такими как «Тень внутри» или «Тень справа».
Шаг 5: Настройте параметры тени, чтобы достичь желаемого эффекта. Вы можете изменить цвет, прозрачность, размер и другие параметры тени, чтобы она лучше соответствовала вашим потребностям.
Шаг 6: Превьюйте изменения и, если всё устраивает, нажмите кнопку «ОК», чтобы применить тень к изображению.
Теперь ваше изображение будет иметь тень, что добавит глубину и выразительность вашему документу Word. Вы можете повторить эти шаги для добавления теней ко всем необходимым изображениям в вашем документе.
Открытие документа в Microsoft Word
При открытии документа можно выбрать один из предложенных вариантов: открыть последний открытый документ, открыть документ из списка недавно открытых документов или открыть документ, находящийся на компьютере или другом устройстве.
Если документ находится на компьютере или в облачном хранилище, нужно выбрать соответствующую папку и файл, после чего нажать на кнопку «Открыть». Возможно также использование поиска файла по его имени или расширению.
После открытия документа в Word можно приступить к его редактированию, просмотру, форматированию, добавлению изображений, таблиц и других элементов. Вся работа с документом в программе происходит в интерфейсе Word, где доступны различные инструменты и функции для работы с текстом и дизайном.
Закрытие документа происходит аналогично: выбирается нужный пункт меню или используется комбинация клавиш, после чего сохраняется или не сохраняется измененный документ.
Выбор изображения для добавления тени
Тип изображения: При добавлении тени важно выбрать изображение, которое имеет достаточное количество деталей и контрастности. Тени могут создать ощущение глубины и реализма, поэтому изображение должно быть достаточно ярким и четким, чтобы тени выглядели естественно.
- Форма изображения: Форма изображения также имеет значение при выборе тени. Некоторые формы, такие как сферы, кубы или цилиндры, являются идеальными для создания эффектных теней. Изображения с острыми углами или необычными формами также могут создавать интересные и необычные тени.
- Контекст и сюжет: При выборе изображения для добавления тени следует учитывать контекст и сюжет. Изображение должно соответствовать теме и стилю документа, чтобы тени не выглядели оторванными от основного контента.
Тщательный выбор изображения для добавления тени поможет создать эффектный и профессиональный дизайн в Microsoft Word. Следуя указанным факторам, можно достичь максимально реалистичного эффекта теней и подчеркнуть визуальную привлекательность документа.
Выделение изображения в документе
Вставка изображения в документ Word может быть значимым элементом, который помогает донести сообщение или подчеркнуть конкретные моменты текста. Чтобы сделать изображение более выразительным, можно добавить тени.
Изображение можно выделить в документе, используя различные методы. Один из способов — добавить тень для создания эффекта глубины и объемности. Этот эффект обычно применяется для создания впечатления, что изображение отрывается от фона и приобретает трехмерный вид.
Выберите изображение, на которое вы хотите добавить тень. Затем нажмите правой кнопкой мыши на изображение и выберите «Форматирование изображения». В окне форматирования изображения перейдите на вкладку «Раскраска» и найдите раздел «Обводка». Выберите «Тень» и настройте параметры тени по своему вкусу.
- Вы можете изменить цвет тени, определив цвет и прозрачность.
- Используйте параметры «Смещение по горизонтали» и «Смещение по вертикали», чтобы настроить положение тени относительно изображения.
- Измените размер тени, регулируя значения «Размытие» и «Прозрачность».
Поиграйте с этими параметрами, чтобы достичь желаемого эффекта. Когда вы удовлетворены результатом, нажмите кнопку «ОК» и тень будет добавлена к изображению в документе. Помните, что вы всегда можете изменить параметры тени или удалить ее, выбрав изображение и выполнив аналогичные действия.
Открытие настроек форматирования изображений
Во-первых, выберите изображение в документе Word, к которому вы хотите добавить тени. Щелкните на изображении, чтобы оно стало выделенным.
Затем перейдите на вкладку «Формат», которая находится в верхней части страницы. В этой вкладке вы найдете различные параметры форматирования, включая настройки теней.
Чтобы открыть настройки теней, нажмите на кнопку «Эффекты фигуры» в разделе «Форматирование рисунка». В открывшемся меню выберите пункт «Тени» и вам будут доступны различные варианты теней для применения к изображению.
Вы можете выбрать разные типы теней, такие как тень снаружи, тень внутри, мягкая тень и другие, в зависимости от ваших предпочтений и требований к изображению. Вы также можете настроить параметры теней, такие как интенсивность, размытие и цвет, чтобы достичь желаемого эффекта.
После настройки теней нажмите кнопку «ОК», чтобы применить изменения к изображению. Вы увидите, что тени будут добавлены к изображению, придавая ему глубину и объемность.
Таким образом, открытие настроек форматирования изображений в Microsoft Word позволяет вам добавлять тени к изображениям и создавать профессионально выглядящие документы.
Применение тени к изображению
Применение эффекта тени к изображению может значительно улучшить его визуальное воздействие и добавить глубину. Это полезный прием, который помогает объектам на изображении выделяться и выглядеть более реалистично.
В Microsoft Word есть удобный инструмент для добавления тени к изображению. Чтобы использовать эту функцию, необходимо выбрать изображение, на которое вы хотите добавить тень, и перейти на вкладку «Формат» в верхней панели инструментов. Затем следует найти раздел «Эффекты форматирования» и выбрать опцию «Тень», чтобы применить тень к изображению.
Вы также можете настроить параметры тени, такие как интенсивность, направление и цвет. Используя эти настройки, вы можете создать различные эффекты теней, чтобы подчеркнуть определенные аспекты изображения или достичь нужного стиля. Это дает вам большую гибкость в создании уникальных и интересных визуальных композиций.
Добавление тени к изображению открывает новые возможности для его использования в различных документах, презентациях и других проектах. Вы можете сделать изображение более выразительным, выделить важные детали, добавить глубину и объем, что в свою очередь поможет сделать ваши материалы более привлекательными и профессиональными.
Изменение настроек тени
Для изменения настроек тени в Microsoft Word можно использовать различные параметры, позволяющие достичь нужного эффекта. Один из таких параметров — это настройка прозрачности тени. Она позволяет контролировать степень видимости тени, делая ее более или менее непрозрачной.
Важным параметром является также угол тени. Он определяет направление, из которого исходит источник света, влияя на положение тени относительно изображения. Изменение угла позволяет создать разные эффекты и добиться желаемого визуального воздействия.
Для тонкой настройки тени в Microsoft Word можно изменять ее размер. Этот параметр определяет, насколько далеко от изображения будет находиться тень, что позволяет создавать различные эффекты глубины и объема.
Также доступна настройка цвета тени. Это позволяет подобрать оптимальный цвет, сочетающийся с основными цветами изображения и окружающим фоном.
Изменение настроек тени в Microsoft Word — это простой и эффективный способ достичь желаемого визуального эффекта и сделать изображение более выразительным. С помощью доступных параметров можно создать тени разной степени прозрачности, углы наклона и размеры, что позволяет достичь разнообразных эффектов глубины и объема.
Вопрос-ответ:
Как изменить настройки тени в программе?
Чтобы изменить настройки тени в программе, откройте настройки проекта или программы. В разделе «Тени» вы сможете настроить параметры, такие как интенсивность тени, цвет, размер и направление.
Как изменить интенсивность тени?
Чтобы изменить интенсивность тени, откройте настройки проекта или программы. В разделе «Тени» найдите параметр, отвечающий за интенсивность тени, и установите нужное вам значение.
Как изменить цвет тени?
Чтобы изменить цвет тени, откройте настройки проекта или программы. В разделе «Тени» найдите параметр, отвечающий за цвет тени, и выберите нужный вам цвет или укажите его в формате RGB или HEX.
Как изменить размер тени?
Чтобы изменить размер тени, откройте настройки проекта или программы. В разделе «Тени» найдите параметр, отвечающий за размер тени, и установите нужное вам значение, указав его в пикселях или процентах.
Как изменить направление тени?
Чтобы изменить направление тени, откройте настройки проекта или программы. В разделе «Тени» найдите параметр, отвечающий за направление тени, и выберите нужное вам значение или укажите угол относительно источника света.
Как изменить настройки тени?
Чтобы изменить настройки тени, вам необходимо открыть панель настроек своей графической программы или игры. В этой панели вы сможете найти параметры, отвечающие за тени. Обычно в настройках тени можно изменить такие параметры, как интенсивность теней, разрешение теней, расстояние прорисовки теней и другие. Каждая графическая программы или игра может иметь свои собственные настройки тени, поэтому рекомендуется ознакомиться с документацией программы или игры, чтобы узнать, как изменить настройки тени в конкретном случае.
Какие параметры тени можно изменить?
При изменении настроек тени можно влиять на такие параметры, как интенсивность теней, разрешение теней, расстояние прорисовки теней, распределение теней, наличие динамических теней и другие. В зависимости от графической программы или игры, с которой вы работаете, список доступных параметров может варьироваться. Для лучшего качества и производительности рекомендуется настроить тени в соответствии с возможностями вашего компьютера и предпочтениями визуального оформления.