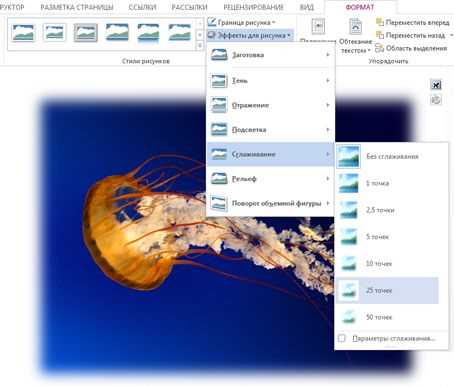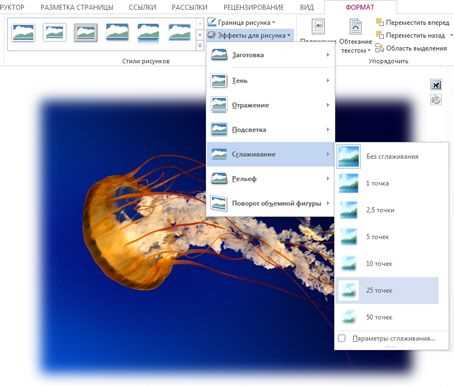
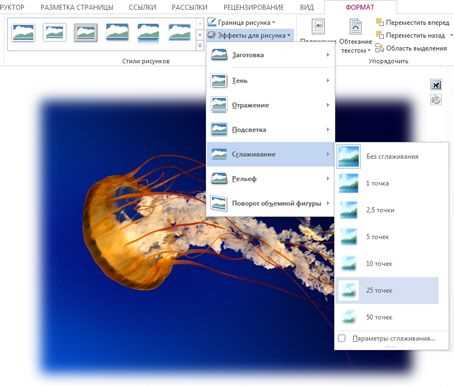
Microsoft Word предлагает множество удобных инструментов для редактирования изображений, включая возможность добавления эффекта ручного рисунка. Этот эффект позволяет преобразовать обычное фото в стильный и уникальный рисунок, созданный вручную.
Чтобы добавить эффект ручного рисунка к изображению в Microsoft Word, вам необходимо перейти на вкладку «Формат» и выбрать «Стили изображений». Затем найдите раздел «Эффекты художника» и выберите подходящий стиль. Возможности включают различные текстуры кисти, степень детализации и даже эффект карандашного наброска.
Кроме того, Word предлагает возможность настроить параметры эффекта ручного рисунка, чтобы создать уникальное впечатление. Вы можете регулировать яркость, контрастность и насыщенность, чтобы достичь нужного эффекта. Также можно изменить цветовую гамму рисунка, добавить эффект тени или освещения.
Добавление эффекта ручного рисунка может быть полезным для создания иллюстраций, графиков или презентаций, которые выделяются из основного текста документа. Этот эффект может добавить оригинальности и эстетического привлекательности к вашему проекту.
Как создать эффект ручного рисунка на изображении в Microsoft Word


Microsoft Word предлагает ряд возможностей для редактирования и улучшения ваших изображений, в том числе и добавление эффекта ручного рисунка. Этот эффект может использоваться для создания уникального визуального стиля или для подчеркивания важности определенных частей изображения. В этой статье я покажу вам, как применить эффект ручной рисунок на изображение в Microsoft Word.
Шаг 1: Вставьте изображение в документ Word. Нажмите на вкладку «Вставка» в верхней части программы, затем выберите «Изображение» и выберите нужный файл. Изображение появится на странице.
Шаг 2: Выделите изображение, щелкнув на нем один раз. Затем в верхней панели инструментов выберите вкладку «Формат», которая появится после выбора изображения. Появится ряд опций для редактирования изображения.
Шаг 3: Найдите раздел «Художественный эффект» в верхней панели инструментов и выберите его. Откроется выпадающее меню с различными эффектами.
Шаг 4: В выпадающем меню выберите «Поделить» или «Изменить ритм». Эти эффекты придают изображению вид ручного рисунка.
Шаг 5: Поэкспериментируйте с различными эффектами и настройками, чтобы достичь желаемого вида ручного рисунка на вашем изображении. Вы можете регулировать интенсивность эффекта или добавлять другие фильтры, чтобы достичь желаемого результата.
Вот и все! Теперь вы знаете, как добавить эффект ручного рисунка на изображение в Microsoft Word. Этот простой шаг позволяет вам создать уникальные и креативные документы, которые будут привлекать внимание и удивлять ваших читателей.
Откройте документ и выберите целевое изображение
После открытия документа, вам необходимо выбрать само изображение, которое вы хотите подвергнуть эффекту ручного рисунка. Обратите внимание на изображение и убедитесь, что оно подходит для данного эффекта.
Выделите изображение, чтобы активировать опции редактирования. В верхней части программы Word появится новая вкладка «Формат», на которой находятся все инструменты для редактирования изображения.
Добавление эффекта ручного рисунка в Microsoft Word
Эта вкладка содержит различные инструменты и опции для вставки и редактирования изображений. Чтобы добавить эффект ручного рисунка, следуйте следующим шагам:
- Щелкните на вкладке «Вставка», чтобы перейти в раздел вставки изображений.
- Выберите опцию «Изображение» в разделе «Вставить», чтобы выбрать изображение из файловой системы.
- После выбора изображения, щелкните на нем правой кнопкой мыши и выберите «Формат изображения» из контекстного меню.
- В окне «Формат изображения» перейдите на вкладку «Исправление», где вы можете найти различные инструменты для редактирования изображения.
- Найдите опцию «Трансформация» или «Эффекты» и установите настройки, чтобы добавить эффект ручного рисунка. Возможно, вам придется исследовать различные инструменты и эффекты, чтобы найти нужный эффект ручного рисунка.
- После настройки эффектов, нажмите кнопку «ОК», чтобы применить изменения к изображению.
Теперь выбранное изображение будет иметь эффект ручного рисунка, который вы выбрали. Вы можете повторить эти шаги для добавления эффекта ручного рисунка на другие изображения в документе Word.
Выбор и добавление изображения в Microsoft Word
Для добавления изображения в Microsoft Word и создания эффекта ручного рисунка, вам понадобится использовать функцию «Фото». Этот инструмент позволяет выбрать изображение, которое вы хотите редактировать или добавить в документ.
Чтобы открыть функцию «Фото», необходимо найти и нажать на соответствующую кнопку, расположенную в панели инструментов программы Microsoft Word. После нажатия на кнопку «Фото», откроется окно выбора изображения.
В этом окне вы сможете просмотреть все файлы изображений на вашем компьютере и выбрать нужное изображение для дальнейшей работы. При выборе изображения, не забывайте обратить внимание на его качество, разрешение и формат.
После выбора изображения и его добавления в документ, вы сможете приступить к применению эффекта ручного рисунка и других редакторских возможностей, предоставляемых приложением Microsoft Word.
Выберите нужные опции в программе Microsoft Word для добавления эффекта ручного рисунка на изображение
Чтобы придать вашему изображению в Word эффект ручной рисунок, следуйте этим простым шагам:
Шаг 1: Откройте файл с изображением в программе Word и выберите его.
Шаг 2: Перейдите на вкладку «Формат» в верхней панели инструментов.
Шаг 3: В секции «Изменить стили изображения» найдите нужные опции для настройки эффекта ручного рисунка.
- Используйте слайдеры для изменения оттенка, контрастности и насыщенности изображения, чтобы достичь желаемого эффекта ручной рисунок.
- Попробуйте применить разные фильтры для добавления текстурного вида к изображению.
- Используйте инструмент «Ручка» для самостоятельного нанесения рисунков или надписей прямо на изображение.
Шаг 4: После настройки эффекта ручного рисунка сохраните изменения и наслаждайтесь результатом!
Эффект «ручной рисунок» в Microsoft Word: добавьте художественные эффекты к вашим изображениям
Чтобы добавить эффект «ручной рисунок» в Word, вам нужно выбрать раздел «Художественные эффекты» в меню редактирования изображения. Затем найдите опцию «manual pen» и выберите ее.
При применении эффекта «ручной рисунок» Word будет имитировать ручное рисование поверх вашего изображения, используя различные кисти и эффекты. Вы можете настроить параметры эффекта, чтобы достичь желаемого результата.
Художественные эффекты в Microsoft Word
- Создайте эффект «ручной рисунок» в вашем изображении.
- Выберите раздел «Художественные эффекты» в меню редактирования изображения.
- Найдите опцию «manual pen» и примените ее.
- Настройте параметры эффекта, чтобы достичь желаемого результата.
Добавление эффекта «ручной рисунок» в Microsoft Word может придать вашим изображениям уникальный и художественный вид. Этот эффект особенно полезен, если вы хотите добавить изображениям в документе некоторую оригинальность и визуальный интерес. Попробуйте применить этот эффект к вашим изображениям в Word и дайте им новую жизнь!
Настройте параметры эффекта ручной рисунок по вашему желанию
При использовании эффекта ручной рисунок в Microsoft Word, вы можете изменять различные параметры, чтобы достичь нужного вам визуального эффекта. Вам доступны следующие настройки:
- Степень детализации: Вы можете регулировать степень детализации, чтобы контролировать уровень подробности в рисунке. Настройка на более высокое значение добавит больше деталей, в то время как настройка на более низкое значение создаст более абстрактный эффект. Экспериментируйте с разными значениями, чтобы найти оптимальную степень детализации для вашего изображения.
- Толщина линий: Вы можете регулировать толщину линий в эффекте ручной рисунок. Увеличение значения добавит больше глубины и выразительности, в то время как уменьшение значения создаст более нежный и тонкий рисунок. Используйте эту настройку, чтобы достичь нужного вам стиля линий.
- Интенсивность цветов: С помощью этой настройки вы можете изменить яркость и контрастность цветов в эффекте ручной рисунок. Повышение значения интенсивности цветов создаст более выразительные и яркие цвета, в то время как снижение значения создаст более пастельные и приглушенные цвета. Используйте эту настройку, чтобы подчеркнуть определенные цвета или создать особый эффект.
- Тип кисти: Вы можете выбрать различные типы кистей для эффекта ручной рисунок. Каждый тип кисти создает уникальный эффект, начиная от грубого штриха до деликатной детализации. Используйте эту настройку, чтобы подобрать кисть, которая лучше всего соответствует вашему изображению.
Сочетайте эти настройки и экспериментируйте, чтобы создать уникальный эффект ручной рисунок для вашего изображения в Microsoft Word. Используйте интуицию и свое творческое видение, чтобы достичь желаемого результата.
Вопрос-ответ:
Как настроить параметры эффекта ручной рисунок в программе Photoshop?
Для настройки параметров эффекта ручной рисунок в Photoshop, выберите слой с изображением, затем перейдите в меню «Фильтр» и выберите «Шумы» -> «Шум». В появившемся окне настройте параметры «Интенсивность» и «Размер» шума, чтобы получить желаемый эффект ручной рисунок.
Как создать эффект ручной рисунок в программе Procreate?
Для создания эффекта ручной рисунок в программе Procreate, выберите кисть с эффектом «рисунковая краска» или «карандаш» из набора инструментов. Затем настройте параметры размера и прозрачности кисти под свои предпочтения. Используйте различные текстуры и слои, чтобы создать реалистичный эффект ручной рисунок.
Как настроить параметры эффекта ручной рисунок в программе Sketchbook?
Для настройки параметров эффекта ручной рисунок в программе Sketchbook, выберите кисть с желаемым эффектом рисунка в наборе инструментов. Затем настройте размер и прозрачность кисти под свои предпочтения. Вы также можете добавить текстуры или использовать слои, чтобы создать интересный эффект ручной рисунок.
Как настроить параметры эффекта ручной рисунок в программе Corel Painter?
Для настройки параметров эффекта ручной рисунок в программе Corel Painter, выберите инструмент «Карандаш» или «Кисть» из набора инструментов. Затем настройте размер, форму и прозрачность кисти под свои предпочтения. Используйте разнообразные текстуры и слои, чтобы создать желаемый эффект ручной рисунок.
Как настроить параметры эффекта ручной рисунок в программе ArtRage?
Для настройки параметров эффекта ручной рисунок в программе ArtRage, выберите кисть с эффектом «рисование маслом» или «акварель» в наборе инструментов. Затем настройте размер, форму и прозрачность кисти, а также используйте различные текстуры и слои для создания желаемого эффекта ручной рисунок.
Как настроить параметры эффекта «Ручной рисунок»?
Для настройки параметров эффекта «Ручной рисунок» вам может понадобиться специальное программное обеспечение, такое как Adobe Photoshop. В программе выберите инструмент «Кисть» и настройте его размер, форму, прозрачность и цвет в соответствии с вашими желаниями. Вы также можете использовать различные текстуры и кисти для создания уникального эффекта ручного рисунка. Кроме того, вы можете использовать фильтры и настроить их параметры для достижения желаемого эффекта.
Какие параметры можно настроить для эффекта «Ручной рисунок»?
При настройке эффекта «Ручной рисунок» вы можете изменять различные параметры, включая размер кисти, ее форму, прозрачность и цвет. Вы также можете применять различные текстуры, чтобы добавить эффект ручного рисунка вашему изображению. Кроме того, вы можете настраивать параметры фильтров, таких как «Шум», «Размытие» и «Эффект карандаша», чтобы добиться желаемого вида ручного рисунка.