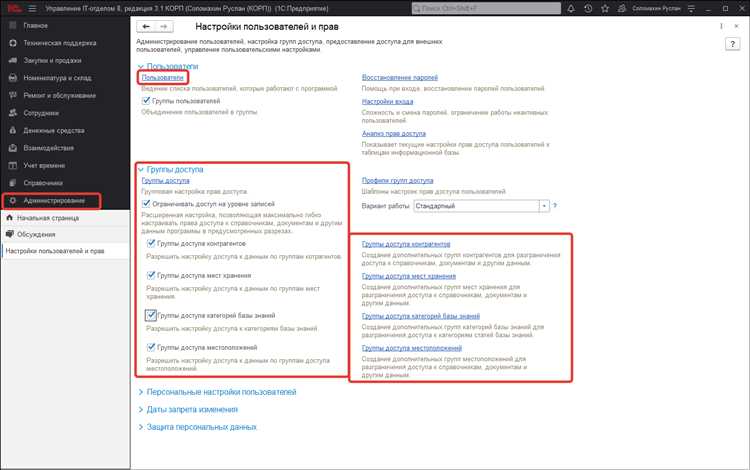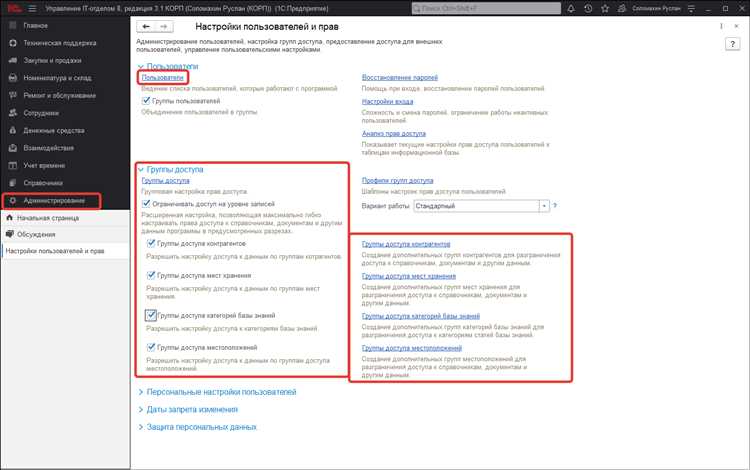
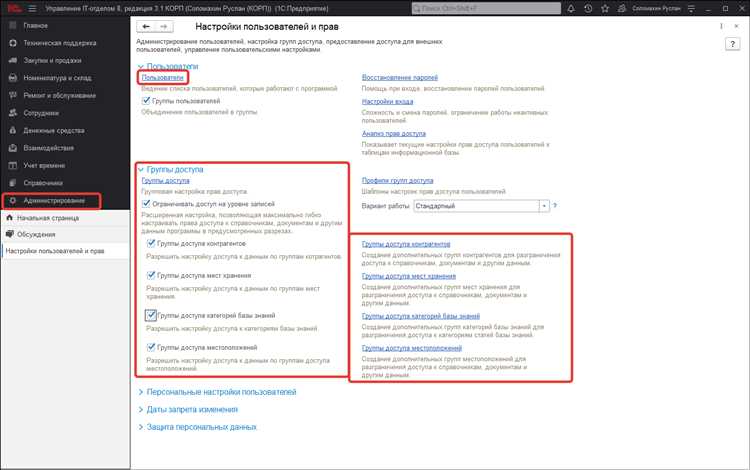
Совместная работа над документами в группе может стать процессом сложным и неуправляемым, особенно если не уделять внимание управлению правами доступа. Правильное управление доступом к документу не только обеспечит безопасность данных, но и повысит эффективность и продуктивность работы.
Microsoft Word предоставляет возможность гибкого управления правами доступа участников в групповой работе. Вы можете предоставить различные уровни доступа для каждого участника, чтобы ограничить их возможности или дать полный контроль над документом.
С помощью функции общего доступа в Word вы можете пригласить участников к совместной работе над документом, определять, кто может просматривать, редактировать или комментировать его. Это позволяет легко синхронизировать изменения и обменяться идеями в режиме реального времени.
Как эффективно управлять правами доступа участников в групповой работе в Word
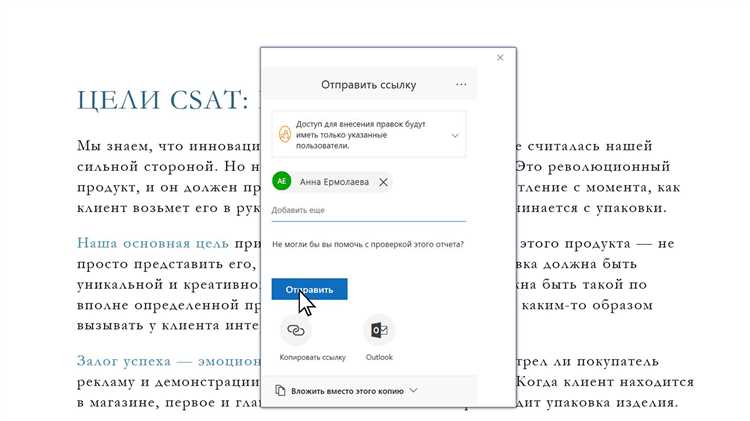
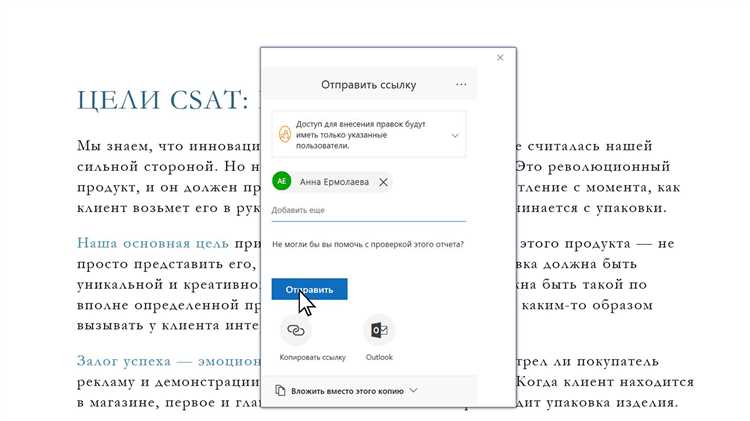
Когда несколько людей работают над одним документом в Microsoft Word, важно иметь возможность обеспечить контроль и управление правами доступа участников. Правильная настройка прав доступа позволяет избежать нежелательных изменений или потери данных, а также обеспечивает конфиденциальность важной информации.
Существует несколько важных шагов, которые следует предпринять, чтобы эффективно управлять правами доступа участников в групповой работе в Word. Во-первых, необходимо определить уровень доступа для каждого участника, в зависимости от его роли и требований проекта. Следующим шагом является создание списка участников и присвоение им уникальных идентификаторов, которые будут использоваться для управления доступом к документу.
Ограничение доступа и настройка разрешений
После создания списка участников и определения их уровней доступа необходимо перейти к настройке прав доступа в самом Word. Это можно сделать с помощью функции «Защита документа» во вкладке «Рецензирование» на ленте инструментов.
- Для участников, которым необходимо иметь полный доступ к документу, можно установить разрешения для редактирования, форматирования и сохранения изменений.
- Для тех участников, которых следует ограничить в правах доступа, можно установить разрешения только для просмотра документа без возможности внесения изменений.
Также возможно ограничение прав доступа к определенным разделам документа путем использования разных паролей. Это позволяет участникам работать только с теми разделами, к которым им предоставлен доступ.
Регулярное обновление прав доступа
Важно помнить о необходимости регулярного обновления прав доступа в зависимости от изменений в участниках проекта или требованиях работы. При добавлении новых участников или изменении роли существующих необходимо внести соответствующие изменения в настройки прав доступа в Word.
Обеспечение эффективного управления правами доступа участников в групповой работе в Word помогает повысить эффективность и безопасность коллективного редактирования документов. Следование приведенным выше шагам позволит избежать проблем, связанных с нежелательными изменениями или распространением конфиденциальной информации.
Что такое групповая работа в Word?
Групповая работа в Word — это процесс совместного создания и редактирования документа, в котором несколько участников могут работать одновременно над одним и тем же файлом. Этот метод позволяет группе пользователей вносить изменения в документ, комментировать его, а также получать обратную связь от других участников.
Возможности групповой работы в Word позволяют сотрудникам эффективно сотрудничать при создании документов, особенно когда требуется объединить их идеи и внести изменения в реальном времени. Они могут одновременно редактировать текст, добавлять комментарии, форматировать, вставлять изображения и таблицы, а также контролировать версии и доступ к документу.
Почему важно управлять правами доступа в групповой работе
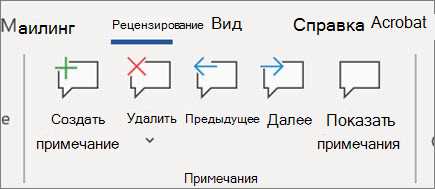
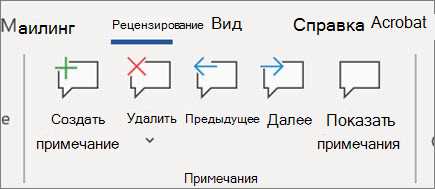
Защита информации и контроль над процессом редактирования являются главными причинами, почему управление правами доступа в групповой работе является настолько важным. Ограничивая доступ, можно предотвратить несанкционированные изменения документа или удаление важных данных. Кроме того, участники могут быть назначены на определенные роли с различными правами, что обеспечивает четкую организацию и координацию работы.
Наделение определенных участников правами редактирования и комментирования документа позволяет создать процесс совместной работы, где каждый может вносить свой вклад и делиться идеями. В то же время, управление правами доступа позволяет избежать несогласованных изменений или случайного удаления данных, сохраняя целостность и консистентность документа.
Таким образом, управление правами доступа в групповой работе в Word является необходимым элементом для обеспечения безопасности информации и эффективной организации процесса совместной работы. Правильное назначение прав и ролей участникам помогает сотрудничеству и достижению целей проекта, сохраняя при этом контроль и защиту данных.
Инструменты управления правами доступа в Word
Microsoft Word предоставляет несколько удобных инструментов для управления правами доступа участников в групповой работе над документом.
Один из основных инструментов — это возможность назначать различные уровни доступа для каждого участника. Например, вы можете предоставить полный доступ только одному пользователю, а другим — только возможность просматривать и комментировать документ. Такой подход позволяет эффективно контролировать работу над документом и предотвращать несанкционированные изменения.
Кроме того, Word позволяет устанавливать пароли на открытие и редактирование документа. Этот инструмент особенно полезен в случаях, когда содержимое документа является конфиденциальным или содержит важную информацию. Парольная защита обеспечивает дополнительный уровень безопасности и предотвращает несанкционированный доступ к документу.
Также, для более удобного управления правами доступа, вы можете использовать функцию отслеживания изменений. Эта функция позволяет видеть, какие именно изменения были внесены каждым участником, а также откатить нежелательные изменения. Она полезна, когда необходимо работать с большим количеством участников или когда нужно контролировать работу над документом в режиме реального времени.
В целом, инструменты управления правами доступа в Word обеспечивают гибкость и контроль при совместной работе над документом, позволяя эффективно управлять доступом к информации и обеспечить ее безопасность.
Как ограничить редактирование документа?
При работе с группой людей над одним документом в Microsoft Word возникает необходимость управлять правами доступа участников. Ограничить возможность редактирования документа можно несколькими способами, чтобы обеспечить безопасность и сохранение целостности данных.
Первым способом является установка пароля на документ, чтобы только авторизованные пользователи могли вносить изменения. Для этого нужно выбрать опцию «Защитить документ» в меню «Файл» и установить пароль, который будет запрашиваться при попытке редактирования документа. Таким образом, только пользователи, знающие пароль, смогут вносить изменения в файл.
Второй способ — управление доступом к документу через настройки прав доступа в режиме совместной работы. В меню «Файл» нужно выбрать «Совместная работа» и установить соответствующие параметры доступа для каждого участника. Можно разрешить или запретить редактирование, просмотр или комментирование документа. Также можно указать, что все изменения будут сохраняться отдельно и не влиять на оригинал документа.
Важно помнить, что при ограничении доступа к документу следует тщательно выбирать участников и предоставлять им соответствующие права с учетом их роли и необходимости работы с документом. Таким образом, можно обеспечить безопасность и эффективность групповой работы в Microsoft Word.
Как ограничить выполнение определенных действий для участников в групповой работе в Word
При работе в группе над общим документом в Word, можно установить ограничения на выполнение определенных действий для различных участников. Это позволяет контролировать доступ и редактирование документа, обеспечивая высокий уровень безопасности и целостности информации.
Для установки ограничений доступа в Word можно использовать различные методы, которые придают документу разные уровни защиты. Например, можно установить пароль на документ, чтобы только уполномоченные лица могли его открыть и вносить изменения. Также можно ограничить возможность редактирования определенных разделов документа, задав доступ только для определенных пользователей или групп.
Ограничение доступа на уровне разрешений
Word позволяет устанавливать разрешения на уровне разделов документа, позволяя определить, какие действия разрешены или запрещены для конкретных пользователей или групп. Например, можно ограничить право редактирования определенных разделов, оставив доступ только для комментирования или просмотра.
- Выберите раздел, к которому хотите ограничить доступ;
- Перейдите во вкладку «Рецензирование» и выберите «Защита документа»;
- Установите ограничения доступа, выбрав нужные параметры и указав список разрешенных пользователей или групп.
После установки разрешений в Word, только указанные пользователи смогут редактировать или выполнить другие действия с ограниченными разделами документа, в то время как остальным будет доступен только просмотр или комментирование.
Как отслеживать изменения в групповой работе
Организация совместной работы над документом в группе может быть сложной задачей, особенно когда вносятся множество изменений. Однако, существуют специальные инструменты и функции, которые могут помочь отслеживать изменения и облегчить процесс совместной работы.
Одним из таких инструментов является функция «Отслеживание изменений», доступная в программе Microsoft Word. Эта функция позволяет участникам групповой работы видеть все внесенные изменения, а также комментарии и замечания других участников. При внесении изменений в документ, они отображаются в виде подчеркивания, зачеркивания или выделения цветом, а также сопровождаются именем автора изменений.
Чтобы воспользоваться функцией «Отслеживание изменений», участники группы должны открыть документ в режиме «Изменения», который позволяет записывать и отображать все изменения. В этом режиме каждый участник может вносить свои правки и комментарии, а также видеть все изменения, сделанные другими участниками. Таким образом, группа может легко отследить все изменения, внесенные в документ, и обсудить их с помощью комментариев перед финальным утверждением.
Кроме того, существуют и другие инструменты и приложения для групповой работы, которые также позволяют отслеживать изменения. Некоторые из них предоставляют возможность управлять правами доступа участников, указывать, кто может вносить изменения и комментарии, а также контролировать версии документа и откатываться к предыдущим изменениям. Такие инструменты помогают группе более эффективно работать над документом, сокращая возможные конфликты и улучшая процесс совместной работы.
Вопрос-ответ:
Как отслеживать изменения в групповой работе?
Для отслеживания изменений в групповой работе можно использовать различные инструменты. Например, можно создать общую папку на облачном хранилище, где каждый участник будет выкладывать свои версии файлов. Также можно использовать специальные программы для совместной работы над проектами, где изменения отображаются в реальном времени и есть возможность просматривать историю изменений.
Как следить за прогрессом работы каждого участника группы?
Для следования за прогрессом работы каждого участника группы можно регулярно проводить совещания, где каждый участник будет представлять свои результаты и объяснять проделанную работу. Также можно использовать специальные онлайн-инструменты, которые позволяют отслеживать время, затраченное на выполнение заданий, и делиться этой информацией с остальными участниками группы.
Какие преимущества есть у использования онлайн-инструментов для отслеживания изменений в групповой работе?
Онлайн-инструменты для отслеживания изменений в групповой работе облегчают коммуникацию между участниками, позволяют в реальном времени видеть изменения, проводить обсуждения и комментировать работу других. Они также позволяют удобно хранить и организовывать документацию и файлы проекта, а также отслеживать историю изменений и версий файлов.
Как решать проблемы и разногласия, возникающие при групповой работе?
При возникновении проблем и разногласий в групповой работе важно обсуждать их открыто и конструктивно. Необходимо учесть мнение каждого участника и искать компромиссы. Важно слушать друг друга, проявлять терпение и уважение, искать взаимопонимание и решения, которые будут устраивать всех участников.
Как организовать эффективное взаимодействие между участниками групповой работы?
Для организации эффективного взаимодействия между участниками групповой работы важно установить чёткие цели и задачи, распределить ответственность и роли каждого участника. Необходимо также установить регулярные встречи и обсуждения, где можно будет обмениваться информацией, предлагать идеи и решать проблемы. Важно также учитывать мнение каждого участника и создавать доверительную атмосферу в группе.
Как отслеживать изменения в групповой работе?
Есть несколько способов отслеживать изменения в групповой работе. Во-первых, можно использовать специальные онлайн-инструменты для совместной работы, такие как Google Документы, где все участники могут одновременно редактировать и отслеживать внесенные изменения. Во-вторых, можно создать общую папку на облачном хранилище, где каждый участник будет регулярно загружать свои обновления. Таким образом, каждый участник сможет видеть, какие файлы были изменены и кем. Также можно использовать уведомления на электронную почту или мессенджеры для информирования об изменениях в групповой работе.
Какие инструменты можно использовать для отслеживания изменений в групповой работе?
Для отслеживания изменений в групповой работе можно использовать различные онлайн-инструменты и программы. Некоторые из наиболее популярных инструментов включают в себя Google Документы, Microsoft Office 365, Trello и Asana. Эти инструменты позволяют участникам группы совместно работать над проектом, отслеживать внесенные изменения, комментировать и обсуждать задачи. Важно выбрать инструмент, который будет наиболее удобным и эффективным для вашей группы и задачи.