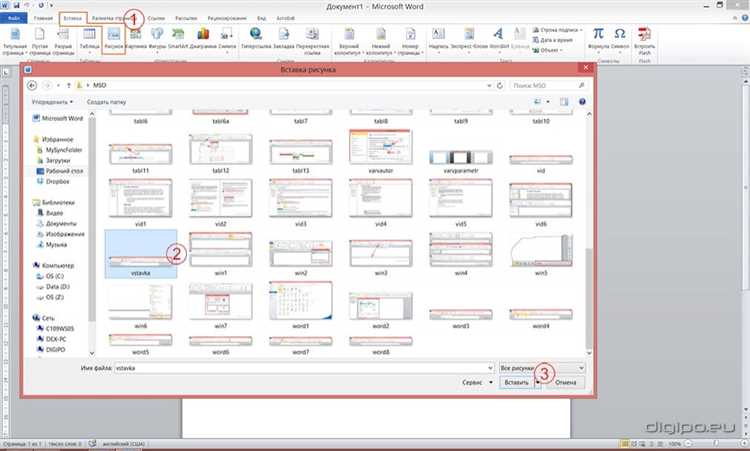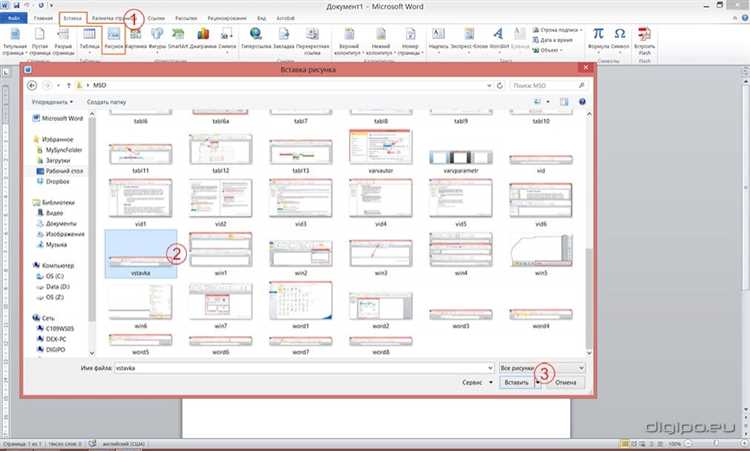
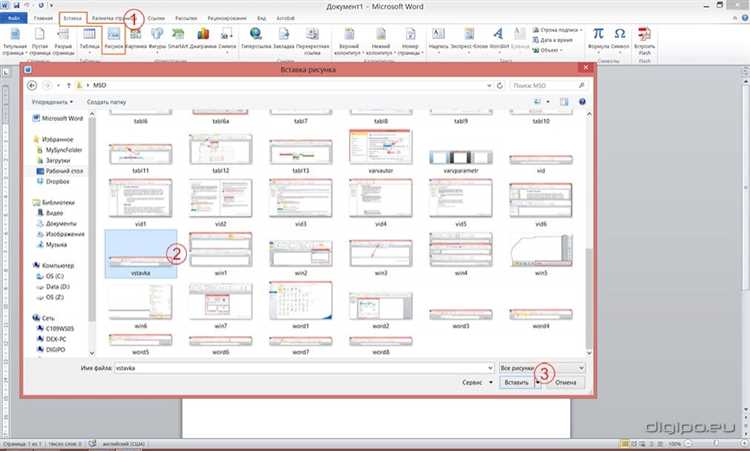
Изображения в документах Microsoft Word могут играть ключевую роль в создании эффективных и привлекательных материалов. Когда мы вставляем изображение, часто необходимо настроить его внешний вид для достижения оптимальной четкости контуров.
Для изменения резкости границ изображения в программе Microsoft Word есть несколько методов. Один из них — использование функции форматирования изображений. С помощью специальных инструментов и настроек форматирования вы сможете улучшить внешний вид изображения и сделать его контуры более резкими.
Размытые или нечеткие границы изображения могут быть вызваны различными факторами, например, низким разрешением исходного файла или потерей качества при масштабировании. К счастью, Microsoft Word предоставляет набор инструментов, которые помогут вам улучшить резкость границ изображения и достичь более профессионального вида ваших документов.
Как улучшить четкость границ изображения в Microsoft Word
Когда мы работаем с изображениями в Microsoft Word, иногда возникает необходимость улучшить их четкость и сделать границы более резкими. Это может быть полезно при создании презентаций, отчетов или документов, когда нужно выделить важные детали на фотографиях или иллюстрациях.
Следующие шаги помогут вам изменить резкость границ изображения в Microsoft Word:
- Шаг 1: Вставьте изображение в документ Word, выбрав пункт «Вставить» в главном меню и выбрав изображение из папки на вашем компьютере.
- Шаг 2: После вставки изображения, выделите его, кликнув на нем один раз.
- Шаг 3: Показанная вкладка «Формат» в главном меню. Нажмите на нее.
- Шаг 4: Вкладка «Формат» откроется с различными опциями форматирования изображения. Найдите группу «Рамка изображения» и кликните на кнопку «Параметры рамки».
- Шаг 5: В диалоговом окне «Параметры рамки изображения» выберите вкладку «Стиль рамки». Затем в поле «Толщина» выберите значение, которое будет достаточно резким для улучшения четкости границ изображения.
- Шаг 6: Кроме того, вы можете выбрать цвет границы, чтобы сделать ее более контрастной и выразительной. Нажмите на поле «Цвет» и выберите нужный цвет.
- Шаг 7: После выбора желаемых настроек рамки, нажмите кнопку «ОК», чтобы применить изменения к изображению.
Теперь границы вашего изображения станут более резкими и выразительными, что поможет выделить его на странице документа. Улучшение четкости границ изображения в Microsoft Word дает вам больше возможностей для создания профессионально выглядящих документов.
Вставка изображения в документ
Для вставки изображения в документ в программе Microsoft Word необходимо выполнить несколько простых шагов. Начните с выбора места, где вы хотите разместить изображение, затем откройте вкладку «Вставить» на панели инструментов.
В меню «Вставить» найдите опцию «Изображение» и щёлкните на нее. Затем откроется окно, в котором вы можете выбрать файл изображения на вашем компьютере. Найдите нужное изображение и дважды щелкните по нему или выберите его и нажмите кнопку «Вставить».
После вставки изображения вы можете изменить его размер, переместить или изменить его расположение в документе. Для этого вы можете воспользоваться инструментами форматирования, которые появятся после вставки изображения. Например, вы можете изменить резкость границ изображения или добавить эффекты, чтобы сделать его более привлекательным.
Не забудьте сохранить изменения в вашем документе после вставки изображения, чтобы они не потерялись при закрытии программы. Теперь вы знаете, как вставить изображение в документ в Microsoft Word и сделать его более выразительным и наглядным.
Выделение изображения в Microsoft Word
Для выделения изображения в Microsoft Word можно использовать различные инструменты и методы. Один из способов — это добавление границы или рамки вокруг изображения. Граница помогает визуально разделить изображение от текста и привлечь внимание читателя. Этот метод особенно полезен, когда в документе есть много изображений и нужно явно показать, что оно имеет значение для текста.
Кроме того, можно изменить цвет границы изображения, чтобы она соответствовала стилю и дизайну документа. Например, если вы создаете рекламный буклет или презентацию, граница изображения может быть яркой и выразительной, чтобы привлечь внимание к определенной части документа.
Для изменения границы изображения в Word, необходимо выделить изображение и выбрать вкладку «Формат», а затем нажать на кнопку «Границы изображения». В открывшемся меню можно выбрать стиль, цвет и ширину границы, а также добавить дополнительные эффекты, такие как тени или рельеф.
В целом, выделение изображения в Microsoft Word является важным и полезным инструментом, который помогает повысить читабельность и эстетическую привлекательность документа. Используя границы и рамки, можно сделать изображение более заметным и привлекательным для читателя.
Изменение типа границы
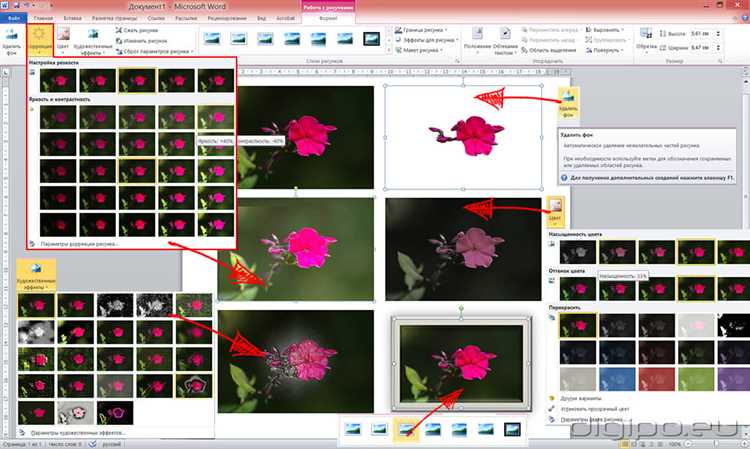
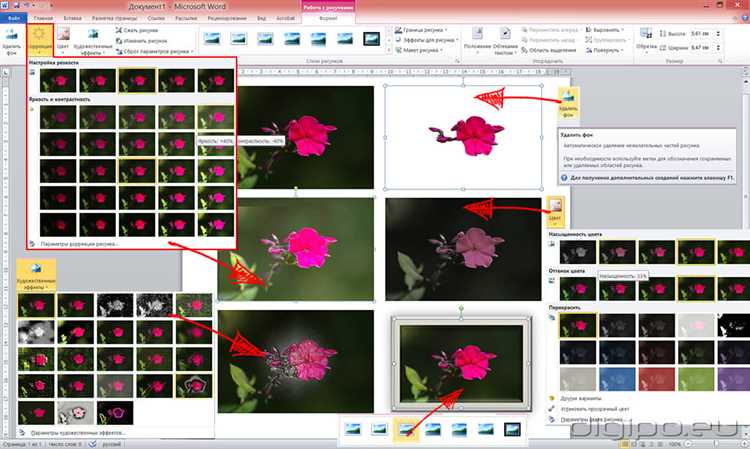
Microsoft Word позволяет изменять тип границы изображения на вашем документе. Это может быть полезно, когда вы хотите создать уникальный стиль для ваших изображений или подчеркнуть их важность.
Один из способов изменить тип границы — использование панели форматирования изображений. Чтобы открыть эту панель, выделите изображение и нажмите правой кнопкой мыши. В выпадающем меню выберите «Форматировать изображение».
Затем перейдите на вкладку «Обтекание и границы» в панели форматирования изображений. Здесь вы можете выбрать различные типы границ, такие как сплошная линия, пунктирная линия или двойная линия. Вы также можете настроить цвет и толщину границы под свои нужды.
Кроме того, вы можете изменить стиль границы, чтобы создать еще более уникальный вид вашего изображения. Word предлагает различные стили границ, такие как наклонные линии или линии с точками. Выберите тот стиль, который наилучшим образом соответствует вашим требованиям и стилю документа.
Не бойтесь экспериментировать с различными типами и стилями границ, чтобы найти тот, который подходит лучше всего для вас. Изменение типа границы может помочь вам привлечь внимание к важным изображениям и создать более привлекательный и структурированный вид вашего документа.
Изменение цвета границы изображения в Microsoft Word
Шаг 1: Выберите изображение
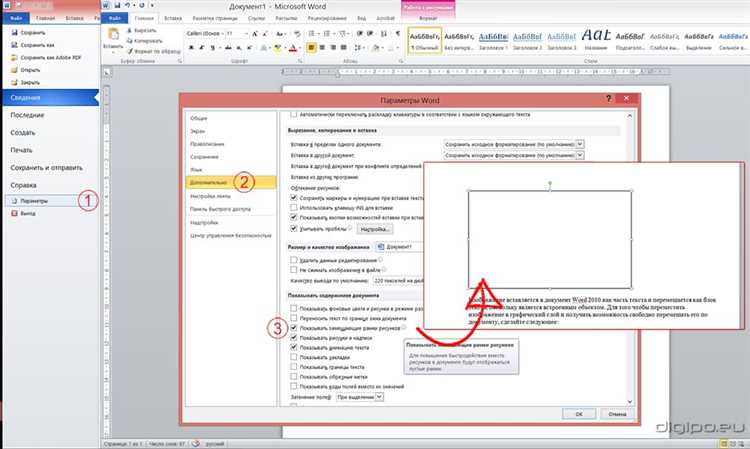
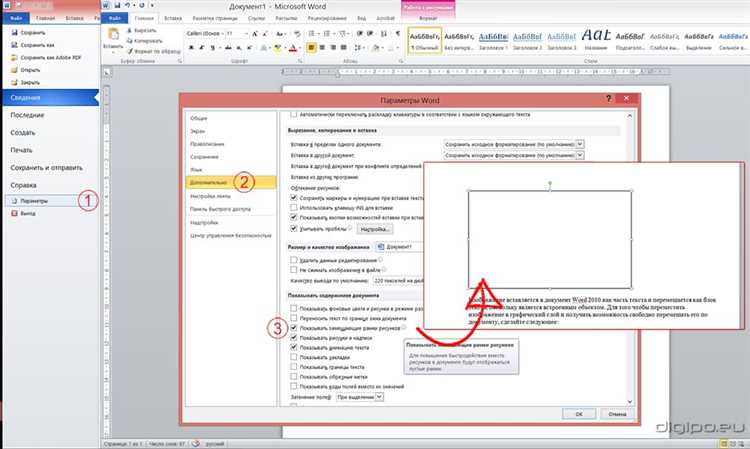
Перед изменением цвета границы изображения в Microsoft Word, необходимо выбрать соответствующее изображение, к которому планируется внести изменения. Для этого выделите изображение и нажмите на него правой кнопкой мыши. В появившемся контекстном меню выберите пункт «Форматирование изображения».
Шаг 2: Откройте вкладку «Стили границы»
В появившейся панели «Форматирование изображения» перейдите на вкладку «Стили границы». Здесь вы увидите различные опции для настройки границ изображения, включая цвет границы.
Шаг 3: Измените цвет границы
Для изменения цвета границы изображения выберите опцию «Цвет границы» и нажмите на нее. Появится палитра цветов, где вы можете выбрать нужный цвет для границы изображения. Сделайте выбор и нажмите «ОК», чтобы применить изменения.
Теперь граница изображения будет изменена на выбранный вами цвет. Вы также можете настроить другие параметры границы, такие как толщина или стиль, при необходимости. С помощью этих шагов вы можете легко изменить цвет границы изображения в Microsoft Word и достичь желаемого внешнего вида вашего документа.
Изменение толщины границы
В Microsoft Word существует возможность настройки толщины границы для любого изображения. Эта функция позволяет пользователю изменять толщину границы в зависимости от его предпочтений и требований.
Для изменения толщины границы в документе Word необходимо выполнить следующие шаги:
- Выберите изображение, для которого нужно изменить границу, щелкнув на нем.
- Нажмите правой кнопкой мыши на изображении и из контекстного меню выберите «Форматирование изображения».
- В открывшемся окне «Форматирование изображения» найдите вкладку «Обтекание текстом» и нажмите на нее.
- На вкладке «Обтекание текстом» найдите раздел «Границы» и настройте толщину границы, выбрав нужное значение.
- После выбора нужной толщины границы нажмите «ОК», чтобы применить изменения.
Теперь границы выбранного изображения будут иметь заданную толщину. Это позволит выделить изображение на странице и сделать его более заметным для читателя.
Применение изменений и сохранение документа
Когда вы внесли все необходимые изменения в свой документ в Microsoft Word, настало время сохранить его. Это очень важный шаг, чтобы зафиксировать все ваше труды и иметь возможность возвращаться к нему в будущем.
Чтобы сохранить документ, вы можете использовать команду «Сохранить» в верхнем левом углу экрана, либо нажать комбинацию клавиш Ctrl + S. При выборе места сохранения не забудьте указать папку и имя файла, чтобы легко найти его позже.
Кроме сохранения документа, вы также можете применить различные изменения к нему. Например, вы можете изменить шрифт и размер текста, установить отступы и межстрочные интервалы, добавить заголовки и списки. Эти изменения помогут улучшить оформление вашего документа и сделать его более читабельным.
Для применения изменений можно использовать разнообразные инструменты форматирования, доступные в программе Microsoft Word. Это могут быть кнопки на панели инструментов, пункты меню в верхнем меню или сочетания клавиш на клавиатуре.
По мере того, как вы вносите изменения, рекомендуется регулярно сохранять документ, чтобы не потерять вашу работу в случае сбоя системы или других непредвиденных ситуаций. И не забывайте делать резервные копии своих документов для дополнительной защиты.
Вопрос-ответ:
Как применить изменения в документе?
Чтобы применить изменения в документе, необходимо сохранить его. Для этого можно использовать сочетание клавиш Ctrl + S или выбрать пункт «Сохранить» в меню программы.
Что происходит при сохранении документа?
При сохранении документа все внесенные изменения записываются на диск или в другое хранилище данных. Это позволяет сохранить текущее состояние документа и в дальнейшем открыть его с сохраненными изменениями.
Как сохранить документ под другим именем?
Чтобы сохранить документ под другим именем, необходимо выбрать пункт «Сохранить как» в меню программы. Затем нужно указать новое имя файла и выбрать место сохранения. После этого документ будет сохранен под новым именем, а изначальный файл останется без изменений.
Как отменить изменения и вернуться к предыдущему состоянию документа?
Чтобы отменить изменения и вернуться к предыдущему состоянию документа, можно воспользоваться опцией «Отменить» в меню программы или сочетанием клавиш Ctrl + Z. Это позволит отменить последнее действие и вернуться к предыдущему состоянию документа.
Можно ли восстановить удаленный документ?
Если документ был удален полностью, то его восстановление может быть затруднительным или даже невозможным. Однако, если документ был удален из корзины или является частью резервной копии, то его можно восстановить. Для этого нужно открыть корзину или обратиться к системному администратору или специалисту по восстановлению данных.
Как применить изменения в документе?
Для применения изменений в документе нужно сохранить его после внесения всех необходимых правок. Для этого можно воспользоваться комбинацией клавиш Ctrl + S или выбрать пункт «Сохранить» в меню программы.
Как сохранить документ под новым именем?
Чтобы сохранить документ под новым именем, нужно выбрать пункт «Сохранить как» в меню программы. Затем нужно указать новое имя файла и выбрать папку, в которой будет сохранен документ. После этого нажать кнопку «Сохранить».