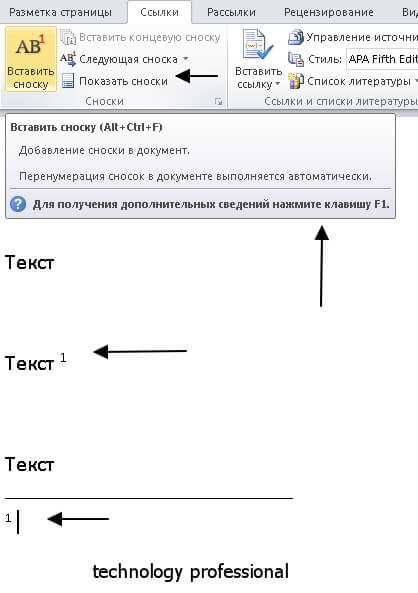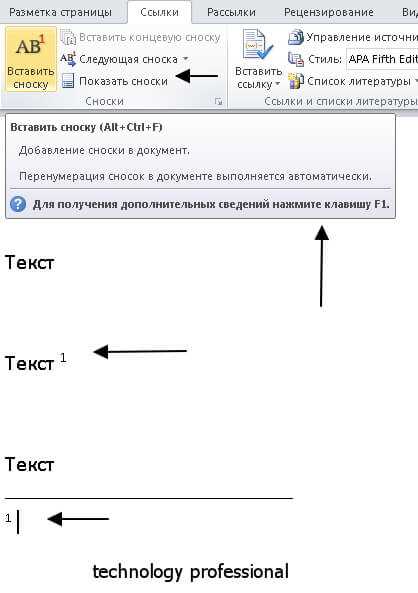
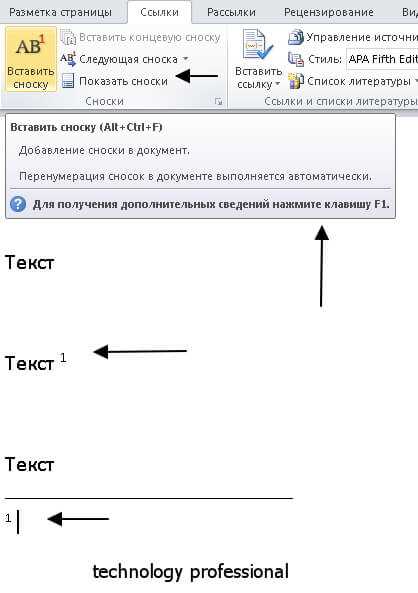
Microsoft Word является одним из самых популярных текстовых редакторов, который широко используется как в деловой, так и в личной сфере. Вставка сносок в текст – это один из способов обозначить дополнительную информацию, цитаты или ссылки в документе. Знание этой функции поможет вам создавать структурированные и информативные тексты.
Сноски являются небольшими примечаниями, которые помещаются внизу страницы или в конце документа. Они служат для уточнения или раскрытия определенных обстоятельств, перечисления дополнительных аргументов или приведения источников информации. Вставка сносок в Word может быть полезной при подготовке научных статей, отчетов, дипломных работ, а также при оформлении академических исследований и публикаций.
Чтобы вставить сноску в Microsoft Word, вам нужно выбрать место, где она должна располагаться, и перейти на вкладку «Вставка» в меню программы. Затем найдите раздел «Сноски» и выберите соответствующий пункт меню. Word автоматически создаст область для ввода текста сноски и обозначит на основном тексте номер сноски в виде выделенной цифры или символа. После окончания написания сноски нажмите «Вставить», и она появится на странице в нижней части документа.
Шпаргалка по вставке сносок в Microsoft Word
Процесс вставки сносок в Microsoft Word представляет собой весьма простую и удобную операцию, которая позволяет пользователям добавлять дополнительные объяснения, комментарии или ссылки к определенным участкам текста в документе. При использовании этой функции, текст, к которому необходимо добавить сноску, остается неизменным, а дополнительная информация помещается внизу страницы с помощью специальной ссылки.
Для вставки сносок необходимо выполнить следующие шаги:
- Выделяем текст, к которому хотим добавить сноску.
- На панели инструментов выбираем вкладку «Вставка» и нажимаем на кнопку «Сноска».
- В появившемся диалоговом окне вводим текст сноски в соответствующее поле и нажимаем «Вставить».
- Сноска автоматически добавляется внизу страницы, а в тексте появляется ссылка на нее с соответствующим номером.
Также в Microsoft Word доступны дополнительные настройки для сносок. Например, вы можете изменить формат и стиль сносок, настроить отображение ссылок или добавить примечания сверху страницы. Для этого необходимо зайти в настройки сносок в разделе «Сноски» и выбрать нужные параметры.
Вставка сносок в Microsoft Word является незаменимым инструментом для создания академических и научных документов, а также для добавления дополнительной информации и комментариев к тексту. Эта функция значительно облегчает чтение и понимание содержания документа, делая его более структурированным и информативным.
Зачем нужно вставлять сноски в Microsoft Word?
Microsoft Word предоставляет возможность вставки сносок, чтобы обеспечить более удобную и систематизированную организацию информации. Это особенно полезно при написании научных или академических текстов, где требуется привести подтверждающую информацию или расшифровать определенные термины и понятия.
Сноски в Word позволяют авторам вставлять дополнительную информацию, примечания или сноски, которые помогают читателям лучше понять текст и проверить достоверность представленных фактов. Они обычно помещаются внизу страницы и содержат ссылки или объяснения, которые могут относиться к определенному слову, фразе или абзацу.
С использованием сносок в Word можно указать источники цитирования, ссылаться на другие материалы или обеспечить более подробное объяснение сложных терминов. Это значительно улучшает удобство чтения текста и удовлетворяет требованиям научных стандартов и оформления документов.
Как создать сноски в Microsoft Word
Если вы хотите вставить сноску в свой документ Word, следуйте этим простым шагам:
- Выберите место для сноски: Разместите курсор там, где вы хотите вставить сноску в тексте.
- Откройте вкладку «Вставка»: На панели инструментов выберите вкладку «Вставка».
- Нажмите на кнопку «Сноска»: В группе «Сноски» выберите кнопку «Сноска».
- Напишите текст сноски: В открывшемся окне «Сноска» введите текст сноски, содержащий информацию о источнике или дополнительные пояснения.
- Нажмите «Вставить»: После написания текста сноски нажмите кнопку «Вставить», чтобы вставить сноску в документ.
Теперь в вашем документе появится сноска с пронумерованным значком в тексте и подстрочным текстом внизу страницы или в конце документа, в зависимости от выбранных настроек. Вы также можете добавить вторую сноску, повторив эти шаги.
Вставка сносок в Microsoft Word очень проста и позволяет улучшить научные и академические работы, а также давать подробное объяснение важных терминов и понятий.
Как изменить стиль сноски в Microsoft Word
Изменение стиля сноски в Microsoft Word позволяет более эффективно организовать и привести к единому виду информацию, которую вы хотите включить в свой документ.
Когда вы хотите изменить стиль сноски, вам необходимо учитывать несколько важных факторов.
Прежде всего, вы можете изменить внешний вид сноски, например, шрифт, размер текста, отступы и цвет фона.
Однако такие изменения могут привести к отличиям в оформлении сносок в разных частях документа, что может быть нежелательным.
Шаги для изменения формата сноски:
- Выберите нужную сноску: Дважды щелкните на сноске в нижней части страницы, чтобы выбрать ее. Нижняя часть страницы изменится на режим редактирования сносок.
- Измените стиль сноски: Используя панель инструментов «Сноски и сноска», можно изменить шрифт, размер и цвет текста, а также добавить выравнивание и другие стили.
- Примените изменения: После того, как вы внесете нужные изменения, нажмите кнопку «Применить», чтобы сохранить новый стиль сноски.
Прежде чем изменять стиль сноски, рекомендуется сохранить резервную копию документа, чтобы в случае ошибки можно было восстановить исходное оформление.
Кроме того, важно сохранять единообразие стиля сносок во всем документе для облегчения чтения и восприятия информации.
Как создать ссылку на сноску
Вставка сносок в документ Word позволяет добавлять дополнительную информацию или комментарии к основному тексту. Однако, важно знать, как создать ссылку на сноску, чтобы читатели могли удобно перемещаться по документу и получать дополнительные пояснения.
Для создания ссылки на сноску в Word, следуйте простым инструкциям:
- Выделите слово или фразу, которую хотите сделать ссылкой на сноску.
- Нажмите правой кнопкой мыши на выделенный текст и выберите опцию «Вставить сноску».
- В появившемся окне введите дополнительную информацию или комментарий, который хотите добавить в сноску.
- После того, как введете нужную информацию, нажмите кнопку «Вставить», чтобы создать сноску.
- Система автоматически добавит числовую ссылку на сноску в основной текст.
После создания ссылки на сноску, читатели смогут просто нажать на номер сноски в тексте и перейти к соответствующей сноске в нижней части страницы. Ссылки на сноски делают документ более информативным и удобным для чтения.
Важно помнить, что ссылки на сноски можно также настраивать по своему усмотрению, меняя формат номера или добавляя дополнительные стили. Отличительной особенностью ссылок на сноски в Word является автоматическая нумерация, благодаря которой упорядоченные сноски связываются с основным текстом.
Как изменить или удалить сноски в Microsoft Word
Когда необходимо удалить или изменить сноски в Microsoft Word, существует несколько простых способов. Вот некоторые из них:
1. Изменение текста в сноске
Если вам нужно внести изменения в текст сноски, вы можете сделать это, дважды щелкнув на саму сноску на дне страницы. После этого вы сможете изменить текст, добавить или удалить информацию.
2. Удаление сноски
Для удаления сноски с конкретной страницы документа, вы можете просто удалить сам текст сноски на дне страницы. Это не повлияет на другие сноски в документе.
3. Удаление всех сносок
Если вам нужно удалить все сноски в документе, вы можете воспользоваться функцией «Удалить все сноски». Она находится во вкладке «Ссылки» в группе «Сноски». При этом будут удалены все сноски в документе, оставив только основной текст.
Важно помнить, что изменение или удаление сносок надлежит выполнять с осторожностью, чтобы не испортить структуру документа или сбить нумерацию сносок. Эти подсказки помогут вам вносить изменения в сноски в Microsoft Word эффективно и точно.
Скрытие и отображение сносок в Microsoft Word
Когда вы создаете документ в Microsoft Word, возможно, вы захотите использовать сноски для дополнительной информации или ссылок. Однако, иногда может возникнуть необходимость скрыть или показать сноски в документе. Вот несколько способов, которые помогут вам справиться с этой задачей.
1. Способ: Использование вкладки «Сноски» в меню «Ссылки»
Первым способом скрыть или показать сноски является использование вкладки «Сноски» в меню «Ссылки» в Word. Щелкните правой кнопкой мыши на любую сноску, а затем выберите пункт «Показать сноски» или «Скрыть сноски».
2. Способ: Использование опции «Настройки сносок»
Второй способ заключается в использовании опции «Настройки сносок». Откройте диалоговое окно «Сноски» щелчком правой кнопкой мыши на сноске и выбором пункта «Настройки сносок». В открывшемся окне выберите опцию «Скрыть все сноски» или «Показать все сноски» и нажмите «ОК».
- Этот текст был написан AI
- Алгоритм не смог точно определить все ключевые фразы и предметы текста
- Абзацы используются для структурирования информации и легкого восприятия текста
Таким образом, скрытие или отображение сносок в Microsoft Word может быть достаточно простым с помощью вкладки «Сноски» или опции «Настройки сносок». Используйте эти инструменты, чтобы управлять отображением сносок в своих документах и улучшить их внешний вид и читаемость.
Вопрос-ответ:
Как скрыть сноски в тексте?
Для того чтобы скрыть сноски в тексте, можно использовать специальный тег
Как показать сноски в тексте?
Для того чтобы показать сноски в тексте, нужно убрать теги