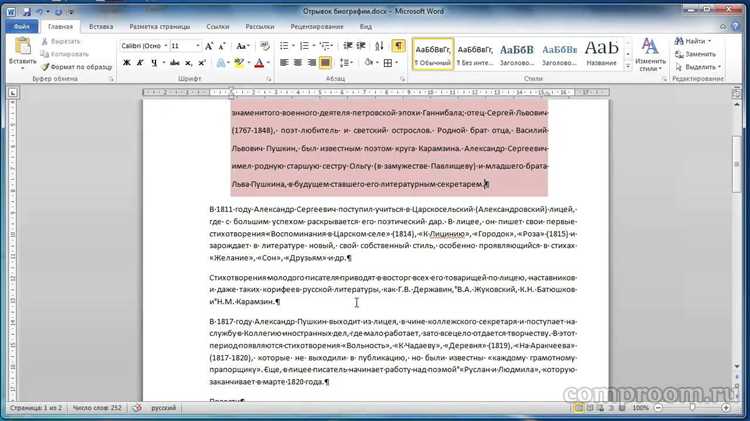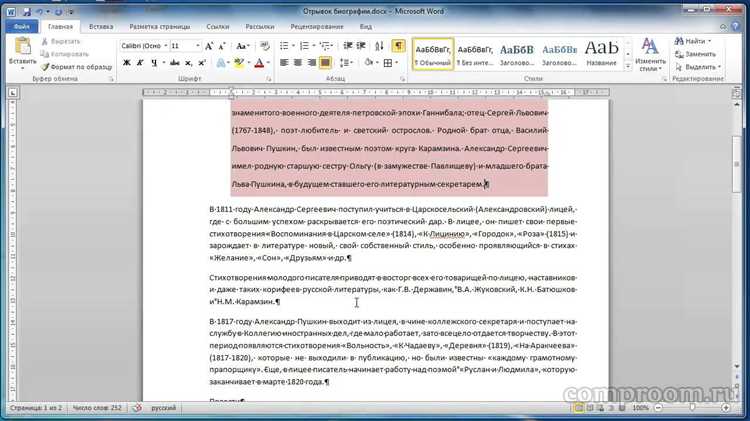
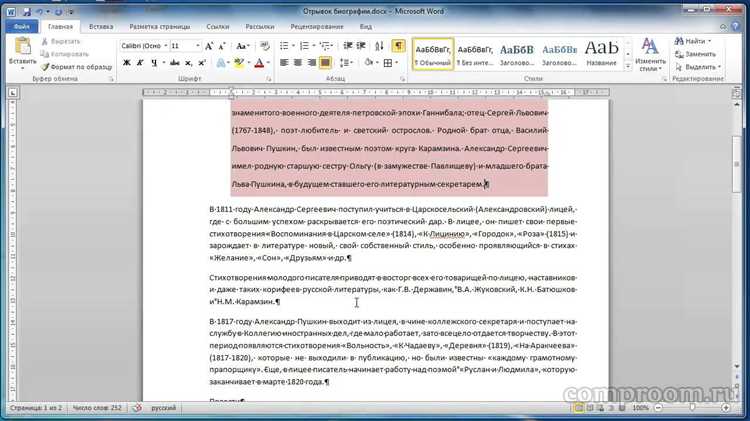
Microsoft Word — один из самых популярных текстовых редакторов, который позволяет создавать и отформатировать тексты различной сложности. Независимо от того, являетесь ли вы новичком или опытным пользователем, важно знать основные приемы вставки и форматирования текста.
Первый шаг в работе с Microsoft Word — это создание нового документа. Вы можете выбрать пустой документ или воспользоваться одним из шаблонов, предлагаемых программой. Как только документ создан, вы можете приступить к вставке текста.
Существует несколько способов вставки текста в документ. Один из самых простых способов — это простое набирание текста с клавиатуры. Просто щелкните на месте, где вы хотите вставить текст, и начните печатать. Вы также можете скопировать текст из другого документа или веб-страницы и вставить его в документ, щелкнув правой кнопкой мыши и выбрав пункт «Вставить».
После вставки текста вы можете приступить к его форматированию. Microsoft Word предлагает множество инструментов форматирования, которые позволяют изменять шрифт, выравнивание, отступы, межстрочное расстояние и другие параметры текста. Вы можете выделить отдельные слова или абзацы, чтобы применить к ним определенный стиль или изменить их внешний вид вручную.
Шаги по вставке текста в Microsoft Word
Шаг 1: Открыть Microsoft Word и создать новый документ
Первым шагом является запуск программы Microsoft Word и создание нового документа. Для этого нужно найти иконку Microsoft Word на рабочем столе или в меню «Пуск» и дважды щелкнуть по ней. После открытия программы выберите «Новый документ» или используйте комбинацию клавиш Ctrl+N.
Шаг 2: Выделение и копирование текста
После создания нового документа необходимо выделить и скопировать текст, который вы хотите вставить. Для этого щелкните левой кнопкой мыши в начале текста, затем, не отпуская кнопку мыши, перетащите курсор до конечного символа нужного текста. После выделения текста нажмите Ctrl+C для его копирования.
Шаг 3: Вставка текста в документ
После копирования текста, вернитесь к документу в Microsoft Word. Нажмите место в документе, где вы хотите вставить текст, и затем нажмите Ctrl+V для вставки текста. Текст будет вставлен в выбранное место.
Теперь вы можете отформатировать вставленный текст, используя различные инструменты форматирования, такие как шрифт, размер шрифта, выравнивание и другие параметры.
Правильная вставка и форматирование текста в Microsoft Word может значительно упростить создание и редактирование документов. Регулярное использование этих шагов поможет вам быстро и без проблем вставить требуемый текст в ваш документ.
Создание нового документа
Для создания нового документа в Microsoft Word, необходимо открыть программу и выбрать опцию «Создать новый файл». После этого откроется новое окно, в котором можно начать работу над текстом.
Перед тем как начать набирать текст, необходимо определить некоторые основные параметры документа. В частности, следует выбрать шрифт, размер шрифта, цвет текста и фоновую заливку, если необходимо. Также можно задать ориентацию и размер бумаги, поля страницы и другие параметры, которые будут отображаться на печатной версии документа.
После того как все параметры настроены, можно начинать вводить текст в документ. Для удобства работы можно использовать различные функции форматирования, такие как жирный или курсивный текст, маркированные или нумерованные списки, создание таблиц и другие возможности форматирования. Также можно добавить изображения, графики или другие элементы в документ.
В процессе создания документа можно сохранять его, чтобы не потерять проделанную работу. Для этого нужно выбрать опцию «Сохранить» и задать имя файла и расположение сохранения. В случае если документ уже сохранен, можно использовать опцию «Сохранить как», чтобы создать копию документа с другим именем или в другой папке.
После завершения работы над документом можно его закрыть или оставить открытым для последующего редактирования. Также можно вывести документ на печать или отправить его по электронной почте или другим средством коммуникации.
- Открыть программу Microsoft Word;
- Выбрать опцию «Создать новый файл»;
- Настроить параметры документа;
- Вводить текст и применять форматирование;
- Сохранять документ при необходимости;
- Закрыть документ или продолжить работу;
- Вывести документ на печать или отправить его по электронной почте.
Копирование текста из других источников: правила и рекомендации
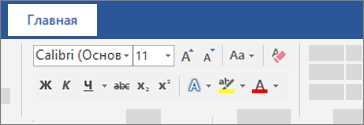
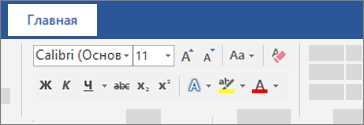
1. Цитируйте источник: При копировании целых фрагментов текста важно указать его источник. Это можно сделать с помощью кавычек и указания имени автора и оригинального издания. Это гарантирует, что авторская собственность будет сохранена и уважена.
2. Отбирайте основные идеи: Вместо копирования текста полностью, старайтесь выделить основные идеи и сообщить их в собственной формулировке. Это поможет избежать похожих фраз, которые могут быть обнаружены текстовыми алгоритмами.
3. Проверяйте точность: Перед копированием всегда проверяйте точность источника. Убедитесь, что вы копируете текст из надежного и достоверного источника. Также проверьте значение терминов и понятий, чтобы передать правильное значение сообщения.
4. Форматируйте текст: При копировании текста, обратите внимание на форматирование. Удалите ненужные символы, пронумеруйте списки, отформатируйте цитаты и заголовки. Это не только сделает ваш текст более читабельным, но и поможет внести изменения в соответствии с контекстом вашего проекта.
5. Не забывайте об авторских правах: При копировании текста из других источников, убедитесь, что у вас есть разрешение на его использование и публикацию. В случае сомнений, проконсультируйтесь с автором или обратитесь к юристам, чтобы избежать нарушения законов об авторских правах.
Вставка текста в Word с помощью комбинации клавиш
Первым шагом является выделение текста, который необходимо вставить. Это можно сделать с помощью клавиш Shift + Стрелка (влево или вправо) или с помощью мыши, зажимая левую кнопку и выделяя нужный фрагмент текста.
После того, как текст выделен, нажмите комбинацию клавиш Ctrl + C (или Command + C для пользователей MacOS) для копирования текста в буфер обмена.
Далее, установите курсор в нужное место документа Word, где вы хотите вставить текст.
Нажмите комбинацию клавиш Ctrl + V (или Command + V для пользователей MacOS) для вставки текста из буфера обмена в выбранное место документа.
Теперь текст успешно вставлен в документ Word с помощью комбинации клавиш. Вы также можете отформатировать текст, установив нужные шрифты, размеры, стили и многое другое с помощью соответствующих команд в программе.
Вставка текста с помощью комбинации клавиш в Word позволяет сэкономить время и упростить процесс редактирования и форматирования текста.
Форматирование текста в Microsoft Word
Microsoft Word предоставляет обширный набор инструментов для форматирования текста, позволяющий создать профессионально оформленный документ. С помощью этих инструментов можно выделить заголовки, изменить шрифт, применить цвет и тон текста, а также добавить списки и таблицы.
Один из основных инструментов форматирования текста в Microsoft Word — это изменение шрифта и его настройка. Вы можете выбрать различные шрифты для разных частей документа, а также изменить их размер и стиль. Кроме того, можно изменить цвет и тон текста, сделав его более выразительным и привлекательным.
Для выделения важной информации или создания структуры документа вы можете использовать заголовки разных уровней. Например, вы можете использовать заголовок первого уровня для основной информации, затем заголовки второго уровня для подразделов и так далее. Это позволяет читателям легко ориентироваться в тексте и облегчает восприятие информации.
Еще один полезный инструмент — это создание списков. Списки позволяют структурировать информацию и выделить ключевые моменты. В Microsoft Word вы можете создать маркированный список или нумерованный список, добавить подпункты и настроить внешний вид списка.
Для вставки таблиц в документ также есть специальные инструменты. Таблицы помогают выровнять информацию в ячейках, сделать ее более понятной и легко воспринимаемой. Вы можете настроить размеры и шрифт в ячейках, добавить цветовые заливки и границы, чтобы таблица выглядела более профессионально.
Помимо этого, Microsoft Word предлагает множество других инструментов форматирования текста, таких как выравнивание, отступы, межстрочное расстояние и многое другое. С их помощью вы можете добиться идеального оформления документа и создать привлекательный и понятный текст.
Выделение текста


Один из способов выделения текста — использование жирного шрифта. Жирный шрифт отличается от обычного текста, он имеет более насыщенный вид и привлекает внимание читателя. Жирный шрифт можно использовать, чтобы выделить заголовки или основные идеи.
Другой способ выделения текста — использование курсива. Курсивный текст отличается от прямого шрифта, он наклонный и может использоваться для выделения важных терминов, цитат или иностранных слов. Курсив также может использоваться для добавления эмоциональной или выразительности к тексту.
Выделение текста можно осуществить и с помощью подчеркивания. Подчеркнутый текст имеет линию под ним и это может быть полезно, когда нужно выделить определенные части текста, например, для выделения ключевых фраз или ссылок.
Для создания списков или перечислений можно использовать маркированные или нумерованные списки. Маркированные списки используются, когда порядок элементов не имеет значения, в то время как нумерованные списки используются, когда порядок элементов имеет значение. Это помогает читателю ориентироваться в тексте и легче воспринимать информацию.
Вопрос-ответ:
Что такое выделение текста?
Выделение текста — это процесс выделения определенной части текста, чтобы привлечь внимание к этому фрагменту или отметить его важность.
Какие способы выделения текста существуют?
Существует несколько способов выделения текста, включая использование полужирного шрифта, курсива, подчеркивания или изменение цвета или размера шрифта.
Зачем выделять текст?
Выделение текста может быть использовано для привлечения внимания к важной информации, выделения ключевых слов или фраз, оформления заголовков или подзаголовков, а также для создания эффектных дизайнерских решений.
Каким образом можно выделять текст в Microsoft Word?
В программе Microsoft Word можно выделить текст с помощью комбинации клавиш (например, Ctrl+B для полужирного текста), а также с помощью панели инструментов или вкладки «Форматирование» в верхней панели.
Существует ли оптимальное количество выделенного текста на странице?
Оптимальное количество выделенного текста на странице зависит от контекста и целей документа. В некоторых случаях может быть необходимо выделять большую часть текста, например, при акцентировании ключевых идей. Однако чрезмерное использование выделения может привести к похожести и потере эффективности.
Что такое выделение текста?
Выделение текста — это процесс выделения или выделения определенной части текста, чтобы она привлекала внимание или отличалась от остального текста. Это может происходить путем изменения шрифта, размера, цвета или стиля текста, а также его фонового цвета или окантовки. Выделение текста также может включать использование других эффектов, таких как подчеркивание или зачеркивание.