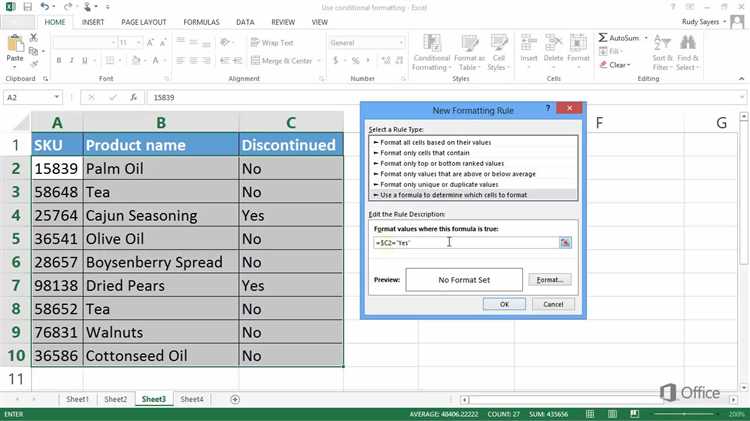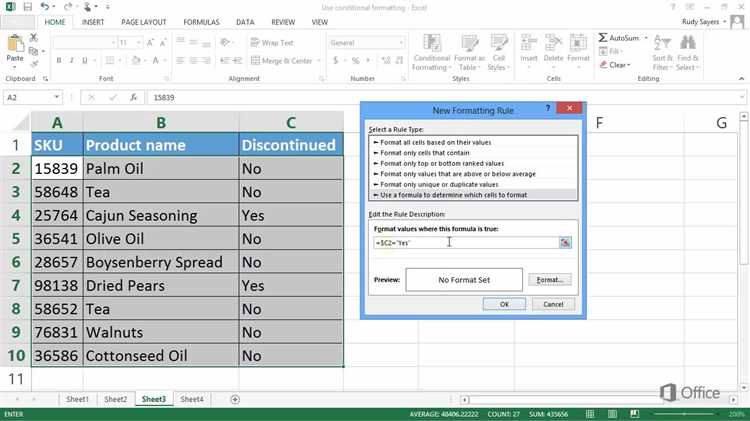
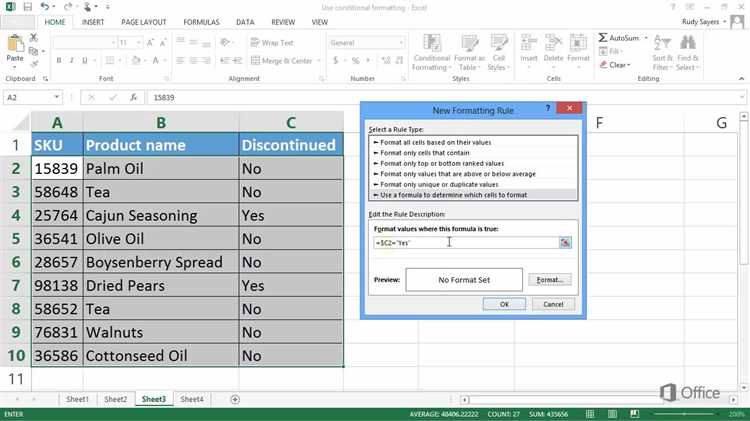
Когда дело касается работы с таблицами в Microsoft Word, условное форматирование является инструментом, который позволяет применять определенные стили и форматирование к ячейкам таблицы в зависимости от заданных условий. Это очень полезный инструмент, который позволяет легко выделить определенные данные и сделать таблицу более читабельной и понятной.
Процесс создания условного форматирования в таблице в Microsoft Word очень простой. Вам нужно выбрать ячейку или диапазон ячеек, к которым вы хотите применить условное форматирование, затем открыть вкладку «Макет страницы» в верхней части экрана. Затем вы должны выбрать опцию «Условное форматирование» и выбрать нужное вам условие из списка предустановленных условий или создать собственное. После выбора условия, вы можете настроить стиль и форматирование, которое будет применяться к выбранным ячейкам при выполнении заданного условия.
Условное форматирование предоставляет множество возможностей для настройки таблицы в Microsoft Word. Вы можете, например, выделить все ячейки с определенным значением или задать условие для форматирования ячеек, содержащих определенный текст или значения, превышающие заданное значение. Кроме того, вы можете применить различные цветовые схемы и стили, чтобы сделать таблицу более наглядной и профессиональной.
Условное форматирование в таблице в Microsoft Word
Когда применяется условное форматирование, Microsoft Word автоматически применяет выбранное форматирование к ячейкам, которые соответствуют заданным условиям или критериям. Например, можно установить условие, при котором все числа, больше определенного значения, будут выделены жирным шрифтом или окрашены в определенный цвет.
Применение условного форматирования в таблицах полезно во многих ситуациях, включая расчеты и анализ данных, отчеты и планирование проектов. Оно позволяет быстро и эффективно выделять определенные значения или тренды в таблице, что облегчает восприятие информации и помогает принимать обоснованные решения.
Примеры использования условного форматирования:
- Выделение ячеек, содержащих определенное число или диапазон чисел;
- Окрашивание ячеек в определенный цвет в зависимости от значения;
- Выделение ячеек с наибольшими или наименьшими значениями;
- Изменение формата ячеек на основе текста, содержащегося в них;
- Отображение специальных символов или иконок в ячейках в соответствии с определенными условиями.
Условное форматирование в таблице в Microsoft Word может быть настроено при помощи функций и элементов управления, доступных в программе. После настройки форматирования оно будет применяться автоматически к данным в таблице, позволяя вам сосредоточиться на анализе и интерпретации результатов.
Определение условного форматирования
С помощью условного форматирования можно создавать правила, которые автоматически применяются к ячейкам или строкам таблицы. Например, можно задать условие, чтобы все числа выше определенного значения были выделены красным цветом, или чтобы все ячейки с отрицательными значениями имели красный фон.
Одним из ключевых преимуществ условного форматирования является его гибкость и легкость настройки. Пользователь может определить любое количество условий и указать необходимые стили для их применения. Кроме того, условное форматирование позволяет автоматически обновляться при изменении данных в таблице, что делает его очень удобным для работы с большими объемами данных.
По сути, условное форматирование в таблицах Microsoft Word является мощным инструментом, который помогает сделать таблицы более наглядными и легко воспринимаемыми, а также выделить определенные значения или данные в таблице. Оно позволяет пользователю настроить различные стили и цвета, чтобы подчеркнуть важные значения и сделать анализ данных более удобным и эффективным.
Зачем нужно использовать условное форматирование в таблице
Одной из основных причин использования условного форматирования в таблице является возможность быстрого и эффективного выявления и анализа определенных показателей или трендов. С помощью условных форматов можно, например, выделить ячейки с наибольшими или наименьшими значениями, выделить определенные значимые различия, отобразить итоговые значения и т.д.
Кроме того, использование условного форматирования позволяет легко определить определенные диапазоны значений и настроить их визуализацию в таблице. Например, можно установить условие, при котором ячейки со значениями выше определенного порога будут выделяться красным цветом, а ячейки со значениями ниже — зеленым цветом. Это помогает визуально отобразить различия и облегчает анализ данных.
Использование условного форматирования также упрощает процесс обновления данных в таблице, особенно если эти данные постоянно изменяются или обновляются. Условные форматы сохраняются в таблице и автоматически применяются к ячейкам при обновлении данных, что позволяет сохранить заданное форматирование без необходимости вручную его настраивать каждый раз.
Таким образом, использование условного форматирования в таблице позволяет сделать данные более наглядными, легче анализировать и обрабатывать, а также упрощает процесс обновления и работы с данными в целом.
Как настроить условное форматирование в таблице в Microsoft Word
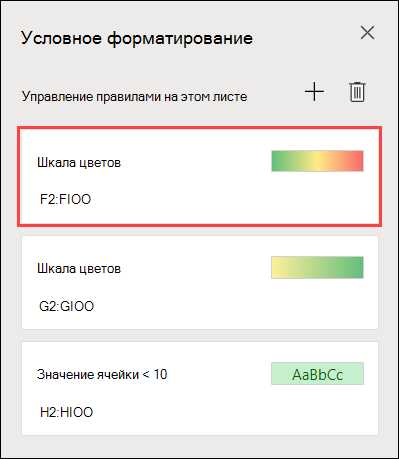
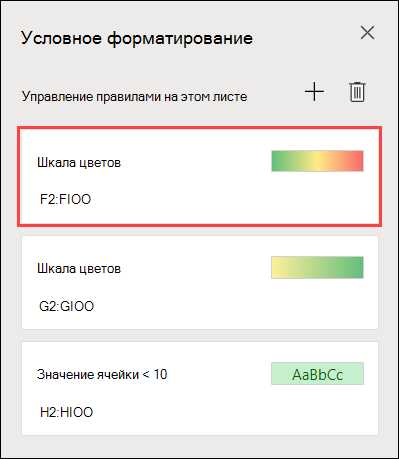
Чтобы создать условное форматирование в таблице, необходимо выполнить следующие шаги:
- Выберите ячейку или строку, которую вы хотите отформатировать. Или создайте новую таблицу и заполните ее данными.
- Откройте вкладку «Рабочий лист» в верхней панели инструментов.
- Нажмите на кнопку «Условное форматирование» в разделе «Форматирование».
- Выберите нужное условие из списка или создайте свое собственное условие.
- Выберите нужный формат для отображения ячейки или строки при выполнении условия.
- Нажмите «ОК», чтобы применить условное форматирование.
После выполнения этих шагов, выбранные ячейки или строки будут автоматически форматироваться в соответствии с заданным условием. Например, вы можете выделить все ячейки с числом больше 100 красным цветом или жирным шрифтом для лучшей видимости.
Условное форматирование в таблицах Microsoft Word — простой и эффективный способ организации и визуализации данных. Пользуйтесь этой функцией для создания более наглядных и структурированных таблиц в своих документах.
Шаг 1: Определение ячеек, требующих условного форматирования
Перед тем как приступить к созданию условного форматирования в таблице в Microsoft Word, необходимо определить ячейки, для которых требуется применить это форматирование. Вторичный контекст может быть в виде задач, связанных с таблицей, которые требуют сортировки или выделения определенных ячеек.
Для определения таких ячеек можно использовать следующий подход:
- Определите критерии, по которым ячейки должны быть сгруппированы и выделены. Например, это может быть определенное значение в ячейке, написанное слово или число.
- Проанализируйте содержимое каждой ячейки в таблице и определите, соответствует ли оно заданным критериям. Используйте сильные и точные выражения, чтобы описать содержимое ячеек.
- Выделите ячейки, удовлетворяющие критериям, используя жирный или курсивный шрифт, подчеркивание или другой стиль форматирования. Убедитесь, что сделанные выделения наглядно отделяют выбранные ячейки от остальных.
Главное в этом шаге — точность и четкость определения ячеек, для которых будет применяться условное форматирование. Это позволит вам более эффективно настроить форматирование в последующих шагах.
Шаг 2: Открыть диалоговое окно «Условное форматирование»
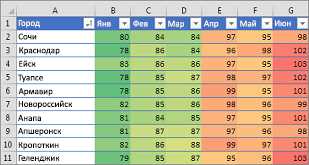
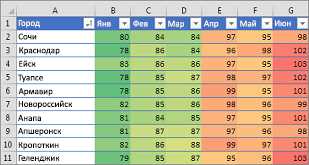
После создания таблицы в Microsoft Word и выбора нужных столбцов и строк, необходимо открыть диалоговое окно «Условное форматирование». Для этого можно использовать различные методы и команды программы.
Одним из способов открыть диалоговое окно «Условное форматирование» является использование вкладки «Макет» на панели инструментов программы Word. Нажав на эту вкладку, пользователь может выбрать опцию «Условное форматирование», которая откроет соответствующее окно с настройками.
В диалоговом окне «Условное форматирование» пользователю предоставляется широкий выбор возможностей для настройки форматирования таблицы. Он может указать критерии, по которым будут выполняться условия форматирования, такие как значения ячеек, текст, наличие определенных значений и другие параметры.
После выбора критериев и настройки необходимых параметров, пользователь может указать стиль, цвет или другие атрибуты форматирования для таблицы. Также есть возможность выбрать действия, которые будут выполняться при выполнении условий, например, изменение цвета фона ячеек или шрифта.
После всех настроек и выбора параметров нужно нажать кнопку «ОК», чтобы применить условное форматирование к таблице. При этом, система будет автоматически применять указанные настройки к ячейкам, которые соответствуют заданным условиям.
Таким образом, открытие диалогового окна «Условное форматирование» является важным шагом при работе с таблицами в Microsoft Word и позволяет пользователю настроить необходимое форматирование в соответствии с заданными условиями.
Шаг 3: Определение условия и форматирование для условного форматирования
1) Для начала необходимо выделить ячейки или столбцы, к которым будет применяться условное форматирование.
2) Затем воспользуйтесь вкладкой «Таблица» на панели меню и выберите опцию «Форматирование таблицы».
3) В появившемся окне «Форматирование таблицы» перейдите на вкладку «Условное форматирование». Здесь можно выбрать условие, которое будет определять, какие значения в таблице будут отображаться в заданном формате.
4) После выбора условия можно настроить форматирование для соответствующих значений. Например, можно изменить цвет фона или текста, добавить выделение или изменить размер шрифта.
5) После настройки формата нажмите кнопку «ОК», чтобы применить условное форматирование к выбранным ячейкам или столбцам.
Таким образом, шаг 3 заключается в выборе условия и задании формата для условного форматирования в таблице в Microsoft Word. Этот процесс позволяет пользователю управлять отображением данных в таблице в соответствии с заданными условиями и форматом.
Вопрос-ответ:
Как выбрать условие для условного форматирования в Excel?
Для выбора условия необходимо открыть диалоговое окно «Условное форматирование» и выбрать пункт «Формулы». В поле «Формула» нужно указать формулу, которая будет определять, когда применять форматирование.
Как установить формат для условного форматирования в Excel?
После выбора условия необходимо задать нужный формат в диалоговом окне «Условное форматирование». Для этого нужно перейти на вкладку «Заполнение» или «Шрифт» и выбрать нужные параметры формата, такие как цвет, шрифт, стиль и др.
Как добавить несколько условий для условного форматирования в Excel?
Для добавления нескольких условий нужно открыть диалоговое окно «Условное форматирование» и выбрать пункт «Формулы». Затем в поле «Формула» нужно указать каждое условие поочередно, используя операторы логических связок, такие как «И» или «ИЛИ».
Как удалить условное форматирование в Excel?
Для удаления условного форматирования нужно выбрать ячки, на которые оно было применено, а затем открыть диалоговое окно «Условное форматирование» и выбрать пункт «Удалить правило». После этого форматирование будет удалено.
Можно ли применить условное форматирование к нескольким диапазонам ячеек в Excel?
Да, можно применить условное форматирование к нескольким диапазонам ячеек в Excel. Для этого нужно выбрать все диапазоны ячеек, на которые хотите применить форматирование, а затем открыть диалоговое окно «Условное форматирование» и указать нужное условие и формат.
Как выбрать условие для условного форматирования?
Для выбора условия в Excel следует использовать функцию «Условное форматирование», которая находится в разделе «Главная» на вкладке «Условное форматирование».
Как задать формат для условного форматирования в Excel?
Чтобы задать формат для условного форматирования в Excel, следует выделить ячейки, где требуется применить условное форматирование, затем выбрать нужное условие в функции «Условное форматирование», и нажать на кнопку «Формат». После этого можно задать необходимый формат для ячеек.