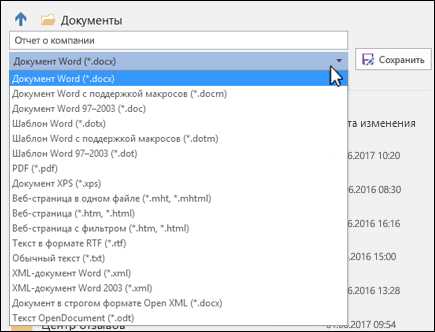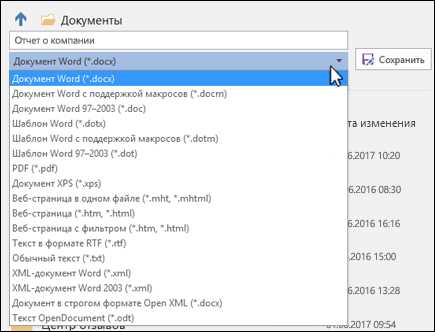
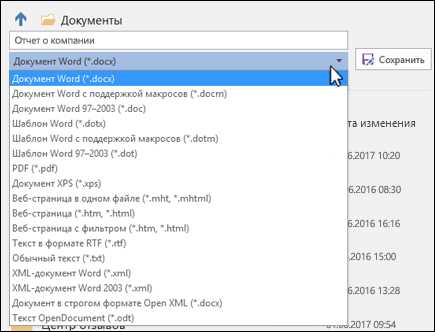
Microsoft Word — одно из самых популярных приложений для создания и редактирования текстовых документов. Однако, помимо стандартных функций, в программе есть возможность расширить её возможности путем установки и настройки дополнительных функций. Это позволяет пользователю настроить Word под себя, улучшить его функциональность и повысить эффективность работы. В этой статье рассмотрим процесс установки и настройки дополнительных функций в Microsoft Word.
Перед тем как приступить к установке дополнительных функций, необходимо определиться с тем, какие именно возможности вы хотите добавить. Для этого следует изучить доступные дополнения и плагины для Word. Существует огромное количество дополнительных функций, от улучшения форматирования и оформления текста до автоматического создания оглавлений и работы с графиками. Важно выбрать те функции, которые наиболее полезны и подходят для вашей работы.
После выбора необходимых дополнительных функций, следует установить их на компьютер. Большинство дополнений и плагинов для Word доступны для загрузки с официального сайта Microsoft или других надежных источников. Не рекомендуется загружать и устанавливать дополнительные функции из ненадежных источников, чтобы избежать возможных проблем с безопасностью данных.
После установки дополнительных функций, необходимо произвести настройку новых возможностей в программе Word. Для этого надо запустить интерфейс программы и найти соответствующие настройки в меню «Настройки» или «Параметры». В зависимости от выбранных дополнений, настройки могут варьироваться. Важно внимательно прочитать инструкцию по настройке и следовать указаниям, чтобы правильно сконфигурировать дополнительные функции в Word.
Расширение возможностей Microsoft Word: установка и настройка дополнительных функций
Для установки и настройки этих дополнительных функций, необходимо выполнить несколько простых шагов. Во-первых, нужно установить необходимые плагины или расширения. Множество разработчиков создают специальные дополнения для Word, которые добавляют новые возможности к программе. После установки плагина, его нужно активировать в настройках Word, чтобы начать использовать его функции.
Как настроить и использовать дополнительные функции
- Идентифицировать желаемую функцию.
- Найти и установить соответствующий плагин или расширение.
- Активировать плагин в настройках Word.
- Ознакомиться с документацией и изучить, как правильно использовать новую функцию.
Важно помнить, что каждое дополнение может иметь свои особенности и требования к настройкам Word. Поэтому перед установкой стоит прочитать описание плагина и ознакомиться с рекомендациями по его использованию.
Расширение возможностей Microsoft Word с помощью дополнительных функций позволяет сделать работу в программе более удобной и эффективной. Установка и настройка новых плагинов или расширений не займет много времени, а результат будет заметен сразу же. Будьте активны и не бойтесь экспериментировать, чтобы найти наиболее подходящие дополнительные функции для вашей работы в Word.
Установка плагинов для Microsoft Word
Установка плагинов для Microsoft Word довольно проста и не требует особых навыков. Вам просто нужно скачать плагин с официального сайта разработчика, выполнить несколько простых шагов установки и плагин будет готов к использованию.
Плагины для Microsoft Word могут предлагать различные функции, которые помогут вам в вашей работе. Например, некоторые плагины добавляют дополнительные возможности форматирования текста или создания таблиц, позволяют работать с математическими формулами или автоматизировать определенные задачи. Кроме того, плагины могут быть полезны для расширения возможностей программы в области совместной работы или управления проектами.
Важно отметить, что при установке плагина необходимо быть осторожным и скачивать его только с надежных источников. Плохо разработанный или вредоносный плагин может негативно повлиять на работу программы или даже привести к потере данных. Поэтому перед установкой плагина рекомендуется ознакомиться с отзывами пользователей и проверить его на наличие вирусов.
В итоге, установка плагинов для Microsoft Word — это простой способ расширить возможности программы и сделать вашу работу более эффективной и удобной. Выберите плагины, которые соответствуют вашим потребностям, следуйте инструкциям по установке и наслаждайтесь новыми функциями в Microsoft Word.
Улучшение работы с изображениями в Microsoft Word
Microsoft Word предоставляет ряд удобных функций, которые позволяют значительно улучшить работу с изображениями. Все это позволяет сделать документы более наглядными и привлекательными.
Одной из ключевых возможностей Word является возможность изменять размер изображений прямо в текстовом редакторе. Необходимо всего лишь выделить картинку, после чего появляется возможность изменить ее размер, а также повернуть или отразить. Данный инструмент позволяет точно настроить размер изображения под требования документа.
Еще одной полезной функцией является возможность обрезать изображение. С помощью этой функции можно удалить ненужные элементы или выделить только важную часть изображения. Для этого нужно выделить картинку, перейти во вкладку «Формат» и выбрать опцию «Обрезать». Затем можно будет перемещать стороны обрезки и изменять форму изображения.
Помимо этого, Word позволяет также добавлять различные эффекты к изображениям. Можно взять обычную фотографию и применить к ней эффекты тени, раскраски, контрастности и другие. Это позволяет создавать интересные и выразительные документы, которые привлекут внимание читателя.
Кроме того, Word поддерживает вставку изображений из других источников, таких как Интернет или файлы на компьютере. Для этого нужно выбрать вкладку «Вставка» и выбрать нужный источник. После чего можно будет выбрать нужное изображение и вставить его в документ. Это особенно полезно, если требуется использовать сторонние графические элементы для создания документа.
В итоге, благодаря всем этим возможностям, работа с изображениями в Microsoft Word становится более гибкой и удобной. Все инструменты и функции, которые предоставляет программа, делают процесс создания документов более продуктивным и эффективным.
Подключение дополнительного словаря и проверка орфографии
Для повышения точности проверки орфографии в Microsoft Word можно подключать дополнительные словари и настроить параметры проверки в соответствии с конкретными требованиями.
Для начала необходимо установить дополнительный словарь, который будет использоваться при проверке орфографии. Это можно сделать путем загрузки и установки дополнительных языковых пакетов или словарных файлов с официального сайта Microsoft или других надежных источников. После установки словарного файла нужно добавить его в список словарей, доступных для проверки орфографии.
После подключения дополнительного словаря можно настроить параметры проверки орфографии в соответствии с личными предпочтениями и требованиями. Например, можно указать, что программа должна проверять только слова, написанные заглавными буквами или игнорировать слова, содержащие числа. Также можно настроить автоматическую замену опечаток или добавить свои слова в пользовательский словарь.
Подключение дополнительного словаря и настройка проверки орфографии помогут сделать работу в Microsoft Word более эффективной и точной. Отличная орфография и грамматика — важные аспекты при создании профессиональных документов, поэтому использование подобных функций является важным шагом на пути к качественному тексту.
Оптимизация работы с таблицами в Microsoft Word
1. Автоматическое заполнение таблиц
Microsoft Word предоставляет возможность автоматического заполнения таблиц, что позволяет значительно ускорить работу с данными. Для этого можно использовать функцию «Заполнить» в контекстном меню таблицы или вкладку «Макет» на панели инструментов. Просто выберите одну или несколько ячеек в таблице, а затем выберите опцию заполнения. Word автоматически заполнит оставшиеся ячейки в таблице на основе выбранной информации.
2. Использование формул в таблицах
Для более удобной и быстрой работы с данными в таблицах Word можно использовать формулы. Формулы позволяют выполнять расчеты и агрегировать данные непосредственно в таблице, без необходимости использования дополнительных функций или программ. Для добавления формулы в таблицу необходимо выбрать ячейку, в которую вы хотите вставить формулу, а затем выбрать нужную функцию из раздела «Формулы» на панели инструментов. Word автоматически вставит формулу в выбранную ячейку и выполнит необходимые расчеты.
3. Фильтрация и сортировка данных в таблицах
Для удобства работы с большими таблицами Microsoft Word позволяет фильтровать и сортировать данные непосредственно в таблице. Для этого необходимо выбрать строку заголовка таблицы и затем нажать на кнопку «Сортировать» или «Фильтровать» на панели инструментов. Word откроет окно с параметрами сортировки или фильтрации, где вы сможете указать условия и критерии для сортировки или фильтрации данных. После применения этих параметров Word автоматически отсортирует или отфильтрует данные в таблице в соответствии с вашими настройками.
4. Мерж ячеек в таблице
Чтобы объединить несколько смежных ячеек в таблице, Microsoft Word предоставляет функцию «Объединить ячейки». Для этого необходимо выделить нужные ячейки и выбрать опцию «Объединить ячейки» в контекстном меню или на панели инструментов. Word автоматически объединит выбранные ячейки в одну большую ячейку, что упростит форматирование и создание сложных структур в таблице.
5. Настройка стилей и форматирование таблиц
Microsoft Word предоставляет широкие возможности для настройки стилей и форматирования таблиц. Вы можете изменить цвет, шрифт, выравнивание, границы и другие атрибуты ячеек и таблиц в соответствии со своими потребностями. Для этого Word предлагает различные инструменты и настройки на панели инструментов или в меню «Таблица». Настройка стилей и форматирование таблиц позволяют создавать профессионально выглядящие и удобные для работы таблицы.
Вопрос-ответ:
Как вставить таблицу в Microsoft Word?
Чтобы вставить таблицу в Word, нужно выбрать вкладку «Вставка» в верхней панели инструментов, затем нажать на кнопку «Таблица» и выбрать необходимое количество строк и столбцов.
Как отформатировать таблицу в Word?
Для форматирования таблицы в Word можно использовать различные инструменты. Например, можно изменить шрифт, размер и цвет текста, добавить заливку или границу ячейки, выровнять текст в ячейках и так далее. Для этого нужно выделить таблицу и использовать соответствующие функции в верхней панели инструментов.
Как добавить новую строку или столбец в таблицу в Word?
Чтобы добавить новую строку в таблицу, нужно кликнуть правой кнопкой мыши на существующую строку в таблице, затем выбрать опцию «Вставить» и «Вставить строку выше» или «Вставить строку ниже». Аналогично, чтобы добавить новый столбец, нужно кликнуть правой кнопкой мыши на заголовок столбца и выбрать «Вставить столбец слева» или «Вставить столбец справа».
Как объединить ячейки в таблице в Word?
Чтобы объединить ячейки в таблице в Word, нужно выделить ячейки, которые требуется объединить, затем нажать правую кнопку мыши на выделенной области и выбрать опцию «Объединение ячеек». После этого выбранные ячейки будут объединены в одну большую ячейку.
Как удалить таблицу в Word?
Чтобы удалить таблицу в Word, нужно выделить всю таблицу, затем нажать правую кнопку мыши на выделенной области и выбрать опцию «Удалить» или просто нажать клавишу «Delete» на клавиатуре. После этого таблица будет удалена из документа.
Как сделать таблицу в Microsoft Word?
Чтобы создать таблицу в Word, нужно выбрать вкладку «Вставка» в верхнем меню, затем нажать на кнопку «Таблица» и выбрать нужное количество строк и столбцов. После этого таблица отобразится на странице и вы сможете заполнять ее данными.