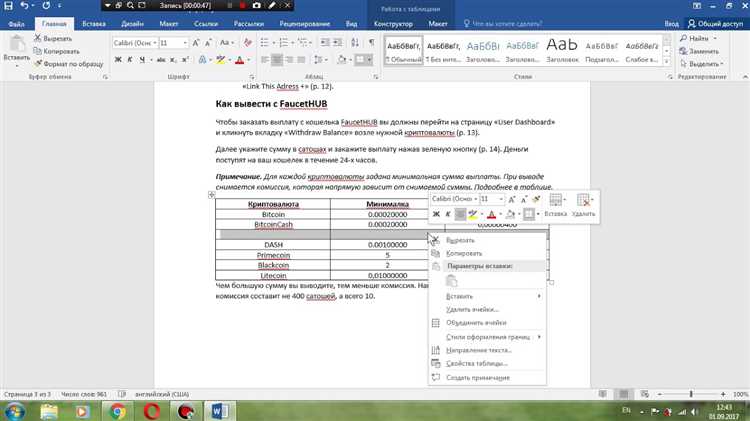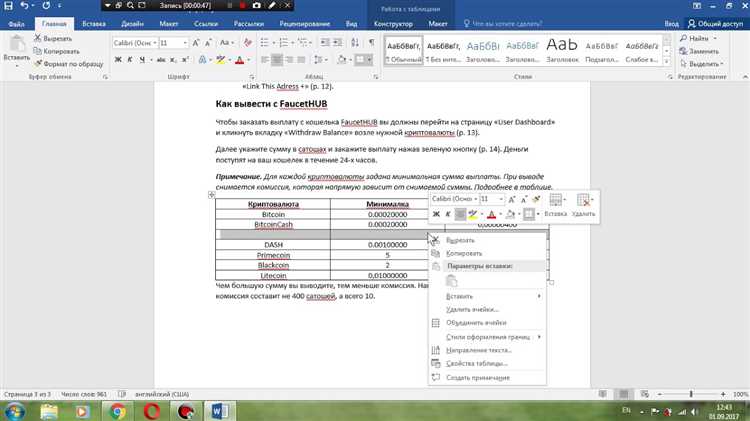
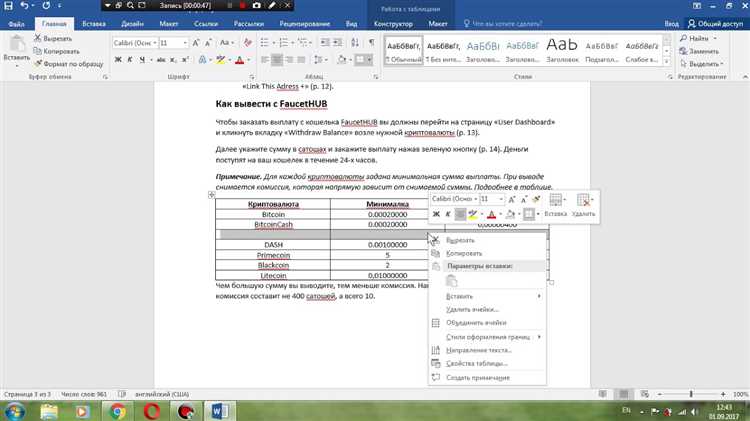
Microsoft Word предоставляет множество инструментов для удобной работы с таблицами. Однако, многие пользователи до сих пор испытывают трудности при добавлении или удалении строк и столбцов в таблицах. Этот мастер-класс научит вас мастерству добавления и удаления строк и столбцов в Word.
Добавление строк и столбцов может показаться простой задачей, но при работе с большими таблицами это может быть настоящим испытанием. Мы рассмотрим несколько способов добавления строк и столбцов, которые помогут вам справиться с этой задачей легко и быстро.
Удаление строк и столбцов также может быть непростой задачей, особенно если в таблице присутствует большое количество данных. Мы рассмотрим различные способы удаления строк и столбцов, чтобы вы могли выбрать наиболее удобный вариант для вашего конкретного случая.
Следуя этому мастер-классу, вы узнаете все необходимые техники для добавления и удаления строк и столбцов в Word. Независимо от того, являетесь ли вы новичком в использовании Word или у вас есть определенный опыт работы с таблицами, эти методы обязательно пригодятся вам в вашей повседневной деятельности.
Мастер добавления и удаления строк и столбцов в Word
Добавление строк и столбцов может быть необходимо, когда вы хотите вставить дополнительные данные или расширить таблицу для улучшения ее читаемости. С другой стороны, удаление строк и столбцов позволяет удалить ненужные данные или сократить таблицу для оптимизации ее видимой области на странице.
Чтобы добавить строки или столбцы, вам нужно выбрать ячейку в таблице, где вы хотите выполнить операцию. Затем вы можете использовать опцию «Добавить выше» или «Добавить ниже» для добавления строк, или «Добавить слева» или «Добавить справа» для добавления столбцов. Вы также можете выбрать несколько смежных ячеек и добавить строки или столбцы во все выбранные ячейки одновременно.
Чтобы удалить строки или столбцы, вы можете выбрать ячейку в таблице и использовать опцию «Удалить строку» или «Удалить столбец». Если вы хотите удалить несколько строк или столбцов, вы можете выбрать несколько смежных ячеек и удалить все выбранные строки или столбцы одновременно. Вы также можете удалить пустые строки или столбцы, чтобы сохранить таблицу более компактной и упорядоченной.
- Функция добавления и удаления строк и столбцов в Word позволяет вам легко изменять структуру таблицы для адаптации к вашим требованиям.
- Добавление строк и столбцов может использоваться для расширения таблицы или добавления дополнительных данных, а удаление — для удаления ненужных данных или сокращения таблицы.
- Вы можете использовать опции «Добавить выше», «Добавить ниже», «Добавить слева» и «Добавить справа», чтобы добавить строки и столбцы в выбранную ячейку или несколько ячеек.
- Удаление строк и столбцов можно выполнить с помощью опций «Удалить строку» и «Удалить столбец». Вы также можете удалить несколько строк или столбцов одновременно, выбрав смежные ячейки.
- Удаление пустых строк или столбцов помогает создать более компактную и читаемую таблицу.
Добавление и удаление строк и столбцов в Word: зачем это нужно?
Зачем же нужен такой мастер? Прежде всего, он экономит время пользователей. При работе с большими таблицами добавление или удаление строк и столбцов вручную требует значительных усилий и занимает много времени. Мастер позволяет справиться с этой задачей в несколько кликов, значительно повышая производительность и эффективность работы.
Кроме того, использование мастера добавления и удаления строк и столбцов обеспечивает точность и надежность в редактировании таблиц. При ручном добавлении или удалении строк и столбцов часто возникают ошибки, такие как неправильное выравнивание или нарушение целостности данных. Мастер помогает избежать подобных проблем, контролируя правильность операций и сохраняя форматирование таблицы.
Одним из важных преимуществ мастера добавления и удаления строк и столбцов в Word является его универсальность. Он может быть использован в различных сферах деятельности, где применение таблиц – неотъемлемая часть работы. Например, при создании отчетов, таблиц с данными или оформлении таблиц в научных статьях. Мастер позволяет легко добавлять, удалять или перемещать строки и столбцы, а также настраивать их внешний вид в соответствии с конкретными требованиями и предпочтениями пользователя.
Суммируя вышеизложенное, можно сказать, что мастер добавления и удаления строк и столбцов в Word является удобным и эффективным инструментом, который предоставляет пользователям возможность быстро и безошибочно вносить необходимые изменения в таблицы. Он экономит время, обеспечивает точность и универсальность, что делает его незаменимым помощником в работе с документами в формате Word.
Как открыть мастер добавления и удаления строк и столбцов в Word
Еще один способ открыть мастер — использование ленты инструментов Word. Для этого нужно выделить таблицу и перейти на вкладку «Раскладка страницы». Затем в разделе «Таблица» необходимо найти кнопки «Добавить столбец слева», «Добавить столбец справа», «Удалить столбец», «Добавить строку выше», «Добавить строку ниже» и «Удалить строку». Щелкнув на нужной кнопке, откроется мастер добавления и удаления строк и столбцов, где можно внести нужные изменения.
Таким образом, есть несколько способов открыть мастер добавления и удаления строк и столбцов в Word, включая использование контекстного меню и ленты инструментов. Это удобные и быстрые способы внесения изменений в таблицу.
Добавление строк и столбцов в Word: Улучшите организацию документа с помощью мастера
Для добавления строк и столбцов в Word, вам нужно выделить область таблицы, в которую вы хотите вставить новые строки или столбцы. Затем вы можете воспользоваться операцией «Вставка» в верхней панели инструментов и выбрать нужный параметр. Например, вы можете выбрать «Строка сверху» или «Столбец справа», чтобы добавить новые элементы в нужных вам местах.
Добавление строк:
- Выделите область таблицы, где вы хотите добавить новую строку.
- Нажмите правой кнопкой мыши на выбранной области и выберите «Вставить» в контекстном меню.
- В открывшемся окне выберите «Строку сверху» или «Строку снизу», в зависимости от вашего предпочтения.
- Новая строка будет добавлена в указанное место, после чего вы можете заполнить ее необходимым содержимым.
Добавление столбцов:
- Выделите область таблицы, где вы хотите добавить новый столбец.
- Щелкните правой кнопкой мыши на выбранной области и выберите «Вставить» в появившемся меню.
- В открывшемся окне «Вставка столбца» выберите «Столбец слева» или «Столбец справа» в зависимости от вашего предпочтения.
- Новый столбец будет добавлен в указанное место, и вы сможете заполнить его содержимым.
Добавление строк и столбцов в Word с помощью мастера отличный способ улучшить организацию вашего документа. Это поможет вам создать профессионально выглядящий и легко читаемый документ, в котором информация будет представлена с учетом ваших потребностей и предпочтений.
Удаление строк и столбцов в Word с помощью мастера
Удаление ненужных строк и столбцов в Microsoft Word может быть крайне полезным при форматировании и организации документа. С помощью мастера удаления можно легко и быстро удалить строки и столбцы без необходимости ручного редактирования.
Удаление строк
Для удаления строки в Word с помощью мастера, необходимо выполнить следующие шаги:
- Выберите весь ряд, который вы хотите удалить, нажав на поле слева от соответствующих ячеек.
- Правый клик на выделенном ряду и выберите опцию «Удалить строки» из контекстного меню.
- Появится диалоговое окно, в котором будет предложено удалить выделенные строки.
- Подтвердите операцию удаления, нажав на кнопку «ОК».
После этого выбранные строки будут удалены из вашего документа Word.
Удаление столбцов
Если вам нужно удалить столбец в Word, вы можете воспользоваться мастером удаления. Процесс удаления столбцов аналогичен удалению строк и включает в себя следующие шаги:
- Выберите все ячейки в столбце, который вы хотите удалить.
- Щелкните правой кнопкой мыши на выделенном столбце и выберите опцию «Удалить столбцы».
- Появится диалоговое окно, в котором будет предложено удалить выбранные столбцы.
- Подтвердите удаление, нажав на кнопку «ОК».
После выполнения этих шагов вы выбранный столбец будет удален из вашего документа Word.
Подгонка ширины строк и столбцов с помощью мастера
Добавление и удаление строк и столбцов в документе Word может позволить значительно изменить его структуру и внешний вид. Однако иногда необходимо также подогнать ширину строк и столбцов под содержимое документа. Для этого можно использовать мастер, который позволяет легко и удобно настроить размеры строк и столбцов.
Мастер подгонки ширины предлагает несколько вариантов для изменения размеров строк и столбцов. Можно выбрать автоматическую подгонку, при которой размеры будут изменяться в зависимости от содержимого. Или можно указать конкретную ширину в пикселях или процентах, что будет особенно полезно при работе с таблицами, где требуется строгое соответствие размеров.
Автоматическая подгонка ширины
При выборе автоматической подгонки мастер сам определит оптимальные размеры строк и столбцов на основе содержимого. Это может быть удобно, если документ содержит разнообразные элементы, например, текст, таблицы и изображения. Мастер автоматически адаптирует размеры, чтобы все элементы встали на свои места без перекрытия или излишних пробелов.
Установка конкретного размера
Если требуется установить конкретный размер строк и столбцов, мастер позволяет указать ширину в пикселях или процентах. Такой подход будет полезен, например, при создании таблиц, где нужно точно соответствовать заданным размерам. Мастер позволяет установить размеры вручную и точно настроить их согласно требованиям документа.
Вопрос-ответ:
Как подогнать ширину строк и столбцов с помощью мастера в Excel?
Чтобы подогнать ширину строк и столбцов с помощью мастера в Excel, следуйте этим шагам: 1. Выделите нужный диапазон ячеек, строк или столбцов. 2. На вкладке «Главная» найдите группу «Форматирование» и нажмите на кнопку «Формат». 3. В выпадающем меню выберите «Мастер по ширинам строк и столбцов». 4. В открывшемся окне установите нужные вам параметры для ширины и нажмите «ОК».
Как изменить ширину строки или столбца в Excel?
Чтобы изменить ширину строки или столбца в Excel, выделите нужный столбец или строку. Затем, на вкладке «Главная» найдите группу «Форматирование» и воспользуйтесь одной из следующих опций: 1. В поле с названием столбца или строки щелкните правой кнопкой мыши и выберите «Ширина столбца» или «Высота строки». 2. На горизонтальной линейке, щелкните и удерживайте левую кнопку мыши на линейке рядом с границей столбца или строки, и затем перетащите курсор влево или вправо (для столбцов) или вверх или вниз (для строк), чтобы изменить ширину или высоту.
Как автоматически подогнать ширину столбца по содержимому в Excel?
Чтобы автоматически подогнать ширину столбца по содержимому в Excel, нужно дважды щелкнуть на границе правого края заголовка столбца, который вы хотите подогнать. Excel автоматически изменит ширину столбца, чтобы он полностью вместил все содержимое ячеек, включая самую широкую ячейку в столбце.
Можно ли автоматически подогнать ширину нескольких столбцов или строк по содержимому в Excel?
Да, можно автоматически подогнать ширину нескольких столбцов или строк по содержимому в Excel. Для этого нужно выделить нужные столбцы или строки, затем на вкладке «Главная» в группе «Форматирование» выбрать «Формат» и в выпадающем меню выбрать «Автофит». Excel автоматически изменит ширину столбцов или высоту строк, чтобы они полностью вместили содержимое ячеек.
Как подогнать ширину строк и столбцов с помощью мастера?
Для подгонки ширины строк и столбцов в Excel существует специальный мастер. Чтобы воспользоваться им, необходимо выделить нужные строки или столбцы, затем выбрать в меню «Формат» или щелкнуть правой кнопкой мыши на выделенной области и выбрать в контекстном меню пункт «Размер ячейки». В открывшемся окне необходимо выбрать вкладку «Столбик» или «Ячейки» и в окне «Ширина» указать нужное значение или выбрать пункт «По содержимому». После завершения настроек нужно нажать кнопку «ОК», чтобы применить изменения.
Как увеличить ширину строк и столбцов с помощью мастера?
Для увеличения ширины строк и столбцов в Excel с помощью мастера необходимо выбрать нужные строки или столбцы, а затем перейти в меню «Формат» или щелкнуть правой кнопкой мыши на выделенной области и выбрать в контекстном меню пункт «Размер ячейки». В открывшемся окне необходимо выбрать вкладку «Столбик» или «Ячейки» и в окне «Ширина» указать большее значение, чем текущая ширина, или выбрать пункт «Авто», чтобы Excel сам определил необходимую ширину. После настройки нужно нажать кнопку «ОК», чтобы применить изменения.
Как уменьшить ширину строк и столбцов с помощью мастера?
Для уменьшения ширины строк и столбцов в Excel с помощью мастера необходимо выбрать нужные строки или столбцы, а затем перейти в меню «Формат» или щелкнуть правой кнопкой мыши на выделенной области и выбрать в контекстном меню пункт «Размер ячейки». В открывшемся окне необходимо выбрать вкладку «Столбик» или «Ячейки» и в окне «Ширина» указать меньшее значение, чем текущая ширина. После настройки нужно нажать кнопку «ОК», чтобы применить изменения.