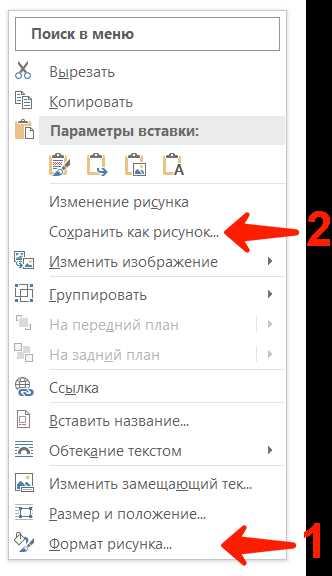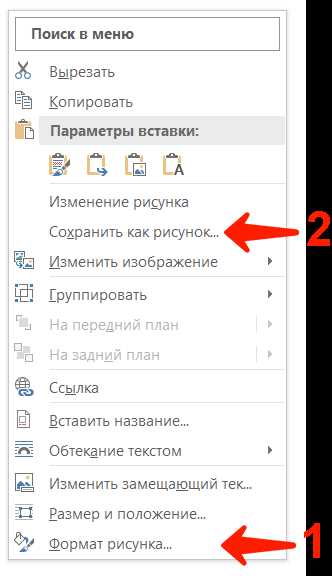
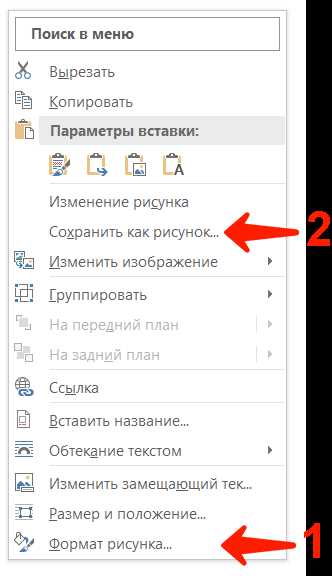
Функция «Вырезать и вставить» является одной из самых полезных функций в Microsoft Word. Она позволяет копировать выбранный текст из одного места и вставить его в другом месте документа. Это может быть крайне удобно, когда вы хотите переместить текст, изменить его расположение или использовать его в другом контексте.
Для использования функции «Вырезать и вставить» вам необходимо выделить текст, который вы хотите вырезать. Выделение текста можно произвести с помощью мыши или с помощью сочетания клавиш. Затем, нажмите правой кнопкой мыши на выделенном тексте и выберите опцию «Вырезать» из контекстного меню.
Далее, перейдите к месту, где вы хотите вставить вырезанный текст. Нажмите правой кнопкой мыши на это место и выберите опцию «Вставить». Вырезанный текст будет вставлен в выбранное вами место в документе.
Функция «Вырезать и вставить» также имеет несколько удобных дополнительных функций. Например, вы можете использовать клавиатурные сочетания, такие как Ctrl+X для вырезания текста и Ctrl+V для вставки текста. Кроме того, в меню «Редактирование» есть опции «Вырезать» и «Вставить», которые также позволяют использовать эту функцию.
Как использовать функцию «Вырезать и вставить» в Microsoft Word
Вырезать текст:
- Выделите текст, который вы хотите вырезать. Для этого нажмите и удерживайте левую кнопку мыши, перемещая курсор над текстом.
- Нажмите правую кнопку мыши на выделенном тексте и в выпадающем меню выберите опцию «Вырезать» или воспользуйтесь комбинацией клавиш Ctrl+X.
Вставить текст:
- Переместите курсор в ту часть документа, где вы хотите вставить вырезанный текст.
- Нажмите правую кнопку мыши и в выпадающем меню выберите опцию «Вставить» или воспользуйтесь комбинацией клавиш Ctrl+V.
Таким образом, вы можете легко перемещать текст внутри документа, вырезая его из одного места и вставляя в другое. Эта функция также полезна при редактировании текста, когда требуется переставить абзацы или фразы для более логичного порядка. Будьте внимательны при использовании функции «Вырезать и вставить», чтобы не потерять вырезанный текст, если вы его случайно не вставите в нужное место. Сохраняйте работу регулярно, чтобы избежать потери данных.
Что такое функция «Вырезать и вставить»?
Функция «Вырезать и вставить» в программе Microsoft Word позволяет перемещать текстовые фрагменты из одного места в другое в документе. Вы выделяете нужный текст, затем его вырезаете из текущего местоположения и можете вставить его в любую другую часть документа.
Основное преимущество «Вырезать и вставить» заключается в возможности быстрого и удобного перемещения информации без необходимости повторного набора текста. Кроме того, функция позволяет изменять структуру документа и переставлять фрагменты текста для лучшего организации информации.
Чтобы использовать функцию «Вырезать и вставить» в Microsoft Word, выделите текст, который хотите переместить, нажав и удерживая левую кнопку мыши и перетащите его в нужное место. Затем нажмите правую кнопку мыши и выберите опцию «Вырезать». Перейдите в новую позицию и нажмите правую кнопку мыши, затем выберите опцию «Вставить». Ваш текст будет перемещен в это место.
Кроме вырезания и перемещения полного текста, «Вырезать и вставить» также позволяет работать с отдельными элементами текста, такими как отдельные слова, предложения или даже отдельные символы. Это полезно, когда вам нужно внести небольшие изменения в существующий текст или переставить элементы внутри предложений. Важно помнить, что при вырезании элементы форматирования, такие как шрифт или размер текста, также сохраняются и при вставке будут применены в новое место вместе с самим текстом.
В целом, функция «Вырезать и вставить» является очень полезным инструментом для работы с текстом в Microsoft Word. Она позволяет экономить время и упрощает процесс редактирования и перестановки информации в документе. Зная, как использовать эту функцию правильно, вы сможете улучшить свою продуктивность и эффективность работы с текстом.
Как вырезать и вставить текст
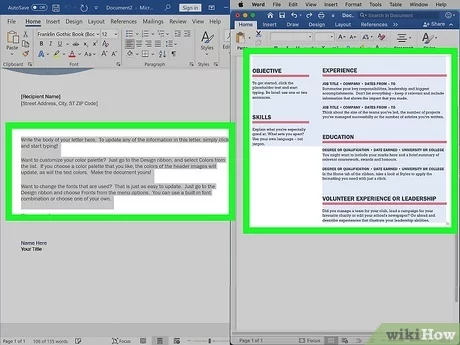
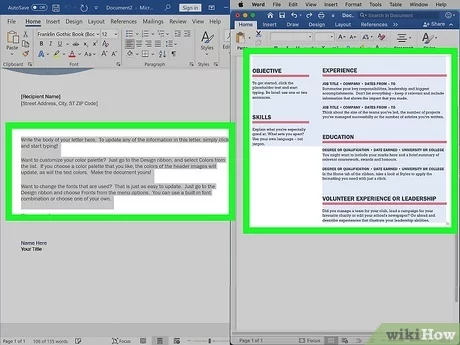
Для того чтобы вырезать текст, необходимо сначала его выделить. Выделить можно несколько слов, предложение, абзац или даже целый документ. Когда текст выделен, можно использовать команду «Вырезать» из меню редактирования или сочетание клавиш Ctrl+X. После этого выделенный текст исчезнет из документа, но останется в буфере обмена.
Далее, чтобы вставить вырезанный текст в другое место, необходимо поставить курсор в нужную позицию и выбрать команду «Вставить» из меню редактирования или использовать сочетание клавиш Ctrl+V. Вырезанный текст будет вставлен в выбранное место, заменив уже существующий текст или вставив с новой строки, в зависимости от настроек форматирования.
Кроме вырезания и вставки текста, можно использовать функцию «Копировать», чтобы создать копию выделенного текста и вставить ее в другое место без удаления исходного текста.
Благодаря функции «Вырезать и вставить» в Microsoft Word можно быстро перемещать текст и перестраивать структуру документа, делая его более понятным и удобочитаемым. Это очень полезная функция, которую стоит освоить и использовать в своей работе с текстом.
Как легко и быстро вырезать и вставить форматирование в Microsoft Word?
Microsoft Word предлагает удобную функцию «Вырезать и вставить», которая позволяет не только перемещать текст из одной части документа в другую, но и сохранять его форматирование. Следуя простым шагам, вы сможете быстро и эффективно вырезать и вставить форматирование в своем документе.
Шаг 1: Выделите текст с форматированием
Прежде чем начать процесс вырезания и вставки форматирования, выделите текст, который хотите переместить. Это можно сделать, выделив его мышью или нажав Ctrl+A, чтобы выделить весь текст в документе.
Шаг 2: Вырежьте текст с форматированием
Для вырезания текста с форматированием воспользуйтесь сочетанием клавиш Ctrl+X или выберите команду «Вырезать» в меню «Редактирование». Текст будет вырезан и скопирован в буфер обмена, сохраняя при этом его форматирование.
Шаг 3: Вставьте текст с сохраненным форматированием
Чтобы вставить текст с сохраненным форматированием, поместите курсор в нужное место в документе и воспользуйтесь сочетанием клавиш Ctrl+V или выберите команду «Вставить» в меню «Редактирование». Текст с сохраненным форматированием будет вставлен в заданное место.
Вы можете использовать функцию «Вырезать и вставить» со всеми возможными форматированиями текста, такими как: жирный шрифт (текст), курсив (текст), маркированные списки:
- элемент списка 1
- элемент списка 2
- элемент списка 3
и нумерованные списки:
- элемент списка 1
- элемент списка 2
- элемент списка 3
Также, вы можете использовать функцию «Вырезать и вставить» для таблиц:
| Заголовок 1 | Заголовок 2 | Заголовок 3 |
|---|---|---|
| Строка 1, ячейка 1 | Строка 1, ячейка 2 | Строка 1, ячейка 3 |
| Строка 2, ячейка 1 | Строка 2, ячейка 2 | Строка 2, ячейка 3 |
| Строка 3, ячейка 1 | Строка 3, ячейка 2 | Строка 3, ячейка 3 |
Теперь вы знаете, как легко и быстро вырезать и вставить форматирование в Microsoft Word. Эта функция поможет вам сэкономить время и упростить работу с вашими документами.
Как эффективно использовать функцию «Вырезать и вставить» для изображений в Microsoft Word
Использование функции «Вырезать и вставить» для изображений в Microsoft Word может значительно повысить эффективность работы с документами. Ниже перечислены лучшие практики и советы о том, как использовать эту функцию наиболее эффективно.
1. Вырезайте изображения с помощью сочетаний клавиш
Чтобы вырезать изображение, можно использовать комбинацию клавиш Ctrl + X для вырезания и Ctrl + V для вставки. Это гораздо быстрее и удобнее, чем использование мыши и контекстного меню, так как позволяет сократить время и усилия.
2. Вырежьте только нужные части изображения
Если вам необходимо вырезать только определенную часть изображения, вы можете использовать инструменты обрезки, доступные в Microsoft Word. Это позволяет выделить только нужную область и вырезать ее для последующей вставки в документ.
3. Используйте функцию «Хранение форматирования»
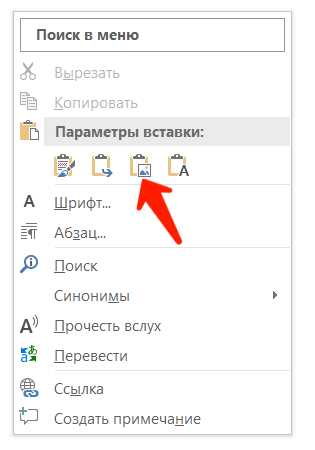
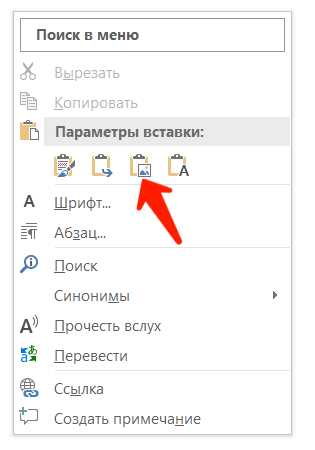
Когда вы вырезаете и вставляете изображение, Microsoft Word автоматически сохраняет его исходное форматирование. Это может быть полезно, особенно если вы хотите сохранить размер, прозрачность или другие атрибуты изображения. Убедитесь, что вы выбрали опцию «Сохранить форматирование, когда вы вставляете изображения» в настройках программы.
4. Организуйте изображения в таблицы или списки
Если вам нужно вставить несколько изображений в документ, вы можете организовать их в таблицы или списки. Это позволит упорядочить и структурировать изображения, делая их легко читаемыми и удобными для просмотра.
5. Проверьте качество изображения перед вставкой
Перед вставкой изображения в документ, особенно если вы вырезаете его из другого источника, убедитесь, что качество изображения соответствует вашим требованиям. Используйте инструменты редактирования изображений в Microsoft Word для корректировки контрастности, яркости и резкости, если необходимо.
6. Обратите внимание на размер файла изображения
Большие файлы изображений могут замедлить работу с документом и увеличить его размер. Перед вставкой изображения, убедитесь, что оно имеет оптимальный размер. Если размер файла слишком большой, вы можете использовать средства сжатия изображений, доступные в Microsoft Word, чтобы уменьшить его размер без потери качества.
Следуя этим советам, вы сможете эффективно использовать функцию «Вырезать и вставить» для изображений в Microsoft Word и повысить свою продуктивность при работе с документами.
Вопрос-ответ:
Как вырезать изображение?
Для вырезания изображения вам понадобится графический редактор, например Adobe Photoshop. Откройте изображение в программе, выберите инструмент «Выделение» и выделите нужную часть изображения. Затем нажмите на клавиатуре комбинацию клавиш Ctrl+X или выберите пункт «Вырезать» из меню. Выделенная область будет удалена, но сохранится в буфере обмена.
Как вставить изображение?
Чтобы вставить изображение, откройте программу или редактор, в котором вы хотите разместить изображение, например Microsoft Word или Adobe Photoshop. Затем нажмите на клавиатуре комбинацию клавиш Ctrl+V или выберите пункт «Вставить» из меню. Изображение, которое вы вырезали или скопировали, будет вставлено в текущую позицию в программе.
Как вырезать и вставить изображение в программе Paint?
Для вырезания изображения в программе Paint откройте изображение, затем выберите инструмент «Выделение». Выделите нужную часть изображения, затем нажмите на клавиатуре комбинацию клавиш Ctrl+X или выберите пункт «Вырезать» из меню. Для вставки изображения выберите пункт «Вставить» из меню или нажмите комбинацию клавиш Ctrl+V.
Как вырезать и вставить изображение в программе PowerPoint?
Для вырезания изображения в программе PowerPoint выберите слайд, на котором находится изображение. Затем выберите инструмент «Выделение». Выделите нужную часть изображения и нажмите на клавиатуре комбинацию клавиш Ctrl+X или выберите пункт «Вырезать» из меню. Для вставки изображения выберите пункт «Вставить» из меню или нажмите комбинацию клавиш Ctrl+V.