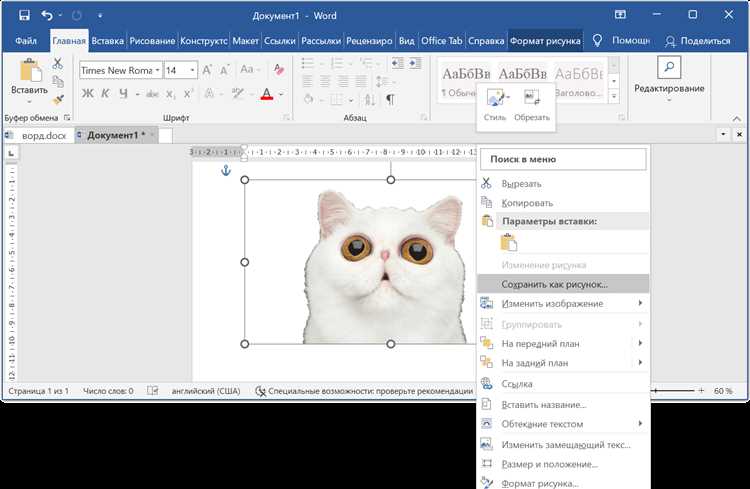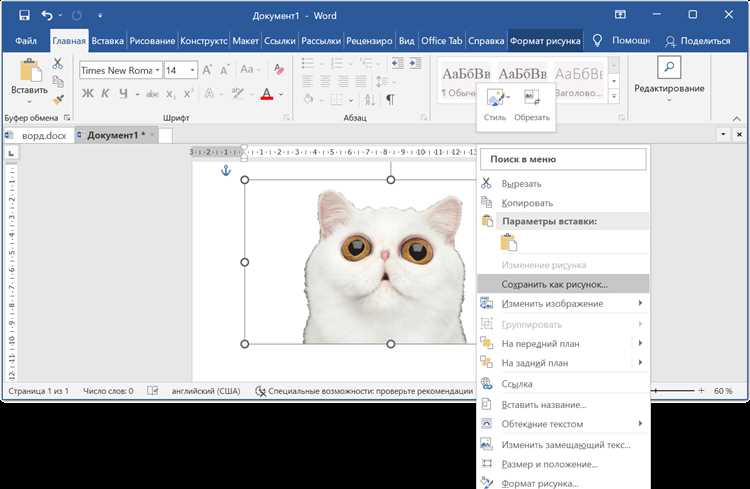
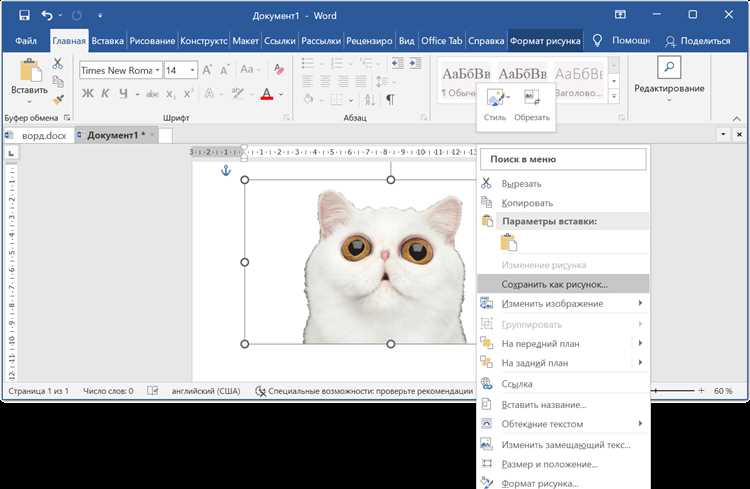
Один из важных аспектов форматирования изображений в Microsoft Word — это возможность удалить фон с помощью инструментов, предоставленных встроенными функциями программы. Это полезно для создания профессиональных документов, презентаций или визуальных материалов, где требуется выделить объект на изображении.
Однако, сделать это вручную может быть сложно и требовать много времени. Вместо этого, можно воспользоваться автоматическим инструментом, предоставляемым Microsoft Word, который позволяет быстро и эффективно удалять фон из изображения.
Используя эту функцию, вы можете выделять и сохранять только нужные элементы изображения, исключая фоновые объекты, такие как стены, небо или другие ненужные детали. Это позволяет значительно улучшить внешний вид документа и сосредоточиться на главных объектах изображения.
Редактирование фона изображений в Microsoft Word может быть полезным для различных целей, будь то создание профессиональных документов, веб-контента или презентаций. В данной статье будут рассмотрены методы и инструменты, предоставляемые программой, для удаления фона из изображения и создания более эффективных визуальных материалов. Благодаря этим методам вы сможете улучшить внешний вид своих документов и выделить важные элементы изображений.
Удаление фона из изображения в Microsoft Word
Microsoft Word предоставляет возможность удалять фон из изображений, что может быть полезно при создании профессиональных документов, презентаций или блог-постов. Это позволяет сделать изображения более привлекательными и акцентировать внимание на главном объекте.
Для удаления фона из изображения в Microsoft Word, необходимо выбрать нужное изображение и перейти во вкладку «Форматирование изображения». Здесь можно применять различные эффекты и настройки к изображению.
Одним из способов удаления фона является использование функции «Удаление фона». Для этого необходимо выбрать изображение, нажать правой кнопкой мыши на него и выбрать пункт «Удалить фон». Затем можно настроить область, которую нужно оставить и удалить, с помощью инструментов «Кисть» и «Ластик». После завершения настройки, можно применить изменения и сохранить изображение с удаленным фоном.
Еще одним способом удаления фона является использование фоновых эффектов. Во вкладке «Форматирование изображения» есть раздел «Фоновые эффекты», где можно выбрать один из предложенных эффектов, которые помогут улучшить внешний вид изображения. Например, можно добавить размытость, прозрачность или изменить цвет фона.
В итоге, Microsoft Word предоставляет несколько способов удаления фона из изображения, что позволяет легко и быстро создавать профессиональные и привлекательные документы.
Почему вам может понадобиться удаление фона
Удаление фона из изображений может быть необходимо во многих ситуациях. Возможно, вам требуется создать профессиональный презентационный материал, где фон может отвлекать внимание от основного объекта. Также, если вы занимаетесь дизайном или рекламой, вам важно создавать современные и стильные графические элементы. Удаление фона изображения позволяет вам обращать внимание на объекты и цвета без отвлекающих элементов на заднем плане.
Кроме того, если вы работаете с фотографиями или иллюстрациями для интернет-магазинов, вам может потребоваться удалить фон, чтобы создать единообразный и профессиональный вид товаров на сайте. Это также улучшает визуальный опыт покупателей, помогая им более четко видеть каждый товар. Без фона товары выглядят более привлекательными и продающими. Кроме того, удаление фона может быть полезно в редактировании портретных фотографий, чтобы придать изображению более эффектный и профессиональный вид.
Важно правильно удалять фон
Однако, при удалении фона из изображения важно делать это аккуратно и без потери качества. Необходимо учитывать, что удаление фона может быть сложной задачей, особенно если на фоне присутствует сложные текстуры или детали. Поэтому, чтобы достичь наилучшего результата, рекомендуется использовать профессиональные инструменты и программы, которые обладают функцией удаления фона, такие как Microsoft Word.
Независимо от того, для каких целей вам требуется удаление фона, помните о том, что качественное выполнение этой операции влияет на окончательный результат. Тщательно подбирайте инструменты и программы, оценивайте их возможности и функциональность, чтобы добиться наилучшего результата при удалении фона изображения.
Использование инструмента «Изолированный фон» в Microsoft Word
Для использования инструмента «Изолированный фон» вам нужно сначала вставить изображение в документ Word. Затем выделите изображение и выберите вкладку «Форматирование изображения» в верхней панели инструментов.
После того, как вы выбрали вкладку «Форматирование изображения», вы увидите различные опции форматирования изображения. Найдите раздел с названием «Корректировка» и нажмите на кнопку «Показать все», чтобы раскрыть все доступные инструменты.
Затем найдите кнопку «Изолированный фон» и щелкните на нее. После этого вы увидите, что фон изображения становится прозрачным, а выбранный объект остается на месте.
Используя инструмент «Изолированный фон», вы можете легко удалить фон из изображения в Microsoft Word, не прибегая к сложным программам обработки изображений. Это удобно, когда вы хотите создать профессионально выглядящий документ или презентацию с редактированными изображениями.
Таким образом, инструмент «Изолированный фон» в Microsoft Word является очень полезной функцией, которая поможет вам быстро и просто удалить фон из изображения и выделить объект на нем.
Как выбрать и обработать изображение
Выбор и обработка изображений играют важную роль при создании дизайна и визуальных материалов. Правильно подобранные и обработанные изображения могут значительно улучшить восприятие информации и подчеркнуть ее смысл.
Вот несколько рекомендаций, как выбрать и обработать изображение для достижения наилучшего результата:
- Выберите соответствующую тему: При выборе изображения руководствуйтесь основной темой вашего документа или проекта. Например, если вы представляете отчет о природных катастрофах, выберите изображения, связанные с этой темой, такие как пожары или землетрясения.
- Проверьте качество и разрешение: Удостоверьтесь, что качество изображения достаточно высокое и разрешение позволяет его использование в качестве иллюстрации. Изображения низкого разрешения могут выглядеть пикселизированными и неочень профессионально.
- Обрежьте и отрегулируйте контрастность: Если изображение имеет лишние элементы или неподходящую композицию, вы можете обрезать его, чтобы сосредоточиться на более важных деталях. Также, изменение контрастности может сделать изображение более выразительным и насыщенным.
- Добавьте фильтры и эффекты: Использование различных фильтров и эффектов может придать изображению уникальный стиль или настроение. Например, черно-белый фильтр может создать эффект винтажной фотографии, а эффект размытия может добавить ему мягкости.
- Удалите фон: Если вам необходимо удалить фон на изображении, используйте специальные инструменты или программы, такие как Microsoft Word. Это позволит выделить объект на переднем плане и удалить фон без необходимости использования сложных графических редакторов.
Следуя этим рекомендациям, вы сможете выбирать и обрабатывать изображения таким образом, чтобы они максимально соответствовали вашей теме и задачам. Помните, что правильно подобранные и обработанные изображения могут улучшить восприятие и позволить вашему проекту выделиться среди конкурентов.
Шаги по удалению фона из изображения


Удаление фона из изображения может быть полезным, когда вам нужно создать прозрачный фон или добавить новый фон. В Microsoft Word есть несколько шагов, которые помогут вам удалить фон из изображения:
1. Вставьте изображение в документ
Перед удалением фона изображения, необходимо вставить его в документ Microsoft Word. Вы можете вставить его путем выбора команды «Вставить» в меню или использования функции «Копировать-Вставить».
2. Выделите изображение
Выберите изображение, которое вы хотите отредактировать. Это можно сделать, щелкнув на нем один раз или, если изображение встроено в текст, дважды щелкнув на нем. Выделение изображения поможет вам изменить его формат и работать с его фоном.
3. Настройте фон
Чтобы удалить фон из изображения, необходимо настроить его параметры. В разделе «Инструменты изображений» выберите вкладку «Фон» и найдите опцию «Удалить фон». Нажмите на нее, чтобы начать процесс удаления фона.
4. Редактируйте фон


После выбора опции «Удалить фон» появится окно с инструментами редактирования. Используйте эти инструменты, чтобы точно определить область фона, которую необходимо удалить. Вы можете использовать кисть, ластик и другие инструменты, чтобы уточнить качество удаления фона.
5. Примените изменения
Когда вы закончите редактировать фон, нажмите кнопку «Применить» или «Готово», чтобы изменения вступили в силу. Измененное изображение с удаленным фоном будет отображаться в документе Word.
Следуя этим шагам, вы сможете удалить фон из изображения и создать прозрачный фон или добавить новый фон в своих документах Microsoft Word.
Подстройка результатов с помощью инструментов редактирования фона
При удалении фона из изображения в Microsoft Word, иногда может потребоваться дополнительная подстройка результатов с помощью инструментов редактирования фона. Эти инструменты позволяют отрегулировать удаление фона и добиться наилучших результатов.
Одним из инструментов редактирования фона является настройка прозрачности, которая позволяет установить уровень прозрачности нового фона или удаленной области. Это полезно, если вы хотите, чтобы изображение сливалось с фоном или отображалось с некоторой прозрачностью.
Другой полезной функцией является возможность добавления эффектов на новый фон. Например, вы можете добавить размытие, чтобы создать эффект глубины или применить текстуру, чтобы сделать изображение более интересным и выразительным.
Для тех случаев, когда результаты удаления фона не идеальны, можно использовать инструменты ретуши. Они позволяют редактировать области, которые были неправильно удалены или имеют остаточные элементы фона. Это удобно, если вам нужно устранить нежелательные дефекты и сделать изображение наиболее профессиональным и привлекательным.
И наконец, вы также можете изменить цвет или оттенок нового фона, чтобы более точно соответствовать вашим потребностям или предпочтениям. Это полезно, если вы хотите создать определенную атмосферу или дополнить цветовую схему вашего проекта.
В целом, инструменты редактирования фона в Microsoft Word позволяют дополнительно настроить результаты удаления фона, чтобы достичь наилучших результатов. Они предоставляют широкий спектр возможностей, которые помогают сделать изображение более профессиональным и эстетически привлекательным.
Вопрос-ответ:
Какая программа позволяет редактировать фон на фотографии?
Одной из таких программ является Adobe Photoshop, которая имеет широкий функционал для работы с фоном на изображении.
Какими инструментами можно отредактировать фон на фотографии?
Для редактирования фона на фотографии можно использовать различные инструменты, такие как кисть, штамп, клонирование, выделение и другие.
Как подстроить результаты с помощью инструментов редактирования фона?
Для достижения более естественного и профессионального результата при редактировании фона, можно использовать методы переноса текстуры, добавления градиентов, настройки яркости и контраста и другие инструменты, чтобы сделать фон более гармоничным с основным объектом на фотографии.
Какие эффекты можно применить к фону с помощью инструментов редактирования?
С помощью инструментов редактирования фона можно применить различные эффекты, такие как размытие, блюр, хромакей, зернистость и другие, чтобы создать интересные и оригинальные эффекты на фотографии.
Какой инструмент лучше использовать для удаления или замены фона на фотографии?
Для удаления или замены фона на фотографии можно использовать инструменты выделения, такие как лассо, магнитное лассо, пиксельный лассо, а также инструменты поперечного выделения, чтобы точно выделить нужную часть фотографии для последующего удаления или замены фона.
Что такое подстройка результатов с помощью инструментов редактирования фона?
Подстройка результатов с помощью инструментов редактирования фона — это процесс изменения фона на фотографии или видео с целью достижения определенного эффекта или объективных требований. Это может включать удаление нежелательных объектов на заднем плане, замену фона на другой или настройку цветов и освещения, чтобы сделать изображение выглядело естественно или создавало определенную атмосферу.