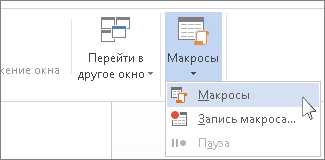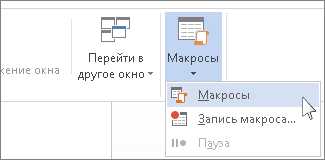
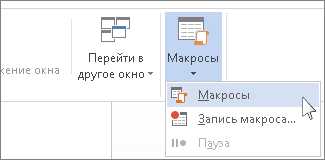
Microsoft Word — одна из самых популярных программ для создания и редактирования текстовых документов. Большинство пользователей знакомо с основными функциями Word, такими как форматирование текста, вставка таблиц, изображений и других элементов. Однако, многие не знают об возможностях использования макросов для автоматизации задач и упрощения работы.
Макрос — это последовательность действий, записанная в программе, которую можно запускать для автоматического выполнения этих действий. В Microsoft Word макросы позволяют записывать последовательности действий, которые можно запускать с помощью горячих клавиш или специальных кнопок на панели инструментов.
Одним из полезных применений макросов в Word является создание закладок в документе. Закладки — это метки, которые можно размещать в различных частях документа для быстрого перехода к нужному месту. Создание закладок вручную может быть долгим и трудоемким процессом, особенно в случае больших и сложных документов. Использование макросов позволяет автоматизировать эту задачу и сэкономить много времени и усилий.
В этой статье мы рассмотрим, как использовать макросы в Microsoft Word для быстрого создания закладок в документе. Мы расскажем о том, как записать макрос, назначить ему горячие клавиши, а также как использовать созданный макрос для добавления закладок в нужных местах документа. Также мы рассмотрим некоторые полезные советы и секреты, которые помогут вам максимально эффективно использовать макросы в Word.
Макросы в Microsoft Word: современное решение для быстрого создания закладок в документе
Макросы в Microsoft Word представляют собой мощный инструмент, который позволяет автоматизировать задачи и упростить работу с документами. Это набор команд, записанных в специальный скриптовый язык, который можно выполнять в Word для выполнения определенных действий.
Одной из практических применений макросов в Word является быстрое создание закладок в документе. Закладки — это ссылки на конкретные места в документе, которые позволяют пользователям перемещаться к нужному разделу сразу, не тратя время на прокрутку. С помощью макросов можно создать закладки и привязать к ним гиперссылки, что может быть очень удобно при работе с большими файлами или комплексными документами.
Создание макросов в Microsoft Word несложно. Для этого нужно открыть режим «Разработчик» в программе и выбрать пункт «Макросы». Затем следует нажать на кнопку «Создать», дать макросу имя и начать запись последовательности команд, которые должны быть выполнены. После окончания записи можно сохранить макрос и назначить ему клавиатурный считыватель или добавить его на панель инструментов для удобного доступа.
Макросы в Microsoft Word предоставляют пользователям гибкость и эффективность при работе с документами. Благодаря этому инструменту можно значительно сократить время, затрачиваемое на выполнение повторяющихся задач, и повысить общую производительность работы в программе.
Как создать макросы в Microsoft Word?
Макросы в Microsoft Word позволяют автоматизировать повторяющиеся действия при работе с документами. Создание макросов может значительно ускорить процесс создания, форматирования и редактирования текстовых файлов.
Для создания макроса в Microsoft Word необходимо открыть вкладку «Разработчик» на панели инструментов и выбрать пункт «Записать макрос». Затем нужно задать имя макроса и выбрать место, где он будет сохранен – в текущем документе или в шаблоне.
После нажатия кнопки «ОК» начинается запись макроса. Все действия, совершаемые в программе, будут записаны и сохранены в созданном макросе. По завершении записи макроса нужно нажать кнопку «Остановить запись».
Созданный макрос можно привязать к определенной клавише на клавиатуре или назначить на панель инструментов, чтобы иметь быстрый доступ к нему. Также можно отредактировать макрос, чтобы добавить дополнительные действия или изменить его поведение.
Использование макросов в Microsoft Word позволяет значительно упростить и ускорить работу с документами, освободив время и силы для других задач. Создание персонализированных макросов позволяет адаптировать программу под свои потребности и повысить эффективность работы.
Как улучшить эффективность работы с документами, используя макросы для создания закладок?


Макросы – это набор предопределенных команд, записанных и организованных в скрипты, которые автоматизируют задачи в программе Microsoft Word и позволяют создавать закладки в текстовых документах. Для использования макросов не требуется специальное программирование, благодаря чему они становятся доступными для широкого круга пользователей.
Сначала необходимо записать базовый макрос, определяющий местонахождение и оформление закладки в документе. Затем макрос можно применять в нескольких документах, автоматически создавая закладки в нужных местах. Это особенно полезно для задач, где необходимо провести быстрый доступ к определенной информации или быстро перемещаться между различными разделами и главами документа.
Использование макросов для создания закладок в документе позволяет значительно сэкономить время и повысить эффективность работы. Они позволяют найти и перемещаться по нужным местам документа в одно нажатие кнопки. В итоге, при обработке документа пользователь может сосредоточиться на более важных задачах, не тратя время на поиск необходимых позиций.
Как изменить или удалить макросы в Microsoft Word?
Microsoft Word предоставляет удобную возможность создавать и использовать макросы для автоматизации различных задач. Однако, возникает необходимость изменить или удалить макросы, если они больше не требуются или нужно внести изменения в их функциональность.
Для начала, откройте вкладку «Разработчик» в меню программы Word, где расположены все инструменты для работы с макросами. Затем выберите «Макросы», чтобы открыть список доступных макросов.
Чтобы изменить макрос, выберите нужный макрос из списка и нажмите на кнопку «Изменить». Откроется окно редактора VBA, где вы можете внести необходимые изменения в код макроса. После внесения изменений сохраните макрос, нажав сочетание клавиш «Ctrl+S».
Если вы хотите удалить макрос, выберите его из списка и нажмите на кнопку «Удалить». Подтвердите удаление макроса в диалоговом окне, которое появится после этого.
Таким образом, вы можете легко изменять или удалять макросы в Microsoft Word, чтобы адаптировать их под ваши потребности или избавиться от неиспользуемых макросов.