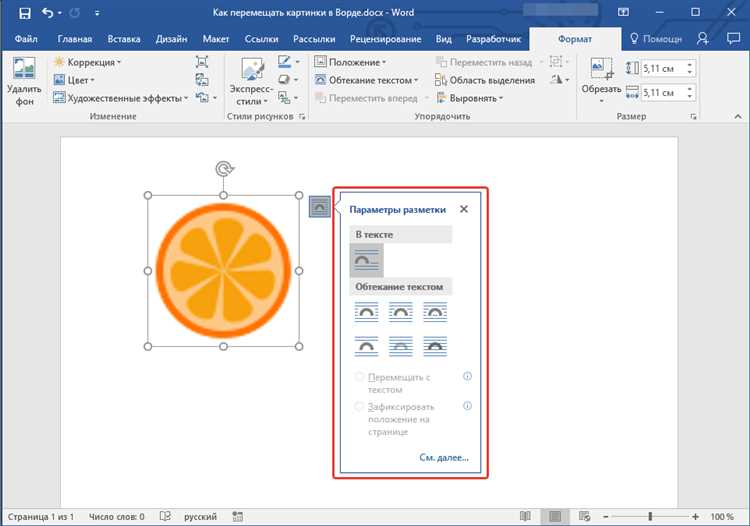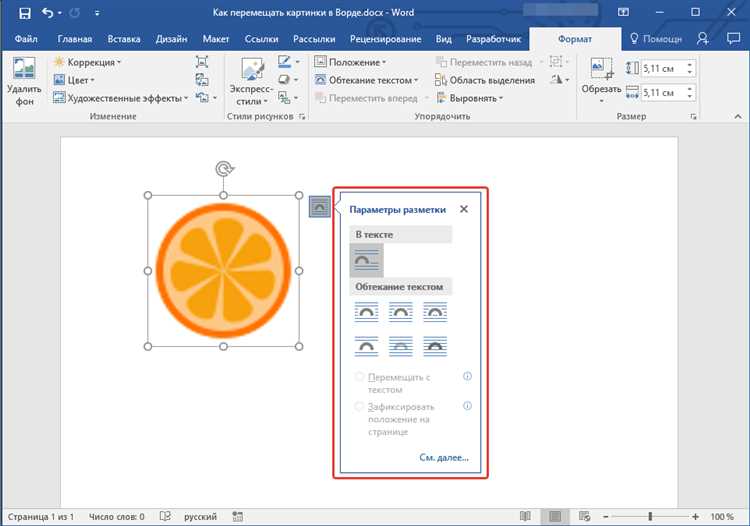
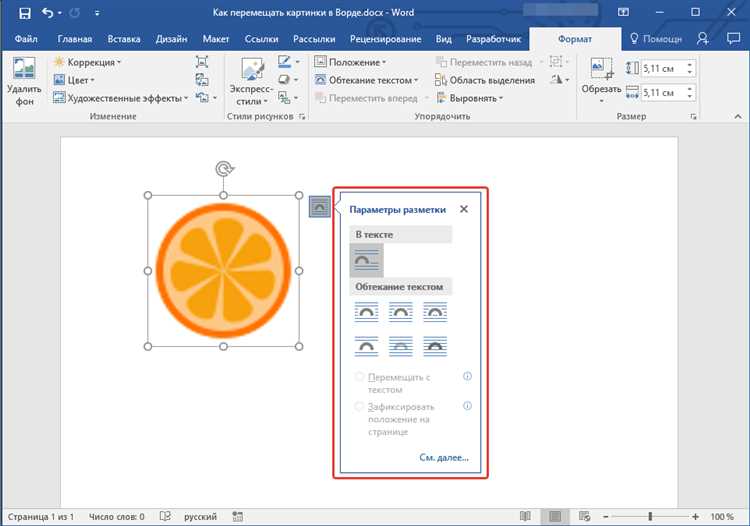
Microsoft Word — популярное приложение для создания текстовых документов, которое включает в себя множество функций. Одна из таких функций — вставка изображения на страницу документа. Однако, когда мы работаем с документами, возникает задача зафиксировать изображение на странице, чтобы оно не сдвигалось при редактировании текста или изменении макета документа.
Для того чтобы закрепить изображение на странице и зафиксировать его положение, в Microsoft Word есть несколько способов. Один из них — использование функции «Вставка изображения». При вставке изображения указывается его позиция на странице и настройки обтекания. Но это не всегда решает проблему, так как при изменении форматирования документа, изображение может сдвигаться или изменять размеры.
Более надежный способ закрепить изображение на странице — использование инструмента «Закрепление объекта». Этот инструмент позволяет указать точное положение изображения на странице и определить его относительное местоположение относительно других элементов документа. Закрепленное изображение не будет менять свое положение или размеры при редактировании документа.
Как закрепить изображение на странице в Microsoft Word: шаг за шагом инструкция
Шаг 1: Вставка изображения
Первым шагом является вставка изображения в документ. Для этого вы можете воспользоваться командой «Вставить» в главном меню или щелкнуть правой кнопкой мыши на месте в документе, где вы хотите разместить изображение, и выбрать пункт «Вставить изображение». Выберите нужное изображение с вашего компьютера и нажмите «Вставить».
Шаг 2: Закрепление изображения
После того, как изображение вставлено в документ, необходимо закрепить его на странице. Чтобы это сделать, выделите изображение, щелкнув на нем один раз. Затем выберите вкладку «Формат» в главном меню и найдите группу инструментов «Расположение». В этой группе вы увидите кнопку «Обтекание текстом». Щелкните по этой кнопке и выберите пункт «Закрепить на странице».
Шаг 3: Проверка результата
Теперь ваше изображение должно быть закреплено на странице и не будет сдвигаться при изменении размеров документа или добавлении новых элементов. Чтобы проверить результат, вы можете изменить размер документа или добавить новые элементы и убедиться, что изображение остается на том же месте.
Таким образом, вы научились закреплять изображение на странице в Microsoft Word. Это простая, но полезная функция, которая может быть очень удобной при создании различных типов документов.
Как открыть документ в Microsoft Word
Для открытия документа в Microsoft Word необходимо выполнить несколько простых шагов.
Первым делом нужно найти на компьютере ярлык программы Microsoft Word и кликнуть на него двойным нажатием левой кнопкой мыши. Еще один способ открыть программу — это найти ее в меню «Пуск» и выбрать из списка приложений Microsoft Word.
Когда программа открывается, появляется стартовое окно, в котором можно выбрать действие: создать новый документ, открыть уже существующий или выбрать шаблон для начала работы.
Если необходимо открыть уже существующий документ, нужно выбрать пункт «Открыть» из стартового окна или использовать комбинацию клавиш Ctrl + O. После этого появится окно выбора файла, в котором нужно найти и выбрать нужный документ и нажать на кнопку «Открыть».
После всех этих действий выбранный документ будет открыт в Microsoft Word, и вы сможете работать над его редактированием, форматированием и другими действиями.
Выберите картинку для закрепления на странице
- Учитывайте цель документа. При выборе изображения необходимо учесть, для чего будет использоваться документ. Например, если это презентация о природе, то картинка с ландшафтом или животным будет вполне уместна.
- Адаптируйте изображение к контексту. Важно, чтобы выбранная картинка гармонично вписывалась в стиль и тему документа. Не стоит использовать слишком яркие или контрастные изображения, которые могут отвлечь внимание читателей.
- Используйте картинки с информативным содержанием. Хорошая картинка должна передавать определенную информацию или идею. Например, если вы описываете процесс работы над проектом, то можно использовать схему или диаграмму.
- Учитывайте авторские права. При выборе картинки обязательно учитывайте авторские права. Необходимо выбрать изображение, которое можно использовать свободно или с соответствующим разрешением автора.
Следуя этим советам, вы сможете выбрать самую подходящую картинку для закрепления на странице вашего документа в Microsoft Word.
Как зафиксировать изображение на странице в Microsoft Word
Если вы хотите зафиксировать изображение на странице в программе Microsoft Word, то нужно выполнить определенные действия. Просто нажмите правой кнопкой мыши на выбранное изображение.
Нажмите на изображение правой кнопкой мыши
Чтобы зафиксировать изображение на странице, необходимо использовать функцию контекстного меню в программе Microsoft Word. Для этого просто выполните следующие шаги:
- Выделите изображение, которое вы хотите зафиксировать на странице.
- Нажмите правой кнопкой мыши на выделенное изображение.
- В появившемся контекстном меню выберите соответствующую опцию для зафиксирования изображения.
После выполнения всех указанных действий, изображение будет зафиксировано на странице и не будет перемещаться при редактировании содержимого документа.
Как закрепить изображение на странице в Microsoft Word
При работе с документами в Microsoft Word, иногда требуется закрепить изображение на определенной странице. Это полезная функция, которая позволяет установить изображение в определенной позиции и предотвратить его перемещение в процессе редактирования. В данной статье мы рассмотрим, как закрепить изображение на странице в Microsoft Word.
Для начала, необходимо выбрать изображение, которое вы хотите закрепить. Вы можете добавить изображение, используя команду «Вставка» в меню «Вставить». Затем, после вставки изображения на страницу, нажмите на него правой кнопкой мыши, чтобы вызвать контекстное меню.
В контекстном меню выберите опцию «Фиксация». Это действие позволит вам закрепить изображение на текущей странице. После этого изображение будет зафиксировано и сохранено на выбранной странице документа.
Как проверить, что изображение остается на месте в Microsoft Word?
Когда вы вставляете изображение в Microsoft Word, может возникнуть необходимость убедиться, что оно будет сохранено на своем месте. Вам необходимо проверить, что изображение зафиксировано на странице и не сдвигается при изменении размеров или добавлении другого контента.
Следуйте этим шагам, чтобы убедиться, что ваше изображение надежно прикреплено к странице:
- Выделите изображение, которое вы вставили в Word.
- Щелкните правой кнопкой мыши и выберите «Фиксировать размер» из контекстного меню.
- Убедитесь, что изображение больше не двигается при изменении размеров окна или добавлении нового текста.
- Если вы хотите проверить, что изображение остается на своем месте при добавлении других элементов, вставьте пробный текст или таблицу под изображением.
- Прокрутите страницу вниз, чтобы убедиться, что изображение остается на месте, когда вы прокручиваетесь вниз или вверх по документу.
Применение фиксированного размера к изображению в Microsoft Word обеспечит надежную точку ссылки для вашего изображения и поможет вам сохранить его в нужном месте на странице.
Сохраните и закройте документ
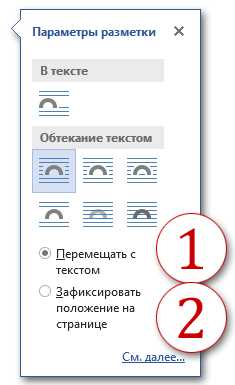
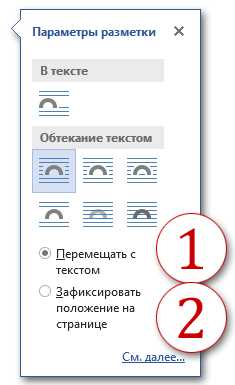
Процесс сохранения и закрытия документа может быть критическим для сохранения всех внесенных изменений и защиты от потери данных. Правильные действия с документом помогут сохранить целостность файла и избежать возможных проблем.
Для сохранения документа в Microsoft Word воспользуйтесь командой «Сохранить». При нажатии на эту команду Word предоставит возможность выбрать место на компьютере, где будет сохранен файл, а также задать его имя. Подумайте об удобных и понятных названиях, чтобы в будущем было легче найти нужный файл.
Важно помнить, что сохранение документа необходимо выполнять регулярно, особенно во время работы над ним. Если Word случайно закрыт или произошел сбой системы, несохраненные изменения могут быть потеряны навсегда. Не рискуйте, сохраняйте документ при каждом новом внесении изменений.
После сохранения документа, рекомендуется его закрыть. Закрытие документа освободит оперативную память компьютера, а также поможет избежать случайного изменения файла в дальнейшем. Закрытый документ будет доступен для просмотра и редактирования только после его повторного открытия в Word.
Помните, что правильное сохранение и закрытие документа — ключевые моменты, которые помогут обезопасить ваши данные и предотвратить случайные потери информации. Сохраняйте документы регулярно и закрывайте их после работы — это простые, но важные правила работы с Microsoft Word.
Вопрос-ответ:
Как сохранить документ в Microsoft Word?
Чтобы сохранить документ в Microsoft Word, вы можете нажать на кнопку «Сохранить» в верхнем левом углу интерфейса программы или использовать комбинацию клавиш Ctrl + S. Затем выберите путь и имя файла, куда хотите сохранить документ, и нажмите «Сохранить».
Как закрыть документ в Microsoft Word?
Чтобы закрыть документ в Microsoft Word, вы можете нажать на кнопку «Закрыть» в верхнем правом углу окна программы или использовать комбинацию клавиш Ctrl + W. Документ будет закрыт, и вы вернетесь к рабочему экрану Word.
Как сохранить документ в программе Google Документы?
Чтобы сохранить документ в программе Google Документы, вы можете нажать на кнопку «Файл» в верхнем левом углу интерфейса программы и выбрать опцию «Сохранить» или использовать комбинацию клавиш Ctrl + S. Документ будет сохранен в вашем аккаунте Google Документы.
Как закрыть документ в программе Google Документы?
Чтобы закрыть документ в программе Google Документы, вы можете нажать на кнопку «Файл» в верхнем левом углу интерфейса программы и выбрать опцию «Закрыть» или использовать комбинацию клавиш Ctrl + W. Документ будет закрыт, и вы вернетесь к списку документов Google Документы.
Как сохранить документ в программе LibreOffice Writer?
Чтобы сохранить документ в программе LibreOffice Writer, вы можете нажать на кнопку «Файл» в верхнем левом углу интерфейса программы и выбрать опцию «Сохранить» или использовать комбинацию клавиш Ctrl + S. Затем выберите путь и имя файла, куда хотите сохранить документ, и нажмите «Сохранить».