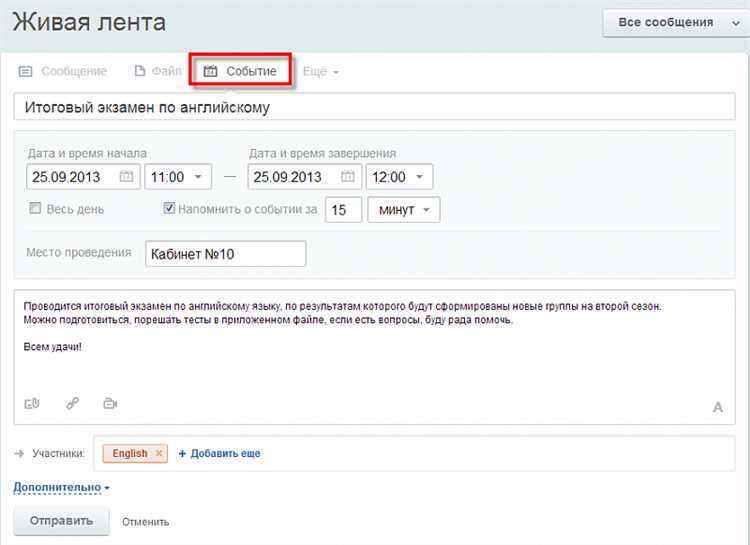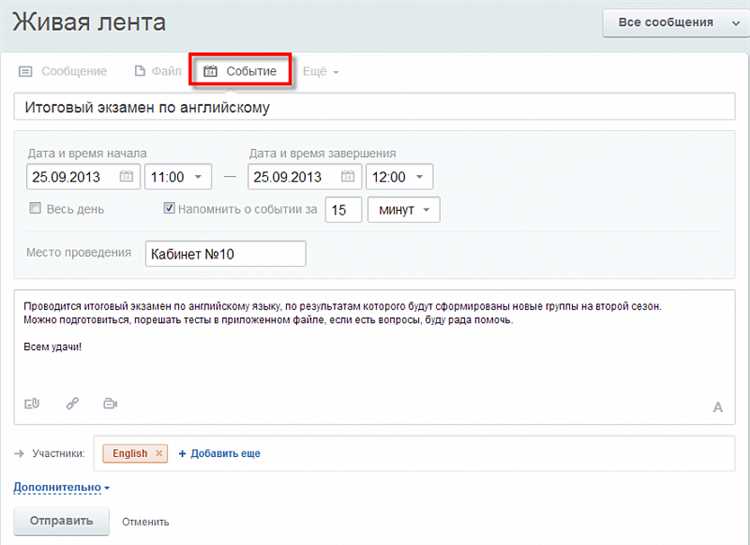
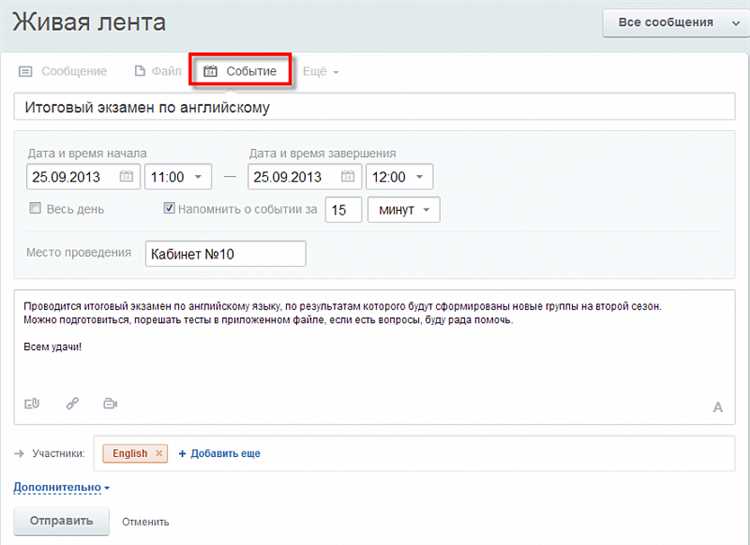
Совместная работа над документами — важная часть современных бизнес-процессов и проектной деятельности. При этом возникает вопрос, как легко и удобно пригласить участников к работе над документом в Word.
Одна из самых эффективных и популярных функций, позволяющих пригласить коллег и партнеров к совместной работе в Word, это общий доступ к документу. Данный функционал позволяет создавать ссылки или отправлять приглашения, чтобы другие пользователи могли присоединиться к работе над документом. Таким образом, можно обеспечить удобство и эффективность коллективного редактирования и обсуждения документа.
Чтобы пригласить участников в групповую работу в Word, нужно открыть документ, к которому требуется пригласить других пользователей. Затем необходимо перейти в меню «Файл» и выбрать опцию «Общий доступ». После этого откроется окно с возможностью установки настроек доступа. Там можно выбрать вариант приглашения по электронной почте или создания ссылки для распространения. Нужно установить необходимые параметры доступа и отправить приглашение соответствующим пользователям.
Итак, создание общего доступа к документу в Word позволяет легко, удобно и эффективно пригласить участников к совместной работе над документом. Этот функционал может быть использован в различных сферах деятельности, где требуется коллективное редактирование и обсуждение текстовых документов.
Приглашение участников к совместной работе в Word
Есть несколько способов пригласить участников в групповую работу в Word:
- Использование функции общего доступа к документу. В Word вы можете создать документ и предоставить к нему общий доступ. Для этого вам необходимо загрузить документ в облачное хранилище, такое как OneDrive или SharePoint. Затем вы можете поделиться ссылкой на документ со своими коллегами, внести их электронные адреса или внести их в список участников проекта, получив доступ к документу.
- Отправка электронного приглашения. Вы можете создать приглашение в Word, используя функцию «Пригласить участников» в меню «Общий доступ». В этом случае вы отправите электронное письмо с приглашением к документу, включающим ссылку на общий доступ и все необходимые инструкции для присоединения к групповой работе.
- Добавление участников в групповой документ. Если у вас уже есть некоторые участники, с которыми вы хотите работать вместе над документом, вы можете добавить их в список участников документа. Для этого откройте документ в Word, перейдите в меню «Общий доступ» и добавьте электронные адреса или имена участников в список участников. После этого они получат доступ к документу и смогут присоединиться к групповой работе.
Выберите наиболее удобный для вас способ и начните совместную работу с коллегами над документом в Word. Благодаря групповой работе вы сможете повысить эффективность и качество своей работы, обеспечивая более быстрое и удобное взаимодействие с участниками команды.
Создание документа в Word
-
Открытие программы: Для начала работы с Word необходимо открыть программу на компьютере. Обычно она доступна на рабочем столе или можно найти через меню «Пуск». Щелкните на значке программы, чтобы запустить ее.
-
Создание нового документа: После запуска Word появится окно с пустым документом. Чтобы создать новый документ, щелкните на вкладке «Файл» в верхнем левом углу окна и выберите «Создать» из выпадающего меню. Затем выберите опцию «Новый документ».
-
Выбор шаблона (не обязательно): Если у вас есть определенные требования к оформлению документа, вы можете выбрать шаблон, который наилучшим образом соответствует вашим потребностям. Word предлагает множество шаблонов, например, для создания резюме, обложек для отчетов и других типов документов.
-
Начало работы: После выбора нового документа откроется пустая страница, готовая для редактирования. Вы можете набрать текст, добавлять изображения, таблицы и другие элементы, чтобы создать свой документ.
Создание документа в Word — это простой и интуитивно понятный процесс, который позволяет начать работу с текстом с нуля или на основе предложенных шаблонов. Запуск программы, создание нового документа и начало работы — первые шаги, которые помогут вам приступить к созданию профессионально оформленного текстового документа в Word.
Открытие вкладки «Совместная работа»
Чтобы открыть вкладку «Совместная работа», нужно найти и нажать на соответствующую вкладку в верхней панели меню программы Word. Обычно эта вкладка находится рядом с другими основными вкладками, такими как «Вставка», «Макет страницы» и «Работа с таблицами». Нажав на вкладку «Совместная работа», открывается новое окно с набором инструментов и функций, связанных с совместной работой над документом.
- Совместное редактирование: этот инструмент позволяет нескольким пользователям одновременно вносить изменения в документ. Он может быть очень полезен, когда нужно работать в команде и быстро обмениваться идеями и правками.
- Совместный доступ: с помощью этой функции можно предоставить другим пользователям доступ к документу. Можно выбрать уровень доступа, разрешив просмотр, редактирование или комментирование документа.
- Защита от изменений: некоторые функции позволяют заблокировать определенные части документа для редактирования другими пользователями. Они могут просматривать содержимое, но не могут вносить изменения.
- История изменений: эта функция позволяет просматривать список всех изменений, внесенных пользователями в документ. Вы увидите, кто и когда вносил изменения, что поможет отслеживать прогресс работы.
Открытие вкладки «Совместная работа» позволяет создать комфортные условия для совместной работы над документом в Word. Используя соответствующие инструменты и функции, участники групповой работы смогут легко взаимодействовать и координировать свои действия, повышая эффективность работы и достигая лучших результатов.
Добавление участников через электронную почту
Чтобы добавить нового участника, вам необходимо открыть документ в Word и перейти во вкладку «Просмотр». В верхней панели меню выберите «Добавить пользователей». Это откроет диалоговое окно, в котором вы сможете ввести электронный адрес участника, которого хотите пригласить. Вы можете добавить несколько адресов, разделяя их запятыми или точками с запятой.
Когда вы ввели все необходимые адреса, нажмите кнопку «Пригласить». Это создаст приглашение с ссылкой на общий доступ к документу в облаке. Участники получат электронное письмо с приглашением и смогут присоединиться к групповой работе, перейдя по ссылке.
Важно отметить, что приглашенные участники должны иметь учетную запись Microsoft или аккаунт электронной почты, с которым можно получить доступ к облачным сервисам. Они должны войти в свою учетную запись, чтобы иметь возможность просматривать и редактировать документ. Если участник не имеет такой учетной записи, он может создать ее бесплатно прежде чем присоединиться к групповой работе. Это облегчит совместную работу и обмен файлами внутри документа.
Приглашение участников через ссылку
Чтобы пригласить участников в групповую работу в Word, необходимо создать ссылку, которую можно отправить им по электронной почте или другими способами коммуникации. Эта ссылка даст им доступ к документу, что позволит им редактировать его и вносить свои изменения.
Для создания ссылки, откройте документ в Word и перейдите в раздел «Общий доступ». Затем выберите опцию «Получить общую ссылку» и скопируйте ее. Эта ссылка будет уникальной и специально созданной для вашего документа.
Пример:
- Откройте документ в Word.
- Нажмите на вкладку «Общий доступ».
- Выберите опцию «Получить общую ссылку».
- Скопируйте ссылку и отправьте ее участникам.
Приглашенные участники смогут открыть ссылку, что позволит им просматривать и редактировать документ в Word. Все внесенные изменения будут сохраняться автоматически и каждый участник сможет видеть изменения, сделанные другими.
Управление доступом и разрешениями участников
При работе в групповом режиме в Word важно иметь возможность эффективно управлять доступом и разрешениями участников. Это позволяет организовать стройное сотрудничество и контролировать процесс работы над документом.
Для управления доступом и разрешениями участников предлагается использовать различные инструменты и функции, упрощающие этот процесс. Один из таких инструментов – назначение участникам определенных ролей, которые определяют их права и возможности при работе с документом.
- Владелец документа имеет полные права на изменение, редактирование и управление документом. Он может приглашать и удалять участников, а также устанавливать и изменять их роли и разрешения.
- Редактор может вносить изменения в документ, добавлять и удалять текст, а также форматировать его содержимое. Он не имеет права изменять разрешения и управлять участниками.
- Наблюдатель может только просматривать содержимое документа, но не имеет возможности вносить изменения или редактировать его.
Кроме того, можно устанавливать различные уровни доступности к документу для определенных участников. Например, документ можно сделать общедоступным для чтения и комментирования, но запретить изменение его содержимого. Такой подход позволяет более гибко управлять доступом и разрешениями, а также обеспечивает защиту от несанкционированных изменений и потери данных.
Совместное редактирование и синхронизация изменений
Одной из важных функций совместного редактирования является синхронизация изменений. Это означает, что все внесенные изменения автоматически обновляются на сервере и отображаются у всех участников групповой работы. Таким образом, каждый участник всегда имеет актуальную версию документа и может видеть изменения, производимые другими пользователями.
Для обеспечения совместной работы над документом в Word существует несколько способов. Один из них – это использование облачных сервисов, таких как Microsoft OneDrive или Google Docs. В этих сервисах документы сохраняются в облаке, что позволяет участникам групповой работы получить доступ к ним из любого места и любого устройства.
Приглашение участников в групповую работу в Word может быть выполнено путем отправки им ссылки на документ в облачном сервисе. Участники могут открыть эту ссылку в своем браузере или в приложении для работы с документами и войти в режим совместной работы, где они могут видеть изменения других участников и вносить свои собственные изменения.
Совместное редактирование и синхронизация изменений значительно упрощают и ускоряют процесс совместной работы над документами. Это помогает участникам эффективно взаимодействовать и достигать общих целей, открывая новые возможности для коллективного творчества.
Вопрос-ответ:
Что такое совместное редактирование?
Совместное редактирование — это процесс изменения и внесения правок в документ, файл или проект несколькими пользователями одновременно.
Как работает синхронизация изменений?
Синхронизация изменений позволяет автоматически объединять правки, внесенные разными пользователями, в одном документе или файле.
Какие инструменты позволяют осуществлять совместное редактирование?
Для совместного редактирования можно использовать различные инструменты, такие как текстовые редакторы с функцией совместного доступа, онлайн-платформы для работы над проектами, облачные хранилища файлов и многие другие.
Какие преимущества имеет совместное редактирование?
Совместное редактирование позволяет повысить эффективность работы группы, ускорить процесс создания и редактирования документов, обеспечить более качественное взаимодействие коллег и сократить время на обмен файлами.
Как обеспечить безопасность при совместном редактировании и синхронизации изменений?
Для обеспечения безопасности при совместном редактировании и синхронизации изменений необходимо использовать надежные системы защиты данных, такие как шифрование информации, аутентификацию пользователей, контроль доступа и резервное копирование данных.
Что такое совместное редактирование и синхронизация изменений?
Совместное редактирование и синхронизация изменений — это процесс, при котором несколько пользователей могут одновременно работать над одним документом или проектом, вносить изменения и видеть изменения других участников в режиме реального времени. Система совместного редактирования позволяет автоматически синхронизировать все изменения, чтобы участники могли видеть актуальную версию документа и работать над ним совместно, не вызывая конфликтов или перезаписывая чужие изменения.