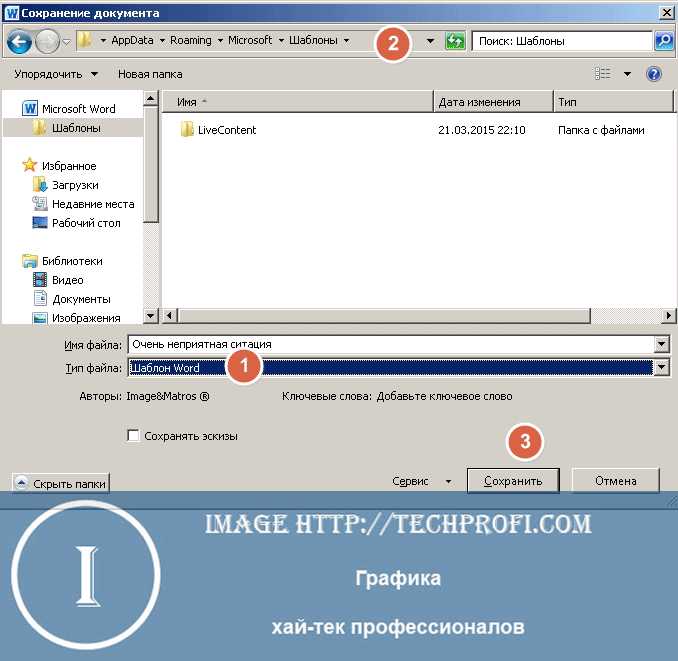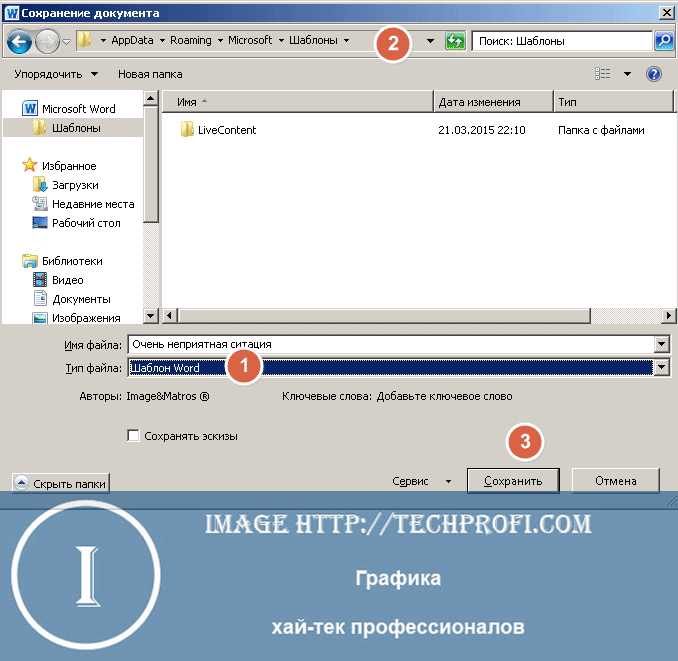
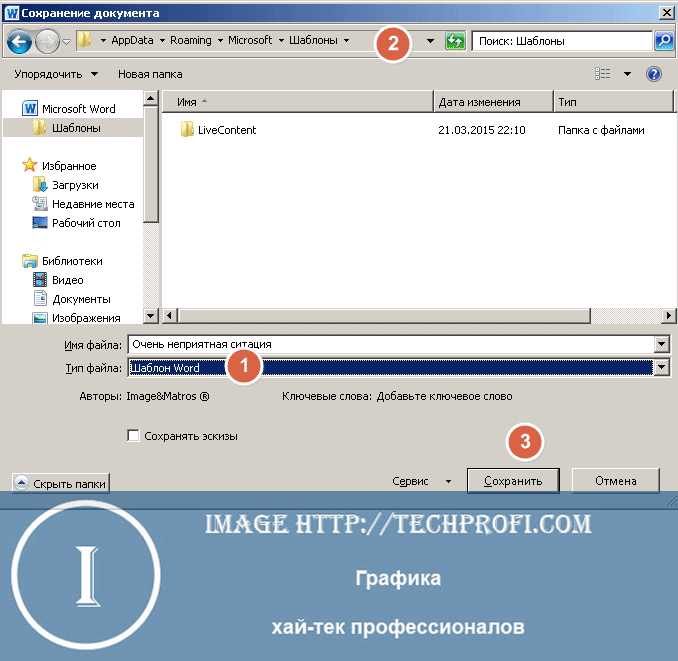
Microsoft Word — одно из наиболее популярных приложений для обработки текста. Оно широко используется для создания профессиональных документов, таких как резюме, отчеты или презентации. Одним из ключевых элементов форматирования текста в Word является создание разделов, которые позволяют структурировать документ и разделить его на логические части.
Создание разделов в Word дает возможность контролировать размещение различных элементов документа, таких как заголовки, содержание, страницы с разными ориентациями, нумерацией и др. Каждый раздел может иметь свои уникальные настройки форматирования, что позволяет создавать документы различной структуры и внешнего вида.
Чтобы создать раздел в Word, необходимо использовать функции разделителя и раздела. Разделитель позволяет создать физическое разделение между разными частями документа, а раздел позволяет настроить форматирование каждой части независимо. Важно помнить, что создание разделов в Word может потребовать некоторого времени на изучение и освоение функционала программы, однако, они значительно облегчают работу с большими и сложными документами.
Создание разделов в Microsoft Word: пошаговая инструкция
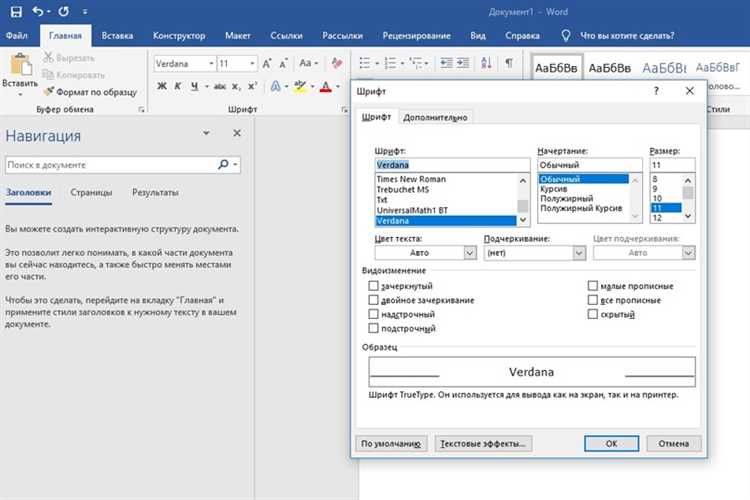
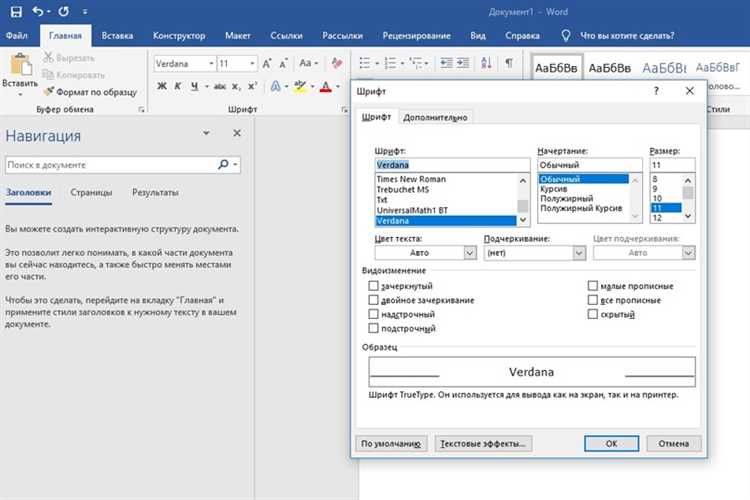
1. Откройте документ в Microsoft Word, в котором вы хотите создать разделы. Выберите позицию в тексте, где вы хотите начать новый раздел.
2. Перейдите на вкладку «Разметка страницы» в верхней панели инструментов.
3. Нажмите на кнопку «Раздел». В открывшемся меню выберите тип раздела, который вам нужен. Например, вы можете выбрать «Следующая страница», чтобы начать новую главу или раздел на новой странице.
4. После выбора типа раздела, вы увидите, что документ автоматически разделится на две части. Вы можете изменить заголовок раздела, добавив его перед новым разделом.
5. Если вы хотите добавить больше разделов, просто повторите шаги 2-4.
6. Чтобы изменить формат раздела, например, шрифт или выравнивание, выделите текст внутри раздела и используйте соответствующие инструменты форматирования в панели инструментов.
7. Сохраните документ, чтобы применить изменения.
Теперь вы знаете, как создавать разделы в Microsoft Word. Используйте эту функцию, чтобы организовать свой текст по разделам и сделать его более понятным и структурированным.
Значимость создания разделов в документе
Основная функция разделов в документе состоит в том, чтобы разбить текст на логические блоки и продемонстрировать связь между этими блоками. Такой подход позволяет облегчить восприятие информации, улучшить навигацию по документу и сделать его структурированным.
Создание разделов позволяет также обратить внимание на ключевые моменты и подчеркнуть их важность. Путем разделения документа на разделы, можно уделить особое внимание на основные темы или аспекты, упрощая их поиск и понимание для читателя.
Кроме того, разделение документа на разделы облегчает его редактирование и форматирование. При необходимости внесения изменений можно обращаться к конкретному разделу, не затрагивая остальную часть документа. Это экономит время редактора и позволяет процессу редактирования проходить более эффективно и точно.
Итак, создание разделов в документе играет существенную роль в организации и структурировании информации. Оно помогает обеспечить ясность и логичность содержания, обращение внимания на ключевые моменты и облегчение процесса редактирования. Правильное создание разделов — залог улучшенной навигации и понимания информации в любом документе.
Преимущества использования разделов в Microsoft Word
Возможность создания разделов в Microsoft Word предоставляет ряд значительных преимуществ, которые упрощают работу с документами и обеспечивают более эффективное управление информацией.
Структурирование документа
Использование разделов позволяет структурировать документ, разделяя его на логические части. В каждом разделе можно задать отдельный начальный номер страницы, оформление заголовков и нумерацию, что значительно облегчает навигацию и поиск нужной информации.
Управление страницами и разметкой
- Разделение документа на разные разделы позволяет управлять ориентацией страниц и макетом. В одном разделе можно использовать вертикальную ориентацию страниц, а в другом – горизонтальную, что особенно полезно при создании брошюр или отчетов.
- Также используя разделы, можно задать различные наборы колонтитулов для каждого раздела или даже отсутствие колонтитулов в определенных частях документа. Это позволяет осуществлять более гибкий контроль над разметкой и внешним видом каждого раздела.
Удобство при работе с большими документами
Если ваш документ состоит из большого количества страниц или имеет сложную структуру, использование разделов становится практически необходимым. Разделение документа на разделы позволяет легко навигировать между различными частями, быстро редактировать или форматировать нужные разделы, а также обеспечивает более быструю загрузку и отображение документа в самом Word.
Таким образом, использование разделов в Microsoft Word позволяет структурировать документы, управлять страницами и макетом, а также повышает удобство работы с большими документами. Это делает процесс работы с текстовыми документами более эффективным и удобным.
Эффективное добавление заголовков к разделам в Microsoft Word
Как же добавить заголовки к разделам в Microsoft Word? Очень просто! Для начала, выберите место в документе, где нужно создать новый раздел. Затем, найдите вкладку «Вставка» в верхнем меню и выберите «Заголовок 1», «Заголовок 2» или другой уровень заголовка из доступных опций.
Заголовки можно стилизовать, чтобы сделать их более привлекательными или отразить иерархию информации. Вы можете менять размер, цвет и стиль шрифта, выравнивание, а также добавлять различные элементы форматирования, такие как выделение жирным или курсивом.
Кроме того, вы можете использовать нумерованные или маркированные списки для подразделов внутри разделов. Просто выберите соответствующую опцию в меню «Вставка» и начните добавлять элементы списка по мере необходимости. Это поможет структурировать контент и сделать документ более понятным и удобным для чтения.
Важно отметить, что заголовки являются не только удобным инструментом для организации документа, но и полезны при создании автоматического содержания. При помощи функции «Содержание» в Microsoft Word можно сгенерировать автоматическое содержание на основе заголовков, что существенно экономит время и упрощает процесс создания профессионально выглядящих документов.
В итоге, добавление заголовков к разделам в Microsoft Word является простым и мощным инструментом, делающим создание и оформление документов более структурированными и профессиональными. Следуя приведенным выше шагам, вы сможете максимально эффективно использовать эту функцию и создавать качественные документы в Microsoft Word.
Как изменить форматирование разделов в Microsoft Word
Microsoft Word предоставляет широкие возможности для изменения форматирования разделов в документе, позволяя пользователю создавать профессионально оформленные документы. Для изменения форматирования разделов в Microsoft Word вы можете использовать различные инструменты и функции программы.
Одним из способов изменения форматирования разделов является использование функции «Разделы» в меню «Словарь». В меню «Словарь» выберите «Разделы» и выберите нужный раздел, который вы хотите отформатировать. Здесь вы можете изменить отступы, выравнивание, интервалы и другие параметры форматирования раздела.
- Чтобы изменить отступы раздела, выберите нужный раздел и перейдите на вкладку «Отступы». Здесь вы можете настроить отступы слева, справа, сверху и снизу раздела с помощью полей «Отступы слева», «Отступы справа», «Отступы сверху» и «Отступы снизу».
- Для изменения выравнивания текста в разделе вы можете использовать кнопки «Выравнивание по левому краю», «Выравнивание по центру», «Выравнивание по правому краю» и «Выравнивание по ширине» на панели инструментов «Форматирование».
- Чтобы настроить интервалы между строками в разделе, перейдите на вкладку «Интервалы». Здесь вы можете выбрать нужный тип интервала, такой как «Одинарный», «1,5» или «Двойной», а также настроить межстрочный интервал вручную, используя поле «Междустрочный интервал».
Кроме того, вы можете использовать функцию «Стили» в Microsoft Word для изменения форматирования разделов. С помощью стилей вы можете быстро применять определенные форматирования к разделам, что сэкономит ваше время и упростит процесс изменения форматирования.
В целом, изменение форматирования разделов в Microsoft Word не представляет сложности и может быть выполнено с помощью различных инструментов и функций программы. Выбирая подходящие отступы, выравнивание и интервалы, вы сможете создать профессионально оформленные разделы в своих документах, что позволит улучшить их внешний вид и удобство чтения.
Перемещение между разделами в Microsoft Word
Когда вы создаете разделы в документе, Word автоматически устанавливает курсор в начало первого раздела. Однако, чтобы переместиться к другому разделу, можно использовать несколько методов.
- Использование клавиатурных сочетаний: Самый быстрый способ перемещения между разделами — использование специальных клавишных комбинаций на клавиатуре. Например, можно нажать клавишу «Ctrl» и стрелку вправо, чтобы перейти к следующему разделу, или нажать клавишу «Ctrl» и стрелку влево, чтобы вернуться к предыдущему разделу.
- Использование навигационной панели: В Microsoft Word есть специальная навигационная панель, которая позволяет перемещаться между разделами с помощью удобного интерфейса. Чтобы открыть навигационную панель, нужно нажать на кнопку «Навигация» в верхней части программы. Затем можно выбрать нужный раздел и щелкнуть на нем, чтобы перейти к нему.
- Использование индекса документа: Если ваш документ содержит оглавление или индекс, можно воспользоваться ими для перемещения между разделами. Щелкнув на номере раздела в оглавлении или индексе, вы будете автоматически перенаправлены к соответствующему разделу в документе.
Перемещение между разделами в Microsoft Word может значительно упростить редактирование и форматирование документа. Применяйте эти методы, чтобы легко находить нужные разделы и быстро работать с ними.
Вопрос-ответ:
Как перемещаться между разделами в Microsoft Word?
Для перемещения между разделами в Microsoft Word можно использовать несколько методов. Одним из способов является использование клавишей Tab на клавиатуре. Нажатие на клавишу Tab позволяет перемещаться между доступными разделами в документе. Также можно использовать мышь и кликать на нужные разделы, чтобы перейти к ним.
Как перейти к следующему разделу в Microsoft Word?
Для перехода к следующему разделу в Microsoft Word можно использовать клавишу Enter на клавиатуре. После ввода текста в текущем разделе, нажатие клавиши Enter переведет курсор на следующую строку, что означает переход к следующему разделу. Также можно использовать мышь и кликнуть на следующий раздел, чтобы перейти к нему.
Как перейти к предыдущему разделу в Microsoft Word?
Для перехода к предыдущему разделу в Microsoft Word можно использовать сочетание клавиш Shift + Enter на клавиатуре. При этом курсор перейдет на предыдущую строку, что означает переход к предыдущему разделу. Также можно использовать мышь и кликнуть на предыдущий раздел, чтобы перейти к нему.
Как перейти к конкретному разделу в Microsoft Word?
Для перехода к конкретному разделу в Microsoft Word можно использовать оглавление документа. Если в документе есть оглавление, достаточно кликнуть на номер раздела в оглавлении, чтобы перейти к нему. Также можно использовать функцию поиска, чтобы найти нужный раздел и кликнуть на него мышью, либо выбрать его с помощью клавиатуры.
Как перемещаться между разделами с помощью закладок в Microsoft Word?
Для перемещения между разделами с помощью закладок в Microsoft Word необходимо сначала создать закладки в нужных разделах. Чтобы создать закладку, необходимо выделить текст, перейти на вкладку «Вставка» в меню, выбрать «Закладка» и задать имя для закладки. Затем, чтобы переместиться к закладке, нужно выбрать вкладку «Вставка», кликнуть на «Закладка», выбрать нужную закладку и нажать на кнопку «Перейти».