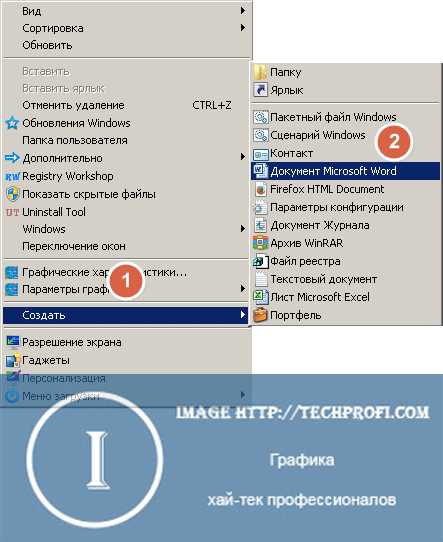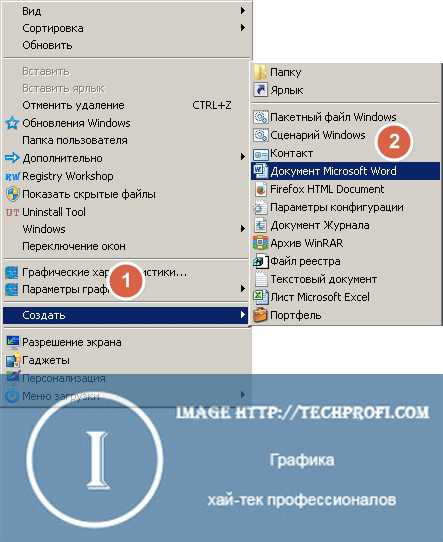
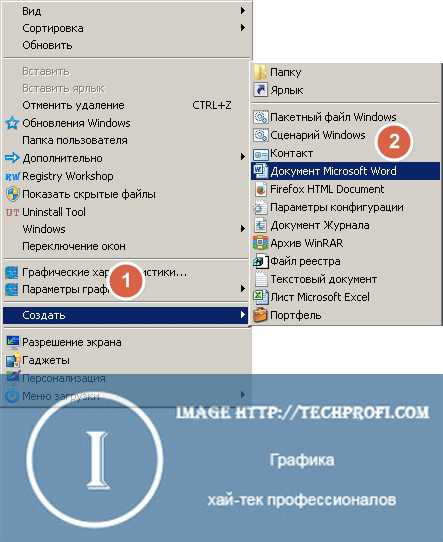
Создание документов по образцу является полезным навыком, который может быть востребован во многих сферах деятельности. Однако, для начинающих пользователей Microsoft Word это может быть сложной задачей. В данном руководстве будут представлены простые шаги, которые помогут вам создать документ по образцу без особых усилий.
Первым шагом является выбор подходящего образца документа. Microsoft Word предлагает широкий выбор различных шаблонов, которые можно использовать в качестве основы для создания своего документа. Вы можете выбрать шаблон, относящийся к конкретной отрасли или тематике вашего документа.
После выбора шаблона вам необходимо внести необходимые изменения в текст и форматирование. Вы можете изменить заголовки, добавить или удалить разделы, а также отформатировать текст по своему усмотрению. Кроме того, вы можете добавить изображения или таблицы, если это требуется для вашего документа.
После завершения редактирования документа вы можете сохранить его в формате .docx, чтобы иметь возможность редактировать его в будущем. Вы также можете сохранить его в формате .pdf, если хотите сохранить его в виде неизменяемого файла. Теперь у вас есть готовый документ по образцу, который можно использовать в своей работе или бизнесе.
Как создавать документы по образцу в Microsoft Word: основные шаги для начинающих
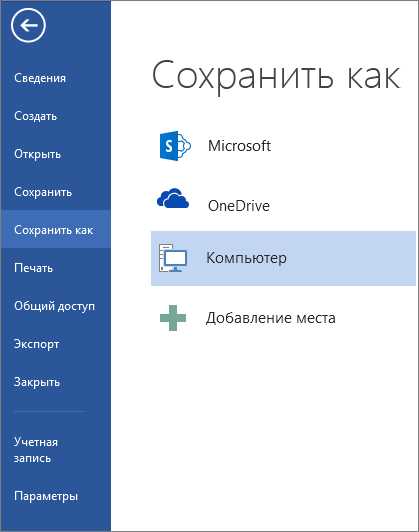
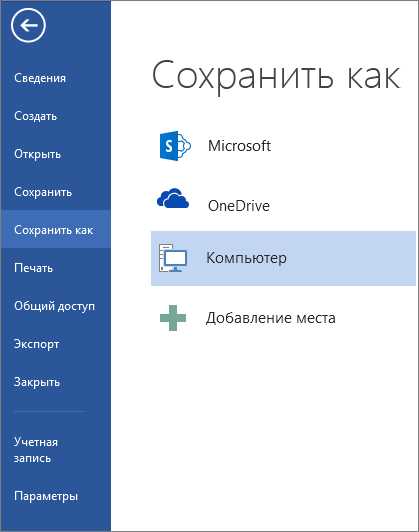
Создание документов по образцу в Microsoft Word может быть полезным при создании повторяющихся типов документов, таких как бизнес-планы, отчеты или резюме. Этот процесс позволяет сохранить шаблон, который можно использовать снова и снова, внося только необходимые изменения для каждого документа.
Вот основные шаги для создания документов по образцу в Microsoft Word:
- Откройте пустой документ: Запустите Microsoft Word и откройте новый документ. Для этого можно выбрать пункт меню «Файл» и «Новый».
- Настройте страницу: Настройте параметры страницы, такие как ориентация, поля и размер бумаги, в соответствии с требованиями вашего шаблона.
- Разработайте структуру и содержание шаблона: Разработайте структуру вашего шаблона, включая разделы, заголовки и различные элементы, которые вы хотите использовать при создании документа на его основе.
- Форматируйте текст и элементы документа: Примените необходимые форматирования к тексту и элементам вашего шаблона, такие как стили текста, списки, таблицы или изображения.
- Сохраните документ как шаблон: Когда ваш шаблон готов, сохраните его как файл шаблона, выбрав пункт меню «Файл» и «Сохранить как». Укажите расширение файла «.dotx» или «.dot» для сохранения в формате шаблона.
- Используйте шаблон для создания новых документов: Теперь вы можете использовать ваш шаблон для создания новых документов. Для этого откройте файл шаблона и выберите пункт меню «Файл» и «Новый» или используйте сочетание клавиш Ctrl+N. В появившемся диалоговом окне выберите ваш шаблон и нажмите «Создать». Затем внесите необходимые изменения и сохраните новый документ.
Создание документов по образцу в Microsoft Word может сэкономить время и упростить процесс создания повторяющихся типов документов. Пользуйтесь этими шагами, чтобы создавать качественные документы с минимальным трудозатратами.
Установка Microsoft Word и выбор шаблона
Первым шагом для установки Word является загрузка официального установочного файла с официального сайта Microsoft или использование дистрибутива, полученного от авторизованного партнера. Установка происходит через понятный мастер, который приведет вас к окончанию процесса.
Когда Microsoft Word установлен на вашем компьютере, вы можете начать создание документов по образцу с использованием шаблонов. Шаблоны — это готовые документы с определенным форматированием и структурой, которые помогают упростить процесс создания документов.
Microsoft Word предлагает широкий выбор шаблонов для различных целей, таких как письма, отчеты, резюме и т. д. Вы можете выбрать шаблон, соответствующий вашим потребностям, и продолжить работу над ним, добавляя свой текст и контент.
Открытие нового документа и выбор образца
Для создания нового документа в Microsoft Word вам необходимо открыть программу и выбрать опцию «Создать новый документ». По умолчанию вам будет предоставлен пустой лист, но если вы хотите использовать образец, есть несколько способов его выбрать.
Первый способ — воспользоваться галереей образцов, которая находится в меню программы. Вы можете выбрать образец из доступных категорий, таких как «Резюме», «Письма» или «Бюджеты». Затем просто щелкните на выбранном образце, и Word автоматически создаст новый документ на основе этого образца.
Второй способ — воспользоваться встроенным поиском образцов. Вы можете ввести ключевое слово или фразу в строку поиска и Word покажет вам доступные образцы, связанные с этой темой. Выберите подходящий образец и нажмите «Создать» для создания нового документа.
Не забывайте, что выбранный образец является лишь отправной точкой для вашего документа. Вы всегда можете внести изменения, добавить или удалить элементы, чтобы он соответствовал вашим потребностям. После выбора образца вы можете начать работать над содержимым документа, используя доступные инструменты редактирования в Word.
Редактирование текста и форматирование документа
При работе с Microsoft Word очень важно знать, как редактировать текст и форматировать документ, чтобы создать профессионально выглядящий файл. В этой статье представлены простые шаги для начинающих пользователей.
Одной из основных функций редактирования в Word является выделение текста. Простое выделение позволяет изменять положение курсора или удалить выбранный фрагмент. Выделенный текст также может быть отформатирован с помощью шрифтов, размера, цвета и других атрибутов.
Документ в Word можно также форматировать путем управления абзацами. Выравнивание, отступы и межстрочные интервалы могут быть легко настроены. Дополнительно, можно вставлять разделители, добавлять нумерацию или маркировку и применять стили, чтобы создать более эффективное форматирование и организацию информации.
Важным аспектом редактирования текста является также проверка орфографии и грамматики. Word предлагает функцию автоматической проверки, которая может указать на возможные ошибки и предложить правильные варианты. Также можно добавить пользовательские словари и настроить дополнительные параметры проверки.
- Выделение текста для редактирования и форматирования;
- Форматирование абзацев для более эффективного оформления документа;
- Проверка орфографии и грамматики для создания безошибочных текстов.
Все эти функции упростят процесс создания документов в Microsoft Word и помогут вам создать профессионально выглядящий и правильно отформатированный файл.
Вставка и форматирование изображений, таблиц и графиков
В процессе создания документов в Microsoft Word, можно использовать различные элементы для более наглядной и информативной представления информации. Например, вы можете вставить изображения, таблицы и графики.
Вставка изображений в документ происходит с помощью команды «Вставка» в главном меню программы. Вы также можете просто перетащить изображение из какого-либо внешнего источника прямо в документ Word. После вставки изображения, вы можете его форматировать, изменяя размер, обтекание текстом, добавляя рамки и т.д.
Для создания таблицы в документе Word, вы можете использовать команду «Вставка» и выбрать пункт меню «Таблица». Затем в появившемся диалоговом окне вы можете указать количество строк и столбцов, а также выбрать стиль оформления таблицы. После создания таблицы, вы можете заполнять ячейки текстом или числами, форматировать шрифт и выравнивание текста в ячейках, добавлять границы и т.д.
Для создания графика в Microsoft Word, можно использовать данные из таблицы или вставить готовый график из другого приложения, такого как Microsoft Excel. После вставки графика, вы можете его настроить и форматировать, изменяя тип графика, оси, легенду, цвета и т.д. Также можно добавить подписи и значения на график, чтобы сделать его более понятным и информативным.
Применение стилей и тем оформления
Стандартные темы оформления документов в Word предлагают набор стилей, которые гармонично сочетаются друг с другом и позволяют однородно оформить весь документ. Темы оформления можно применять как при создании новых документов, так и при изменении оформления уже существующих.
Применение стилей позволяет обеспечить единообразие оформления документа. Например, можно быстро изменить размер и шрифт текста, применить заливку или рамку для заголовков, изменить стиль номеров страниц и т. д. Стили также могут быть применены к таблицам, рисункам и другим объектам в документе.
Темы оформления, в свою очередь, позволяют быстро изменить цветовую схему, шрифты и эффекты для всего документа. Выбрав подходящую тему, вы можете изменить внешний вид документа всего в несколько кликов.
Преимущества использования стилей и тем оформления в Microsoft Word:
- Увеличение производительности при работе с документами;
- Создание единообразного оформления документов;
- Быстрое изменение внешнего вида всего документа или его отдельных элементов;
- Возможность сочетать различные стили и темы согласно предпочтениям пользователей;
- Улучшение восприятия информации в документе за счет правильного использования стилей и тем оформления.
В итоге применение стилей и тем оформления в Microsoft Word позволяет создавать документы, которые выглядят профессионально и привлекательно. Это упрощает работу с текстом, улучшает визуальное восприятие и повышает производительность при создании и редактировании документов.
Вопрос-ответ:
Как применить стиль к элементу в HTML?
Для применения стиля к элементу в HTML необходимо использовать атрибут style и указать требуемые свойства и значения стиля. Например:
Текст с примененным стилем.
Как применить класс стиля в HTML?
Для применения класса стиля в HTML необходимо добавить атрибут class к элементу и указать значение, соответствующее имени класса. Например:
Текст с примененным классом стиля.
. Затем в CSS нужно определить стиль этого класса с помощью селектора .highlight {…}.
Как применить тему оформления в Android приложении?
Для применения темы оформления в Android приложении необходимо в файле AndroidManifest.xml добавить атрибут android:theme к элементу application и указать имя темы. Например:
.
Как применить тему оформления в Windows приложении?
Для применения темы оформления в Windows приложении необходимо использовать системные функции и API для установки требуемой темы. Например, в C# можно использовать класс Application и свойство Application.Current.Resources для применения темы. В XAML можно использовать соответствующие средства задания темы, такие как ResourceDictionary и его MergedDictionaries. Возможности и способы установки тем могут отличаться в зависимости от используемого инструмента разработки и платформы.
Как создать собственную тему оформления?
Для создания собственной темы оформления необходимо определить необходимые стили и настройки в файле, который соответствует используемому инструменту разработки или платформе. Например, в HTML и CSS можно создать отдельный файл с определением стилей и подключить его к странице. В Android разработке можно создать файлы ресурсов (например, res/values/styles.xml) и определить стили и темы в них. В Windows разработке можно создать файлы XAML и определить стили и темы в них. Затем можно использовать созданные стили и темы в соответствующих элементах и контролах приложения.
Что такое стили и темы оформления?
Стили и темы оформления — это наборы предустановленных значений, которые определяют внешний вид элементов пользовательского интерфейса. С помощью стилей и тем можно задавать цвета, шрифты, отступы, рамки и другие параметры элементов интерфейса.