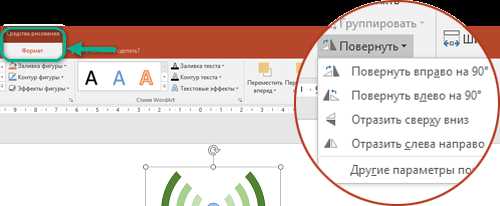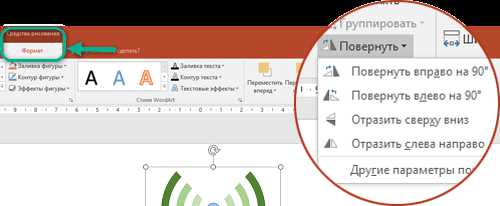
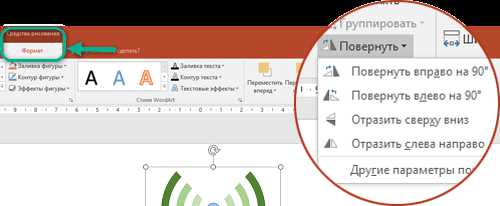
Microsoft Word — это мощный инструмент для создания документов, который также предоставляет возможность форматировать и редактировать изображения. Однако, многие пользователи не знают, как применить различные эффекты к своим изображениям, чтобы сделать их более привлекательными и профессиональными.
Существует несколько способов применить эффекты к изображению в Microsoft Word. Один из способов — использовать встроенные инструменты форматирования. Вкладка «Формат» на ленте инструментов содержит различные опции для изменения цвета, обводки, теней и прозрачности изображения. Вы можете экспериментировать с этими инструментами, чтобы создать уникальный эффект для своего изображения.
Еще один способ — использовать графические эффекты. Microsoft Word предоставляет несколько предустановленных графических эффектов, таких как тени, отражения и ореолы. Вы можете выбрать нужный эффект и настроить его подходящим образом для вашего изображения. Эти графические эффекты можно найти на вкладке «Формат» в разделе «Стили графических эффектов».
Кроме того, Microsoft Word позволяет вам создавать собственные эффекты, применяя различные комбинации инструментов форматирования и графических эффектов. Вы можете экспериментировать с комбинированием различных опций для достижения желаемого результата. Например, вы можете добавить эффект тени к изображению и изменить его цвет, чтобы создать уникальные визуальные эффекты.
Таким образом, Microsoft Word предоставляет пользователю множество возможностей для форматирования и редактирования изображений. Вы можете использовать встроенные инструменты форматирования, графические эффекты и создавать свои собственные комбинации эффектов. Это поможет вам сделать ваши изображения более привлекательными и профессиональными.
Применение эффектов к изображению в Microsoft Word
Microsoft Word предоставляет возможность применять различные эффекты к изображениям, что позволяет улучшить их внешний вид и визуальную привлекательность. Для этого в программе предусмотрены несколько функций форматирования изображений.
1. Изменение яркости и контрастности
Один из способов применить эффекты к изображению в Microsoft Word — это изменение яркости и контрастности. Пользователь может изменять уровень яркости, чтобы сделать изображение более ярким или темным. Кроме того, можно настроить контрастность изображения, создавая более выразительные различия между светлыми и темными областями.
2. Применение эффектов фильтра
Word также позволяет применить эффекты фильтра к изображению. С помощью функции «Фильтр» вы можете добавить специальные эффекты, такие как «Сепия», «Мозаика» или «Размытие», чтобы придать изображению уникальный вид.
3. Изменение размера и обрезка
Другой способ применить эффекты к изображению — это изменение его размера и обрезка. Если изображение слишком большое или слишком маленькое, вы можете изменить его размер, чтобы оно лучше вписывалось в документ. Кроме того, можно обрезать изображение, удаляя ненужные части и фокусируясь только на интересующем объекте.
Сочетая эти различные функции форматирования, вы можете легко применить эффекты к изображению в Microsoft Word и создать уникальные и запоминающиеся визуальные элементы в ваших документах.
Зачем нужны эффекты в Microsoft Word
Во-первых, эффекты позволяют улучшить внешний вид изображений и сделать их более яркими и насыщенными. Например, вы можете добавить эффект тени, чтобы создать иллюзию объема и глубины. Такой эффект особенно полезен при создании презентаций или брошюр, где необходимо привлечь внимание к важным элементам.
Во-вторых, эффекты могут помочь выделить изображение на фоне текста или других элементов документа. Размытие фона, добавление контраста или цветового насыщения — все это позволяет сделать изображение более заметным и привлекательным. Это особенно полезно в документах, где изображение играет важную роль, например, в рекламных брошюрах или отчетах о продуктах.
Кроме того, применение эффектов к изображению в Microsoft Word может помочь исправить его недостатки или улучшить определенные аспекты. Например, вы можете использовать эффекты коррекции цвета или контрастности, чтобы сделать изображение более насыщенным и реалистичным. Также вы можете обрезать, повернуть или изменить размер изображения с помощью соответствующих эффектов.
В целом, эффекты в Microsoft Word — это отличный инструмент для улучшения визуального впечатления от документов. Они помогают сделать изображения более привлекательными и профессиональными, а также могут исправить недостатки и улучшить качество изображения. Умелое использование эффектов позволяет создавать красивые и эффектные документы, которые будут оставаться в памяти у читателя.
Как вставить изображение в документ
В данной статье рассмотрим, как добавить изображение в документ с помощью Microsoft Word. Этот процесс довольно прост и позволяет вам сделать ваш документ более привлекательным и информативным.
Шаг 1: Откройте документ в Microsoft Word
Первым шагом является открытие документа, в который вы хотите вставить изображение, в программе Microsoft Word. Для этого вы можете щелкнуть на значке Microsoft Word на рабочем столе или воспользоваться меню «Пуск».
Шаг 2: Выберите место вставки изображения
Далее, выберите место в вашем документе, где вы хотите разместить изображение. Вы можете поставить курсор перед текстом или между абзацами.
Шаг 3: Вставьте изображение
Для вставки изображения воспользуйтесь командой «Вставка» в меню Microsoft Word. Щелкните на кнопке «Изображение» и выберите файл с изображением на вашем компьютере. Затем нажмите на кнопку «Вставить». Изображение будет вставлено в выбранное вами место в документе.
Шаг 4: Разместите изображение
Чтобы изменить размер изображения, щелкните на нем и используйте уголки или полосы изменения размера, чтобы изменить его размер. Вы также можете переместить изображение в другое место в документе, просто перетащив его с помощью мыши.
Теперь у вас есть изображение в вашем документе, которое можно применять к нему различные эффекты для создания более яркого и интересного дизайна.
Вставка изображения из файла
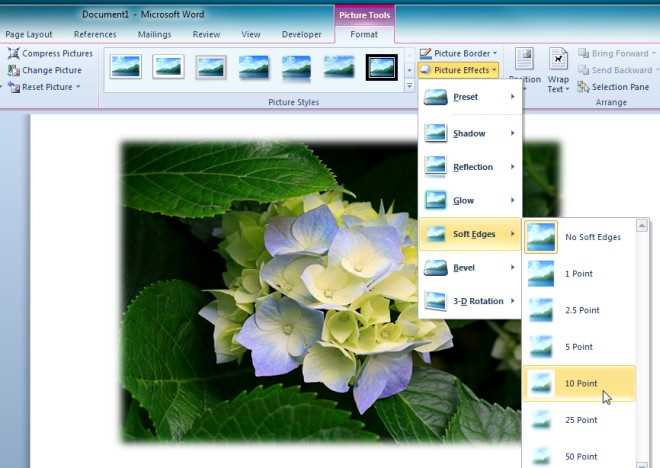
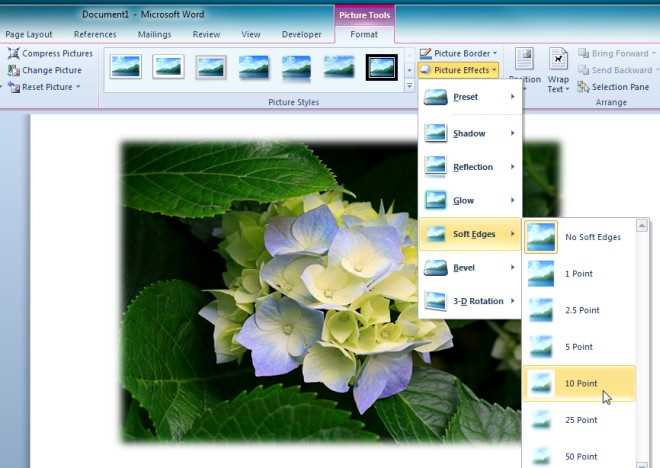
Для того чтобы вставить изображение из файла, нужно выполнить несколько простых шагов. Сначала нужно выбрать место в документе, где вы хотите разместить изображение. Затем следует перейти на вкладку «Вставка» в верхнем меню программы. Там находится раздел «Изображения», в котором можно выбрать пункт «Из файла».
После выбора пункта «Из файла» откроется диалоговое окно, в котором вы сможете выбрать нужный файл с изображением на вашем компьютере. После выбора файла нужно нажать кнопку «Вставить» и изображение будет вставлено в документ в выбранном вами месте.
После вставки изображения в документ, вы можете его отредактировать. Например, изменить его размер, обрезать, повернуть или наложить различные эффекты. Для этого нужно выделить изображение и перейти на вкладку «Формат», в которой находятся различные инструменты для работы с изображением.
Таким образом, вставка изображения из файла в Microsoft Word позволяет добавлять в документ готовые изображения осуществлять их дальнейшую редакцию. Это очень удобно и позволяет создавать качественные и эстетически привлекательные документы.
Вставка изображения из библиотеки
При работе с Microsoft Word есть возможность вставлять изображения из библиотеки, чтобы улучшить визуальное представление текстового документа. Это позволяет добавить красочные иллюстрации, диаграммы или другие графические объекты, чтобы сделать документ более наглядным и привлекательным для читателей.
Для вставки изображения из библиотеки в Microsoft Word, необходимо открыть вкладку «Вставка» в верхней панели инструментов и выбрать соответствующую опцию, которая обычно называется «Изображения». После этого появится возможность выбрать нужное изображение из библиотеки.
Выбранное изображение можно дополнительно отредактировать, применив различные эффекты, чтобы сделать его более интересным и соответствующим тематике документа. В Microsoft Word предоставляется широкий набор инструментов для редактирования изображений, включая настройку яркости, контрастности, цветового баланса, а также возможность добавления фильтров и эффектов.
Удобно также то, что можно изменять размеры и расположение изображения на странице. Это позволяет легко подгонять изображение под необходимый размер и расположение в тексте. Можно также изменять обтекание текстом или применять другие настройки форматирования для рядом с изображением текста.
Вставка изображения из библиотеки в Microsoft Word – это простой и эффективный способ сделать документ более наглядным и привлекательным. С помощью доступных инструментов редактирования и форматирования, можно легко создать эффектные и профессионально выглядящие документы, используя изображения из библиотеки.
Как изменить размер изображения в Microsoft Word
Изменение размера изображения может быть важным этапом при форматировании документа в Microsoft Word. Это позволяет точно установить нужные размеры изображения, чтобы оно соответствовало общему стилю документа и визуально выглядело привлекательно.
Следующие шаги помогут вам изменить размер изображения в Microsoft Word:
- Выберите изображение, которое вы хотите изменить размер. Нажмите на него, чтобы выделить.
- На верхней панели инструментов найдите вкладку «Формат», которая отображается после выделения изображения. Нажмите на нее.
- В выпадающем меню вкладки «Формат» найдите раздел «Размер». В этом разделе вы найдете несколько опций для изменения размера изображения.
- Чтобы изменить пропорции изображения, используйте опции «Ширина» и «Высота». Введите нужные значения или переместите ползунки, чтобы изменить размер изображения вручную.
- Также вы можете изменить размер изображения, установив процентное значение относительно исходного размера с помощью опции «Масштаб».
- После выбора нужных опций, нажмите кнопку «Применить», чтобы изменить размер изображения.
После выполнения этих шагов вы увидите, что изображение изменено в соответствии с выбранными размерами. Также важно помнить, что можно сохранять пропорции изображения при изменении размера, чтобы предотвратить его искажение.
Вопрос-ответ:
Как изменить размер изображения?
Для изменения размера изображения вам потребуется специальное программное обеспечение, такое как Adobe Photoshop, GIMP или онлайн-сервисы, например, Pixlr, ResizeImage.net и т. д. С помощью этих инструментов вы можете задать новые параметры размера изображения, такие как ширина и высота, и сохранить измененное изображение на компьютере или в облаке.
Как изменить размер изображения в Adobe Photoshop?
Для изменения размера изображения в Adobe Photoshop вы можете выбрать пункт меню «Изображение» -> «Размер изображения». В появившемся окне вы можете задать новые параметры размера изображения, например, ширину и высоту, и сохранить изменения.
Как изменить размер изображения в GIMP?
Для изменения размера изображения в GIMP вы можете выбрать пункт меню «Изображение» -> «Изменить размер». В открывшемся окне вы можете задать новые параметры размера изображения, например, ширину и высоту, и сохранить изменения.
Как изменить размер изображения с помощью онлайн-сервиса Pixlr?
Для изменения размера изображения с помощью онлайн-сервиса Pixlr вы можете открыть изображение в редакторе Pixlr и выбрать пункт меню «Изображение» -> «Размер холста». В появившемся окне вы можете задать новые параметры размера изображения и сохранить изменения.