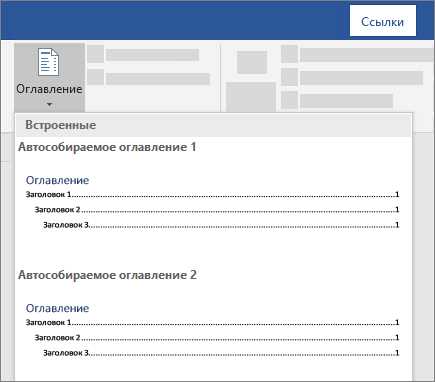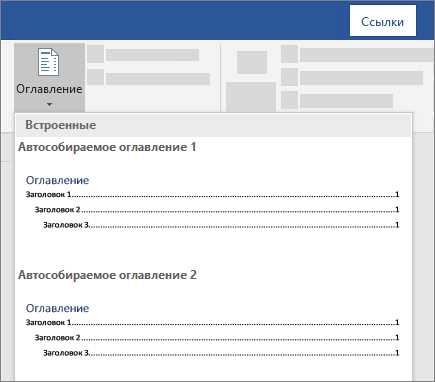
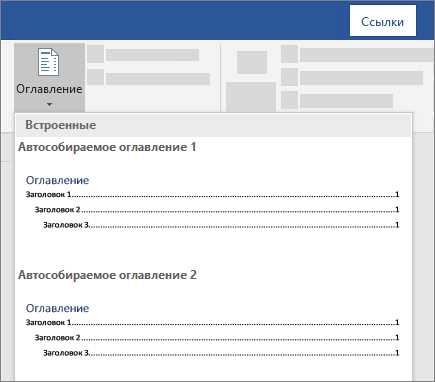
В современном мире создание красивых и информативных заголовков является важным элементом при написании текстов. Однако не всегда просто найти идеальное сочетание шрифта, размера и расположения заголовка. При этом, Microsoft Word предлагает удобное решение — использование таблиц для создания заголовков.
С помощью таблиц можно легко структурировать информацию, выделить основные моменты и придать заголовку профессиональный вид. Например, вы можете создать заголовок с несколькими уровнями, выравненными по центру и выделенными жирным шрифтом. Это поможет читателю быстро ориентироваться в тексте и улучшит восприятие информации.
Чтобы создать заголовок с использованием таблицы в Microsoft Word, вам понадобится всего несколько простых шагов. Сначала выберите оптимальные параметры таблицы, такие как количество столбцов и строк. Затем заполните ячейки таблицы текстом и примените необходимый форматирование: задайте шрифт, размер и выравнивание. После этого вы можете добавить границы и заливку, чтобы придать заголовку дополнительный акцент.
Структура таблицы в Microsoft Word
В таблице Word основными элементами являются строки и столбцы. Форматирование таблицы может быть выполнено по ширине и высоте, а также настройками ячеек, которые находятся внутри строк и столбцов.
Строки и столбцы
Строки в таблице являются горизонтальными элементами и представляют собой горизонтальные линии, которые пересекают столбцы. Каждая строка в таблице содержит информацию или данные, которые могут быть организованы внутри ячеек. Столбцы, с другой стороны, являются вертикальными элементами и используются для групировки и отображения данных по вертикали.
Ячейки
Ячейка — это самый маленький элемент в таблице Word. Каждая ячейка содержит определенную информацию или данные, которые могут быть отформатированы и представлены по мере необходимости. Ячейки могут содержать текст, числа, формулы и другие элементы, такие как изображения или графики.
Настройка таблицы
Структура таблицы также предоставляет возможность настраивать различные параметры таблицы, такие как ширина и высота строк и столбцов. Вы также можете форматировать ячейки, добавлять границы и заливку, изменять выравнивание и многое другое. Настройки таблицы содержат множество опций, которые могут быть использованы для создания профессионально выглядящих и информативных таблиц в Microsoft Word.
В конечном счете, структура таблицы в Microsoft Word позволяет эффективно организовывать и представлять информацию. Правильное использование функций и настроек таблицы может значительно облегчить ваши задачи по созданию таблиц и улучшить визуальное представление ваших данных.
Основные элементы таблицы
Таблица состоит из нескольких основных элементов, которые обеспечивают ее функциональность и структурированность.
1. Заголовок таблицы
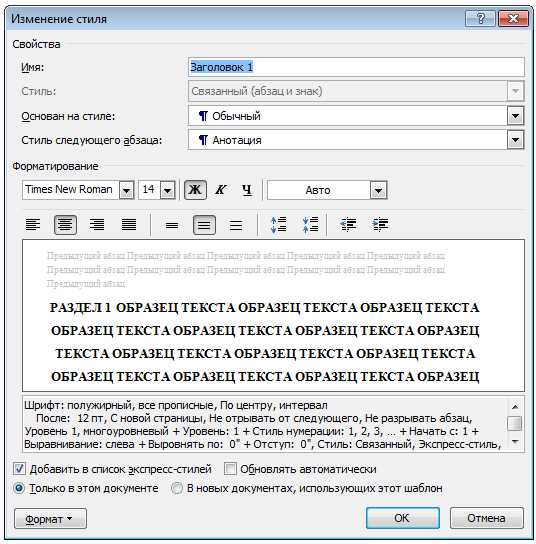
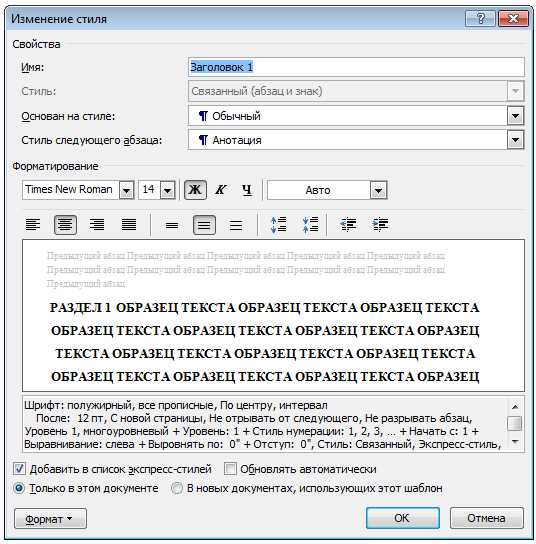
Заголовок таблицы — это первая строка таблицы, которая содержит названия столбцов. Он помогает обозначить тип данных, представленных в каждом столбце, и предоставляет информацию о содержании таблицы.
2. Строки таблицы
Строки таблицы — это горизонтальные ряды ячеек, которые содержат данные. Каждая строка представляет собой новую запись в таблице и содержит значения для соответствующих столбцов.
3. Столбцы таблицы
Столбцы таблицы — это вертикальные колонки ячеек, которые содержат данные. Каждый столбец обычно относится к конкретному типу информации, например, имени, дате или цене.
4. Ячейки таблицы
Ячейки таблицы — это отдельные элементы данных, которые находятся в пересечении строк и столбцов. Каждая ячейка содержит определенное значение или текст, который можно изменять или форматировать.
5. Рамки таблицы
Рамки таблицы — это линии, которые окружают каждую ячейку и обозначают ее границы. Они помогают визуально разделять данные в таблице и делать ее более понятной.
Оформление таблицы
Оптимальное оформление таблицы включает в себя использование различных приемов, таких как подбор подходящей цветовой гаммы, правильное выравнивание и форматирование текста, а также использование отступов и границ.
Для создания эффектного дизайна таблицы можно использовать различные стили или шаблоны, предоставляемые самим Microsoft Word. Кроме того, можно добавить к таблице заголовки, разделить ее на различные секции и применить стилизацию к определенным ячейкам или рядам.
Важно учесть также, что оформление таблицы должно быть согласовано с остальным документом. Так, размер и шрифт текста в таблице должны соответствовать общему стилю документа, а цвета и границы таблицы должны гармонировать с остальными элементами документа.
В результате правильного оформления таблицы в Microsoft Word можно достичь оптимальной наглядности и усилить впечатление, производимое документом на читателя.
Создание заголовка таблицы
Во время работы с текстовыми документами в Microsoft Word часто возникает необходимость создать таблицу с заголовком. Заголовок таблицы помогает организовать информацию внутри таблицы и упрощает ее восприятие.
Создание заголовка таблицы в Microsoft Word довольно простое. Сначала необходимо выделить первую строку таблицы и применить подходящий стиль заголовка, чтобы выделить ее от остального содержимого таблицы. Это может быть использование жирного текста, другого цвета фона или рамки вокруг заголовочной ячейки.
Когда заголовок таблицы выделен, можно добавить необходимую информацию внутри каждой ячейки. Это может быть название столбцов в таблице, описательные тексты или любая другая информация, относящаяся к данным в таблице. Как только таблица с заголовком создана, ее можно дополнительно форматировать, изменять размеры колонок или строк, добавлять или удалять данные.
Заголовок таблицы является важным элементом, который улучшает структуру и внешний вид таблицы. Он позволяет быстро прочитать и понять, что содержится внутри таблицы, и облегчает поиск нужных данных. Правильное использование заголовка таблицы поможет создать четкую и понятную таблицу, которая будет хорошо вписываться в документ и быть удобной для чтения и анализа.
Пример создания заголовка таблицы:
| № | Фамилия | Имя | Возраст |
|---|---|---|---|
| 1 | Иванов | Иван | 25 |
| 2 | Петров | Петр | 30 |
| 3 | Сидоров | Алексей | 35 |
Выбор размера и стиля шрифта
Первым руководством при выборе размера шрифта является учет цели документа и места, где он будет отображаться. Для заголовков и подзаголовков на печатных материалах часто используют шрифты с размером от 16 до 24 pt, чтобы придать им визуальное привлекательность и выделить их от обычного текста.
Шрифт в тексте должен быть достаточно читабельным и удобным для чтения. Обычно размер шрифта, используемый для основного текста, варьируется от 10 до 12 pt. Если текст предназначен для презентаций или отображения на экране, размер шрифта может быть увеличен на 2-4 pt, чтобы обеспечить лучшую читабельность.
Кроме размера шрифта, стиль шрифта влияет на внешний вид документа. В Microsoft Word доступны различные стили шрифта, такие как обычный (regular), жирный (bold), курсив (italic) и подчеркнутый (underline). При выборе стиля шрифта следует учитывать его соответствие с целью документа, а также легкость чтения и привлекательность.
В целом, выбор размера и стиля шрифта зависит от изображения, которое вы хотите создать с помощью своего документа. Следует помнить, что читабельность текста и его визуальное воздействие являются главными факторами при выборе оптимального размера и стиля шрифта. Использование профессиональных и легко читаемых шрифтов поможет улучшить внешний вид вашего документа и сделать его более презентабельным.
Правила установки выравнивания текста в Microsoft Word
При работе с Microsoft Word важно правильно установить выравнивание текста, чтобы документ выглядел аккуратно и профессионально. Правильное выравнивание поможет улучшить читаемость текста и подчеркнуть его структуру.
Есть четыре основных типа выравнивания текста — слева, по центру, справа и по ширине. Каждый из этих типов имеет свои особенности и может быть использован в различных ситуациях.
Выравнивание текста слева является наиболее распространенным и часто используется в документах. Оно создает четкую вертикальную линию слева и выравнивает текст по этой линии. Этот тип выравнивания легко улучшает читаемость текста и подходит для большинства ситуаций.
Выравнивание текста по центру подходит для создания заголовков или выделения особых частей текста. Оно помещает текст по центру страницы или между другими элементами и придает ему особое внимание. Однако в длинных текстах такое выравнивание может быть неудобным для чтения.
Выравнивание текста справа используется реже, но может быть полезно, если вы хотите подчеркнуть важность определенного текста. Оно выравнивает текст по правой стороне документа и создает правую вертикальную линию. Такое выравнивание может использоваться, например, для выделения важной информации в таблицах или списках.
Выравнивание текста по ширине является более сложным типом выравнивания, который автоматически растягивает текст по всей ширине страницы. Это может быть полезно для создания эффекта блока текста или для заполнения пробелов в документе. Однако такое выравнивание может сделать текст менее читабельным, особенно если он содержит много длинных слов.
- Выравнивание текста следует выбирать в зависимости от конкретной ситуации и целей документа.
- Важно помнить о читабельности текста и его визуальном восприятии.
- Не стоит перегружать документ выравниваниями и излишними эффектами, лучше остановиться на нескольких простых и понятных способах.
Выбрав правильное выравнивание текста, вы сможете сделать свои документы более профессиональными и удобочитаемыми. Основные правила и советы помогут вам сделать это быстро и эффективно.
Вопрос-ответ:
Как установить выравнивание текста по левому краю?
Чтобы установить выравнивание текста по левому краю, нужно использовать CSS свойство «text-align» и задать значение «left». Например: «text-align: left;».
Как установить выравнивание текста по центру?
Чтобы установить выравнивание текста по центру, нужно использовать CSS свойство «text-align» и задать значение «center». Например: «text-align: center;».
Как установить выравнивание текста по правому краю?
Чтобы установить выравнивание текста по правому краю, нужно использовать CSS свойство «text-align» и задать значение «right». Например: «text-align: right;».
Как установить выравнивание текста по ширине?
Чтобы установить выравнивание текста по ширине, нужно использовать CSS свойство «text-align» и задать значение «justify». Например: «text-align: justify;».
Как установить выравнивание текста по нескольким осям?
Чтобы установить выравнивание текста по нескольким осям (например, по вертикали и горизонтали), можно использовать флекс-контейнеры с соответствующими свойствами. Например, для выравнивания по центру по обоим осям, можно использовать следующий CSS: «display: flex; justify-content: center; align-items: center;».
Как установить выравнивание текста в CSS?
Для установки выравнивания текста в CSS можно использовать свойство text-align. Например, чтобы выровнять текст по центру, нужно использовать значение «center». Для выравнивания текста по левому краю используется «left», а для выравнивания по правому краю — «right». Еще одно возможное значение — «justify», оно выравнивает текст по ширине блока, за счет распределения пробелов между словами.
Как установить выравнивание текста в HTML?
В HTML выравнивание текста может быть установлено с помощью атрибута align. Например, для выравнивания текста по центру используется значение «center». Атрибут align может быть добавлен к различным элементам, таким как абзацы (
), заголовки (