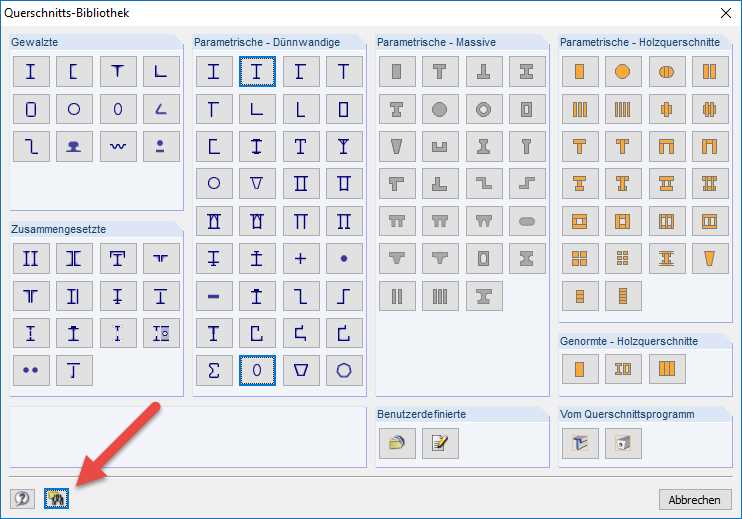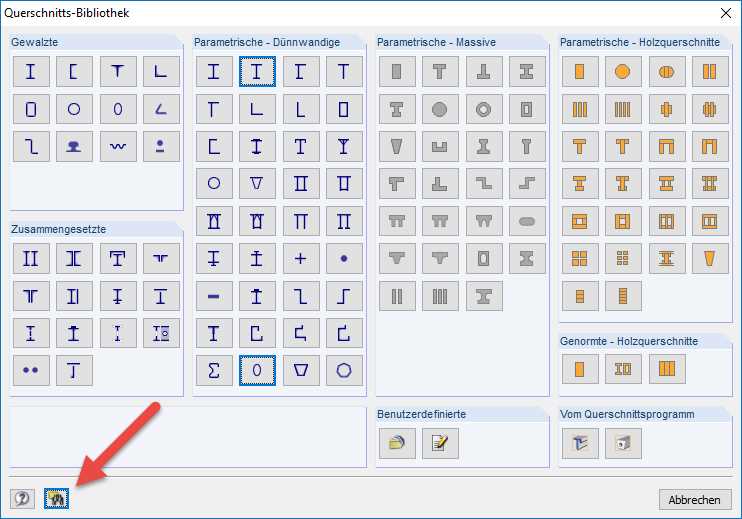
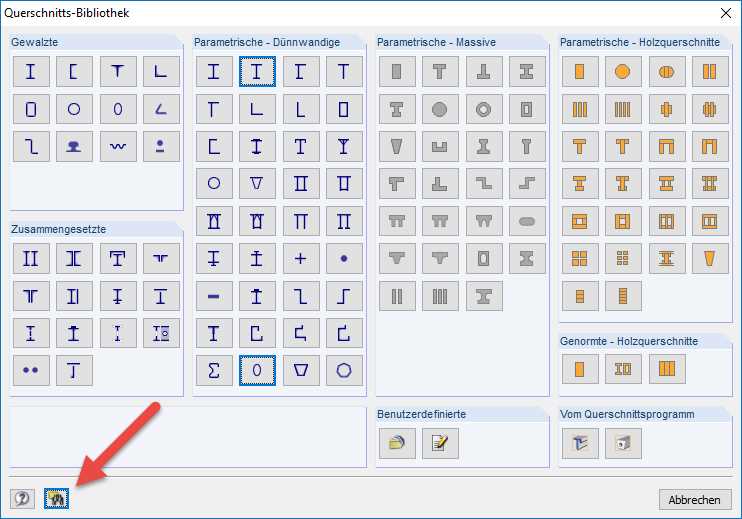
Microsoft Word — это мощный текстовый редактор, который позволяет пользователям создавать и форматировать документы различной сложности. Одним из самых полезных инструментов Word являются таблицы, которые позволяют структурировать и оформлять информацию в удобном виде. Есть несколько способов импорта и экспорта таблиц в Word, что облегчает работу с данными и повышает эффективность работы.
Одной из основных функций экспорта и импорта таблиц в Word является возможность импортировать таблицы из других программ и форматов. Например, вы можете импортировать таблицу из программы Microsoft Excel или Google Sheets, если хотите добавить данные из электронной таблицы в документ Word. Это позволяет экономить время и упрощает процесс переноса информации из одного документа в другой.
Когда вы экспортируете таблицу из Word, вы сохраняете ее в другом формате, который удобен для работы в других приложениях. Например, вы можете экспортировать таблицу в формате CSV (Comma-Separated Values), чтобы импортировать ее в программу Microsoft Excel или любую другую программу, которая поддерживает этот формат. Также вы можете экспортировать таблицу в формате HTML, чтобы опубликовать ее на веб-странице или отправить по электронной почте.
Благодаря функциям экспорта и импорта таблиц в Microsoft Word, пользователи могут свободно обмениваться данными между различными программами и форматами, что делает работу с информацией более удобной и эффективной. Независимо от того, нужно ли вам импортировать таблицу из другого приложения или экспортировать таблицу для использования в другом месте, Word предоставляет все необходимые инструменты для этого.
Как экспортировать таблицу из Microsoft Word?
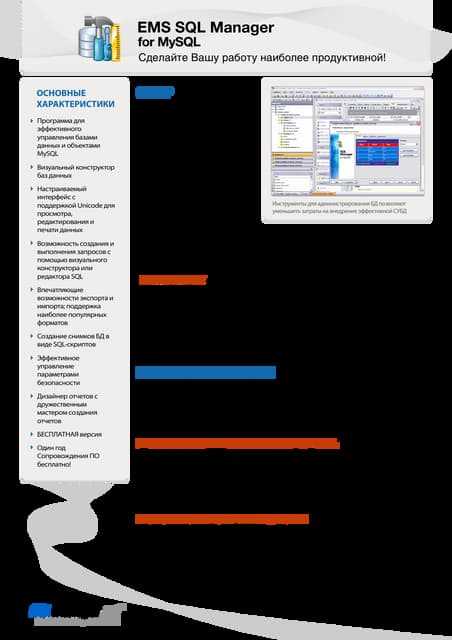
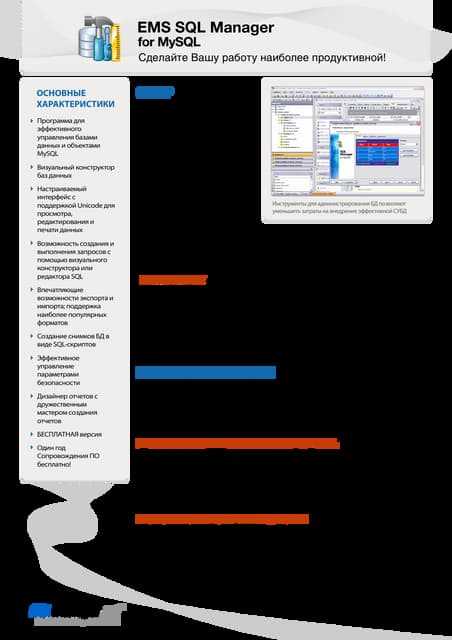
Microsoft Word предоставляет удобную функцию экспорта таблицы. Для начала необходимо выделить нужную таблицу в документе. Для этого можно использовать сочетание клавиш или инструменты выделения, доступные в меню. После выделения таблицы следует открыть вкладку «Ссылка на данные» в верхней панели инструментов.
На вкладке «Ссылка на данные» находится функция экспорта таблицы. С помощью этой функции можно сохранить таблицу в различных форматах, таких как Excel, HTML, CSV и других. Для экспорта таблицы в Excel нужно выбрать формат «Excel» и указать путь сохранения файла. После этого можно нажать кнопку «Экспорт» и таблица будет сохранена в указанном формате.
Кроме экспорта в Excel, Microsoft Word также позволяет экспортировать таблицу в HTML. Для этого нужно выбрать формат «HTML» на вкладке «Ссылка на данные». После выбора формата нужно указать путь сохранения файла и нажать кнопку «Экспорт». Таким образом, таблица будет сохранена в формате HTML, который можно открыть в любом веб-браузере.
Шаг 1: Подготовьте таблицу к экспорту или импорту
Для успешной работы с таблицами в Microsoft Word необходимо правильно выделить и скопировать таблицу. В первую очередь, важно убедиться, что таблица полностью помещается на одной странице или в один раздел документа. Если таблица занимает несколько страниц, то лучше разделить ее на отдельные части.
При выделении таблицы нужно убедиться, что вы выбрали все ее ячейки, строки и столбцы. Важно помнить, что при копировании таблицы в другой программе, все элементы таблицы должны оставаться неизменными. Для сохранения форматирования и стилей таблицы в Microsoft Word рекомендуется использовать команды «Копировать» и «Вставить».
Шаг 2: Выберите другой файл или программу для открытия
После успешного создания таблицы в Microsoft Excel, необходимо открыть другой файл или программу для дальнейшей работы. Возможно, у вас уже есть готовый документ, который требуется использовать для импорта таблицы. В таком случае, выберите соответствующий файл и откройте его.
Если вы хотите импортировать таблицу в программу, например, Microsoft Word, необходимо открыть соответствующую программу и создать новый документ или открыть уже существующий. Для этого можно воспользоваться стандартными методами открытия программы через панель задач или главное меню операционной системы. После открытия программы выберите соответствующий документ или создайте новый для дальнейшей работы с таблицей.
Примечание: Удостоверьтесь, что выбранный файл или программа поддерживает импорт таблиц из Microsoft Excel и обладает необходимыми функциями для работы с таблицами.
Шаг 3: Разместите таблицу
Чтобы добавить таблицу в ваш документ Microsoft Word, следуйте этим простым инструкциям:
- Выберите место в документе, где хотите разместить таблицу.
- Нажмите правой кнопкой мыши на выбранном месте и выберите опцию «Вставить таблицу».
- Появится диалоговое окно, где вы можете указать количество строк и столбцов для таблицы.
- Выберите желаемые параметры и нажмите кнопку «ОК». Таблица будет вставлена в ваш документ.
Вы также можете настроить внешний вид таблицы, выбрав вкладку «Разметка» на верхней панели инструментов Word. Здесь вы можете изменить цвета, шрифты, границы и другие атрибуты таблицы.
Теперь вы можете заполнить таблицу данными в каждой ячейке. Вы можете нажать на ячейку и начать печатать или скопировать и вставить данные из другого источника.
Как вставить таблицу в Microsoft Word?
Microsoft Word предоставляет пользователям удобный способ импортировать таблицу из другого источника. Для этого следует выполнить несколько простых действий.
Во-первых, нужно открыть документ в Microsoft Word, в который вы хотите вставить таблицу. Затем выберите место в документе, где таблица должна быть размещена. Далее вы можете нажать на вкладку «Вставка» в верхней панели инструментов и выбрать опцию «Таблица».
После этого появится окно «Вставить таблицу», где вы можете выбрать опцию «Вставить таблицу из файла». При выборе этой опции вы сможете найти таблицу в файловой системе и выбрать ее для импорта. После выбора файла таблица будет вставлена в документ Word.
Если вы хотите создать таблицу с нуля, то можете вместо этого выбрать опцию «Вставить таблицу» в окне «Вставить таблицу». Затем введите нужное количество строк и столбцов для таблицы, и Word автоматически создаст пустую таблицу для вас.
Таким образом, импортирование таблицы в Microsoft Word — это простой процесс, который позволяет пользователям легко интегрировать таблицы из других источников в свои документы Word.
Шаг 1: Подготовка к вставке таблицы в документ
Перед началом вставки таблицы в документ необходимо открыть соответствующий файл, в котором требуется выполнить данная операция. Для этого можно воспользоваться программой Microsoft Word или другим текстовым редактором, который поддерживает формат .docx.
Для удобства работы рекомендуется иметь открытый файл, в который будут вставляться таблицы, а также файл с таблицей, которую необходимо экспортировать или импортировать. Если таблица уже содержится в отдельном документе, необходимо его открыть и перейти к шагу 2. В случае, если таблица еще не существует, ее можно создать непосредственно в редакторе или сделать это в другой программе, а затем открыть полученный файл.
Важно помнить, что при открытии документа, в который будет производиться вставка таблицы, необходимо убедиться в доступности прав доступа для редактирования данного файла. При необходимости можно изменить права доступа или создать копию файла для безопасной работы с таблицей. Также для удобства следует сохранять создаваемый документ с определенной периодичностью, чтобы избежать случайных потерь данных и сохранить прогресс работы над таблицей.
Шаг 2: Определите место для вставки таблицы
Прежде чем начать создание таблицы в Microsoft Word, важно выбрать место, где вы хотите разместить таблицу. Это поможет вам определить, какой размер и формат таблицы будет наиболее подходящим для вашего документа.
При выборе места для вставки таблицы учтите контекст и структуру вашего документа. Если вы хотите вставить таблицу после определенного абзаца, отметьте это место в документе или сделайте пометку в тексте. Вы также можете вставить таблицу в отдельную часть документа, используя для этого новую страницу или раздел.
Выбирая место для таблицы, также обратите внимание на связанные элементы вашего документа, такие как заголовки, подзаголовки или другие элементы форматирования. Убедитесь, что таблица будет логически соответствовать остальному контексту и не нарушит читабельность и структуру вашего документа.
Шаг 3: Вставьте таблицу
Для вставки таблицы в документ Word можно использовать несколько способов. Вот некоторые из них:
- Использование команды «Вставка таблицы» в меню. В верхней панели инструментов Word перейдите на вкладку «Вставка» и нажмите на кнопку «Таблица». В открывшемся меню выберите желаемый размер таблицы.
- Копирование таблицы из другого источника и вставка в документ Word. Если у вас уже есть готовая таблица в другом документе или программе, вы можете скопировать ее и вставить в нужное место в Word. Для этого выделите таблицу, скопируйте ее (нажмите Ctrl + C), перейдите в документ Word и вставьте таблицу (нажмите Ctrl + V).
- Использование встроенного инструмента «Быстрая таблица». В Word есть удобный инструмент «Быстрая таблица», который позволяет создать таблицу за несколько кликов. Для его использования выделите необходимое количество ячеек в документе Word, правой кнопкой мыши щелкните на выделенной области и выберите опцию «Вставить таблицу».
Выберите наиболее удобный для вас способ вставки таблицы и продолжайте работу над вашим документом Word.
Вопрос-ответ:
Как вставить таблицу?
Для вставки таблицы в документе вы можете использовать функцию «Вставить таблицу» в текстовом редакторе.
Как изменить размер таблицы?
Чтобы изменить размер таблицы, вы можете выделить несколько строк или столбцов и двигать их границы, или выделить всю таблицу и изменить ее размер с помощью параметров размеров, доступных в программе.
Как добавить новую строку в таблицу?
Чтобы добавить новую строку в таблицу, вы можете щелкнуть правой кнопкой мыши на существующей строке и выбрать опцию «Вставить строку», или воспользоваться соответствующей командой в меню программы.
Как добавить новый столбец в таблицу?
Чтобы добавить новый столбец в таблицу, вы можете щелкнуть правой кнопкой мыши на существующем столбце и выбрать опцию «Вставить столбец», или воспользоваться соответствующей командой в меню программы.
Как форматировать таблицу?
Чтобы форматировать таблицу, вы можете изменить шрифт, размер шрифта, цвет и стиль текста, добавить заливку и границы ячеек, выравнивание текста и другие параметры форматирования с помощью инструментов форматирования текста в программе.
Как вставить таблицу в документ?
Чтобы вставить таблицу в документ, нужно выбрать вкладку «Вставка» в верхней панели меню. Затем нажмите на кнопку «Таблица» и выберите нужное количество строк и столбцов. После этого таблица автоматически добавится в документ.
Как изменить размеры ячеек в таблице?
Чтобы изменить размеры ячеек в таблице, нужно выделить нужные ячейки, затем щелкнуть правой кнопкой мыши и выбрать в контекстном меню пункт «Свойства ячейки». В открывшемся окне можно указать размеры ячеек в пикселях или процентах от ширины и высоты таблицы.