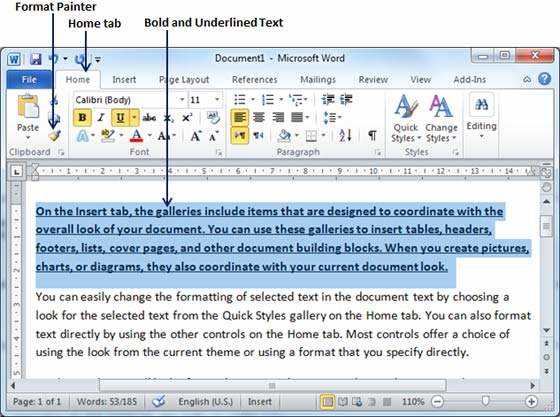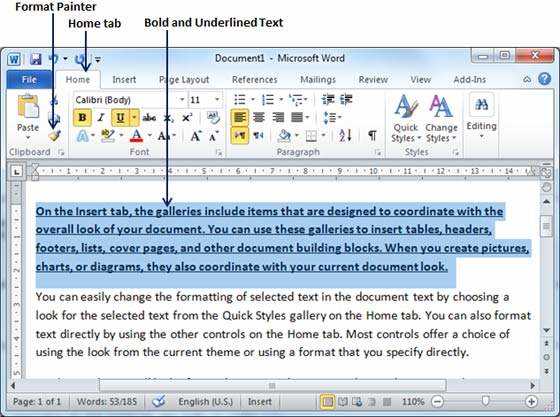
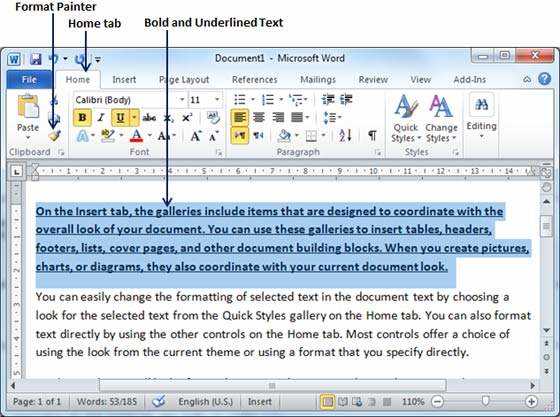
Microsoft Word предоставляет широкие возможности для форматирования текста, включая специальное форматирование абзацев. Оно позволяет выделить определенные части текста или абзацы, чтобы сделать их более привлекательными и удобочитаемыми. В этой статье мы рассмотрим, как использовать специальное форматирование абзацев в Microsoft Word.
Одним из способов применить специальное форматирование к абзацам является использование различных стилей. Стили позволяют быстро и легко изменять внешний вид текста, применяя предопределенные наборы форматирования к абзацам. Microsoft Word предлагает множество стилей, таких как «Заголовок 1», «Заголовок 2», «Выделение», которые можно применять к абзацам с помощью нескольких кликов.
Другим способом применения специального форматирования к абзацам является использование функции отступов. Microsoft Word позволяет установить различные отступы для абзацев, что делает их более выразительными и упорядоченными. Вы можете изменить левый, правый, верхний или нижний отступ абзаца, в зависимости от ваших потребностей и предпочтений.
В дополнение к стилям и отступам, Microsoft Word также предлагает другие возможности специального форматирования абзацев, такие как выравнивание текста по левому, правому, центральному или ширине страницы, добавление рамки или заливки для абзаца и многое другое. Все это позволяет вам создавать красивые и структурированные документы с помощью специального форматирования абзацев в Microsoft Word.
1. Выравнивание абзацев
Для того чтобы изменить выравнивание абзаца в Microsoft Word, вы можете использовать команды на панели инструментов или сочетания клавиш. Следующие опции доступны: выровненный по левому краю, по правому краю, по центру и по ширине. Примените нужное выравнивание, чтобы текст выглядел аккуратным и читабельным.
2. Отступы
Настройка отступов — это простой способ улучшить читаемость вашего текста и создать более структурированный вид. Вы можете изменить значения отступов перед абзацем и после абзаца, чтобы текст выглядел более аккуратно. Это можно сделать в диалоговом окне «Формат абзаца».
3. Межстрочное расстояние
Межстрочное расстояние — это расстояние между строками в абзаце. Вы можете увеличить или уменьшить межстрочное расстояние для создания особого эффекта или для лучшей читаемости. Эту опцию можно регулировать посредством выбора определенных значений в диалоговом окне «Формат абзаца».
4. Нумерация и маркированные списки
Если вам нужно создать нумерованный или маркированный список, вы можете воспользоваться специальными возможностями Microsoft Word. Выделите абзацы, которые вы хотите пронумеровать или пометить маркерами, и используйте соответствующую функцию на панели инструментов или в контекстном меню. Помните, что эти опции могут быть настроены под ваш предпочтениями в соответствующих диалоговых окнах.
5. Табуляция
Табуляция — это специальный способ выравнивания текста внутри абзаца. Вы можете использовать табуляцию для создания колонок или точно расположить элементы внутри абзаца. Для настройки табуляции, выделите нужный абзац и откройте диалоговое окно «Табуляция» в Ленте инструментов. Здесь вы можете задать несколько точек табуляции и определить выравнивание для каждой из них.
Создание нового документа
При создании нового документа в Microsoft Word есть несколько ключевых шагов, которые следует выполнять для достижения наилучшего результата.
Первым шагом является выбор желаемого формата документа. Вы можете выбрать стандартный формат A4 или использовать специальные форматы, такие как A3 или письменный блок. Выбор формата зависит от цели и предназначения вашего документа.
Шаг 1: Выбор формата документа
Выберите формат документа, который лучше всего подходит для вашей работы. Учтите потребности в пространстве для текста, вставок изображений или таблиц, а также требования к печати и распространению документа. Не сомневайтесь в том, что ваш выбор формата документа будет соответствовать вашим потребностям.
Шаг 2: Задание ориентации страницы
Ориентация страницы определяет, как текст и элементы документа располагаются на странице. Вы можете выбрать вертикальную ориентацию (по умолчанию) или горизонтальную ориентацию, если это необходимо для вашего содержания. Ориентация страницы также может быть задана для отдельных секций документа.
Шаг 3: Установка размера полей
Установка размера полей позволяет вам контролировать расстояние между текстом и краями страницы. Размер полей можно настроить для всего документа или для отдельных секций, если вам необходимы разные размеры полей на разных страницах.
Шаг 4: Применение стилей и форматирование текста
Чтобы создать профессионально оформленный документ, вы можете использовать стили и форматирование текста. Это позволит вам изменить шрифт, размер, цвет и выравнивание текста, а также добавить выделение, подчеркивание, заголовки и многое другое.
Шаг 5: Вставка элементов и медиафайлов
Для улучшения визуальной привлекательности документа вы можете вставить изображения, таблицы, графики или другие медиафайлы. Используйте функции вставки в меню Word, чтобы добавить нужные элементы и расположить их в оптимальное место на странице.
Шаг 6: Проверка и правка документа
Как только вы создали документ, обязательно проверьте его на наличие возможных ошибок в орфографии, пунктуации и грамматике. Используйте встроенные функции проверки правописания и грамматики в Microsoft Word, чтобы быть уверенным в качестве вашего документа.
Шаг 7: Сохранение и совместное использование документа
После завершения работы над документом сохраните его, чтобы не потерять ваши изменения. Вы можете сохранить документ на локальном компьютере или в облачном хранилище, таком как OneDrive, для возможности совместного использования и доступа с разных устройств.
Выделение нужного абзаца
1. Заголовки и подзаголовки. Использование заголовков помогает организовать текст и подчеркнуть его структуру. Заголовок является первым контактом читателя с информацией и должен быть понятным и лаконичным. Подзаголовки могут быть использованы для разделения текста на небольшие блоки и помогать в навигации по материалу.
2. Выделение важных слов и фраз. При выделении абзаца можно используется выделение важных слов или фраз. Например, выделение ключевых терминов или фактов помогает сделать текст более информативным и понятным для читателя.
3. Использование списков. При описании нескольких пунктов или их сравнении, можно использовать маркированные или нумерованные списки. Это помогает читателю лучше ориентироваться в материале и более понятно воспринимать представленную информацию.
4. Использование таблиц. Таблицы позволяют систематизировать данные и отобразить их в удобном для восприятия виде. Они облегчают понимание и анализ информации, особенно в случаях сравнений или представления статистических данных.
В конечном итоге, правильное выделение нужного абзаца является важной задачей при работе с текстом. Оно помогает улучшить его читабельность и структурированность, а также повысить эффективность коммуникации с читателем.
Работа с типом и размером шрифта


- Шрифт: При выборе шрифта, имейте в виду его читабельность и соответствие смыслу текста. Используйте шрифты с хорошо различными буквами и удобными пропорциями, чтобы обеспечить ясность и удобство чтения текста.
- Размер: Выберите оптимальный размер шрифта, чтобы обеспечить читаемость и визуальный комфорт при чтении. Для текста обычного размера рекомендуется использовать размер от 10 до 12 пунктов, но в зависимости от конкретного шрифта и назначения документа, размер может варьироваться.
- Абзацы: Для четкого разделения информации на параграфы, используйте отступы и интервалы между абзацам. Это делает текст более структурированным и удобочитаемым.
- Выделение: Используйте разные методы выделения текста, такие как подчеркивание, жирное выделение и курсив, чтобы привлечь внимание к основным и ключевым моментам текста.
- Списки: Для организации информации в виде списков можно использовать маркированные или нумерованные списки. Они помогут логически структурировать информацию и сделать текст более понятным и удобочитаемым.
- Цвет: Не забывайте об использовании цвета для выделения и акцентирования определенных элементов текста. Однако будьте осторожны и используйте цвет с умом, чтобы избежать перегрузки и неудобочитаемости текста.
- Табличное форматирование: При необходимости представления данных в структурированном виде, можно использовать таблицы. Они помогут упорядочить информацию и сделать ее более понятной и доступной.
Изменение цвета и выравнивания абзаца
Применение специального форматирования к абзацам в Microsoft Word может включать изменение цвета и выравнивания текста в абзаце. Изменение цвета помогает выделить текст или отдельные части абзаца, делая его более ярким и привлекательным для визуального восприятия. Для этого можно использовать различные цвета шрифта или фона.
Выравнивание абзаца позволяет установить положение текста внутри абзаца относительно левого и правого краёв страницы. В Microsoft Word можно выбрать четыре варианта выравнивания: по левому краю, по правому краю, по центру или по ширине. Каждый из этих вариантов может эстетически подчеркнуть текст или организовать его визуально более рациональным образом.
Примеры специального форматирования текста:
- Цвет текста: Выделите слова или предложения в абзаце, применив к ним различные цвета шрифта. Например, можно использовать красный цвет для основного текста и синий цвет для выделения важной информации.
- Цвет фона: Измените цвет фона абзаца, чтобы подчеркнуть его особенность или привлечь внимание читателя. Например, использование светлого фона с тёмным текстом может сделать абзац более читабельным.
- Выравнивание по центру: Для создания эффекта центрированного текста можно выбрать выравнивание абзаца по центру. Это может быть полезно, например, при оформлении заголовков.
- Выравнивание по ширине: Выравнивание абзаца по ширине может использоваться для равномерного распределения текста по всей ширине страницы, создавая более профессиональный и аккуратный вид.
Использование специального форматирования текста в Microsoft Word позволяет делать документы более эстетически привлекательными и информативными. Разнообразие возможностей форматирования позволяет выделить важные и интересные моменты, облегчая чтение и понимание текста.
Вопрос-ответ:
Как изменить цвет текста в абзаце?
Чтобы изменить цвет текста в абзаце, нужно использовать свойство «color» в CSS и указать нужный цвет в формате HEX, RGB или названии цвета.
Как выровнять текст абзаца по центру?
Чтобы выровнять текст абзаца по центру, нужно использовать свойство «text-align» в CSS и задать значение «center».
Можно ли изменить цвет фона абзаца?
Да, можно изменить цвет фона абзаца. Для этого нужно использовать свойство «background-color» в CSS и указать нужный цвет в формате HEX, RGB или названии цвета.
Как изменить цвет выделенного текста в абзаце?
Чтобы изменить цвет выделенного текста в абзаце, нужно использовать свойство «::selection» в CSS и задать нужный цвет.
Можно ли изменить шрифт текста в абзаце?
Да, можно изменить шрифт текста в абзаце, используя свойство «font-family» в CSS и указав название или путь к нужному шрифту.
Как изменить цвет текста в абзаце?
Чтобы изменить цвет текста в абзаце, нужно использовать свойство CSS color. Например, чтобы сделать текст красным, нужно применить стиль «color: red;» к соответствующему элементу абзаца.
Как выровнять абзац по центру?
Чтобы выровнять абзац по центру, нужно использовать свойство CSS text-align со значением «center». Например, чтобы выровнять абзац по центру страницы, нужно применить стиль «text-align: center;» к соответствующему элементу абзаца.