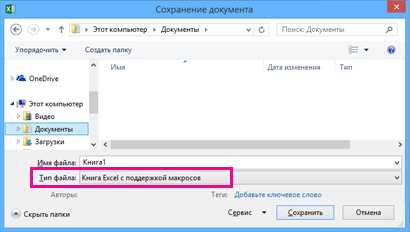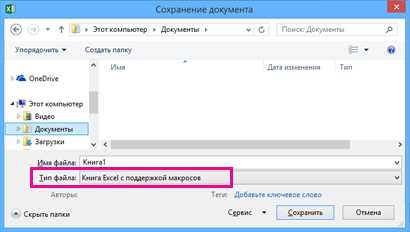
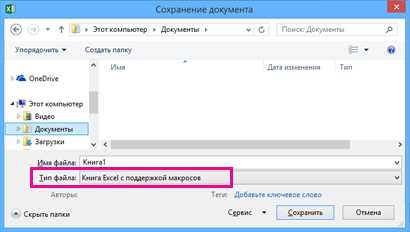
Microsoft Word — одно из самых популярных приложений для работы с текстовыми документами, но многие пользователи не знают о мощных возможностях программы, таких как создание и сохранение макросов. Макросы позволяют автоматизировать рутинные задачи и повысить эффективность работы с документами. В этой статье мы рассмотрим основы работы со скриптами в Microsoft Word.
Макросы в Microsoft Word — это набор команд, который можно записывать, редактировать и запускать для автоматизации различных задач. Например, вы можете создать макрос, который будет автоматически форматировать текст, добавлять таблицы, вставлять изображения и многое другое. Создание макросов позволяет сэкономить время и силы при выполнении повторяющихся операций.
Для создания макроса в Microsoft Word необходимо открыть вкладку «Разработчик» в меню программы. Если данной вкладки у вас нет, то нужно ее активировать через настройки Word. После этого вы сможете приступить к созданию и сохранению макросов. Важно учитывать, что работа с макросами требует базового знания языка программирования VBA (Visual Basic for Applications), но для простых задач вам понадобится всего несколько команд.
В итоге, создание и сохранение макросов в Microsoft Word — это мощный инструмент для автоматизации рутинных задач. Он поможет вам сэкономить время и упростить работу с текстовыми документами. В дальнейших статьях мы рассмотрим более подробно различные возможности и приемы работы со скриптами в Microsoft Word.
Макрос в Microsoft Word: что это такое?
Макросы в Word записываются в виде последовательности команд, которые выполняются автоматически. Они могут включать в себя действия, такие как изменение шрифта, размера текста, выравнивание, создание заголовков, вставку ссылок и многое другое. Пользователь может задать определенные параметры для каждого макроса, чтобы они выполнялись в нужном порядке и с нужными настройками.
Преимущества использования макросов в Word
- Экономия времени и усилий: макросы позволяют автоматизировать операции, которые ранее требовали многократного повторения одних и тех же действий. Это позволяет сократить время, затрачиваемое на выполнение определенных задач.
- Улучшение производительности: макросы могут быть задействованы для упрощения и ускорения выполнения сложных операций. Это особенно полезно при работе с большими документами или при необходимости выполнения множества задач одновременно.
- Множество возможностей: макросы могут быть настроены для выполнения широкого спектра действий, от простых форматирования текста до более сложных операций, таких как создание пользовательских функций или манипуляции с данными. Благодаря этому можно достичь высокой степени гибкости и адаптировать макросы под различные потребности пользователей.
- Визуальное программирование: создание макросов в Word осуществляется визуально с помощью интуитивного интерфейса, который позволяет записывать действия и настраивать их параметры. Это делает процесс создания макросов доступным даже для пользователей без опыта программирования.
Макросы в Microsoft Word предоставляют широкие возможности для автоматизации работы с документами. Пользователи могут создавать свои собственные макросы или использовать готовые макросы, предоставленные программой Word. Это инструмент, который способствует увеличению эффективности и продуктивности при работе с текстовыми документами.
Понятие макроса
Макросы в Microsoft Word позволяют пользователям записать серию команд, которые можно воспроизводить с помощью нажатия одной кнопки или горячих клавиш. Они позволяют автоматизировать выполнение часто выполняемых операций, таких как форматирование текста, вставка изображений или создание таблиц.
Для создания макроса в Microsoft Word необходимо воспользоваться редактором макросов. В редакторе пользователь может записать или написать код, который будет определять последовательность команд, которые необходимо выполнить при активации макроса. После создания макроса, его можно сохранить и назначить горячие клавиши или кнопку на панели инструментов для его быстрого запуска.
Макросы позволяют существенно ускорить работу с программой и повысить эффективность. Они могут быть использованы для автоматического форматирования документов, создания настраиваемых шаблонов, выполнения определенных задач и многого другого. Создание и использование макросов в Microsoft Word является одним из инструментов, с помощью которых пользователи могут настроить программу под свои нужды и упростить рабочий процесс.
Как создать макрос в Microsoft Word?
Макросы в Microsoft Word представляют собой специальные скрипты, которые позволяют автоматизировать определенные действия при работе с документами. Создание макросов может значительно упростить повторяющиеся задачи и увеличить эффективность работы.
Чтобы создать макрос в Microsoft Word, следуйте простым инструкциям:
- Шаг 1: Откройте Microsoft Word и перейдите на вкладку «Разработчик». Если вкладка «Разработчик» не отображается, вам может потребоваться включить ее в параметрах программы.
- Шаг 2: Нажмите на кнопку «Запись макроса», чтобы начать создание нового макроса.
- Шаг 3: В появившемся окне введите имя для вашего макроса и выберите место сохранения: «Шаблоны» или «Документы».
- Шаг 4: Нажмите «ОК» и начните выполнять действия, которые вы хотите записать в макросе. Каждое действие будет записано и сохранено для последующего воспроизведения.
- Шаг 5: Когда вы закончите записывать действия, нажмите на кнопку «Остановить запись».
- Шаг 6: Ваш макрос будет автоматически сохранен и будет доступен для использования в любое время.
Теперь вы знаете, как создать макрос в Microsoft Word. Этот инструмент может быть очень полезен для автоматизации повторяющихся задач и ускорения работы с документами. Пользуйтесь им и экономьте свое время!
Открытие режима разработчика
1. В верхней панели меню выберите вкладку «Файл», а затем «Параметры».
- 2. В открывшемся окне «Параметры» выберите вкладку «Лента».
- 3. В разделе «Главная вкладка» найдите «Разработчик» и отметьте его.
После этих действий в верхней панели появится новая вкладка «Разработчик», где вы сможете создавать и управлять макросами. Режим разработчика предоставляет широкие возможности для автоматизации задач и упрощения работы с документами в Microsoft Word.
Запись макроса
Для записи макроса нужно открыть программу Word и выбрать вкладку «Разработчик» в верхнем меню. Затем необходимо найти и нажать на кнопку «Записать макрос».
После нажатия на кнопку «Записать макрос» появится окно, в котором вам нужно будет ввести название макроса и выбрать место, в котором он будет сохранен (например, в шаблоне или в документе).
После ввода названия и выбора места сохранения макроса, вам нужно будет выполнить действия, которые вы хотите записать в макросе. Все действия, которые вы будете выполнять в Word во время записи макроса, будут сохранены и воспроизведены при запуске макроса в дальнейшем.
Когда вы закончите выполнение действий, которые хотите записать в макросе, нужно вернуться в меню Разработчик и нажать кнопку «Прекратить запись». После этого макрос будет сохранен и готов к использованию.
Как сохранить макрос в Microsoft Word?
Создание и сохранение макросов в Microsoft Word позволяют автоматизировать повторяющиеся задачи и упростить рабочий процесс. Вот несколько шагов, которые помогут сохранить макрос в Word:
- Откройте программу Word и создайте новый документ. Вы можете использовать существующий документ или создать новый.
- Перейдите в раздел «Разработчик». Если у вас не отображается вкладка «Разработчик», вам необходимо ее активировать. Для этого откройте «Параметры», выберите «Параметры программы» и установите флажок напротив пункта «Разработчик».
- Нажмите на кнопку «Запись макроса». Она находится на панели инструментов «Разработчик». При этом откроется окно «Запись макроса».
- Дайте название макросу и выберите место сохранения. Название макроса должно быть описательным, чтобы было понятно, для какой задачи он предназначен. Выберите также место, где будет сохранен макрос.
- Выполните необходимые действия в документе. Все действия, которые вы выполните, будут записаны в макросе.
- Остановите запись макроса. Для этого вернитесь в раздел «Разработчик» и нажмите кнопку «Остановить запись макроса».
- Макрос успешно сохранен! Теперь вы можете вызвать его, выбрав «Макросы» в разделе «Разработчик» или назначив сочетание клавиш для быстрого вызова макроса.
Сохранение макросов в Microsoft Word поможет вам сократить время, затрачиваемое на повторяющиеся задачи, и повысить эффективность работы с документами.
Выбор директории для сохранения макроса в Microsoft Word
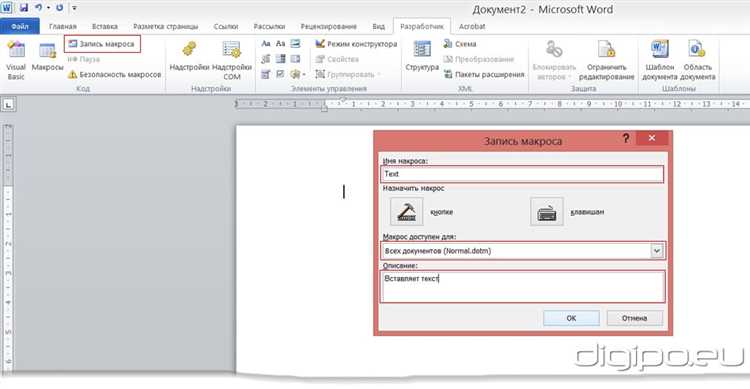
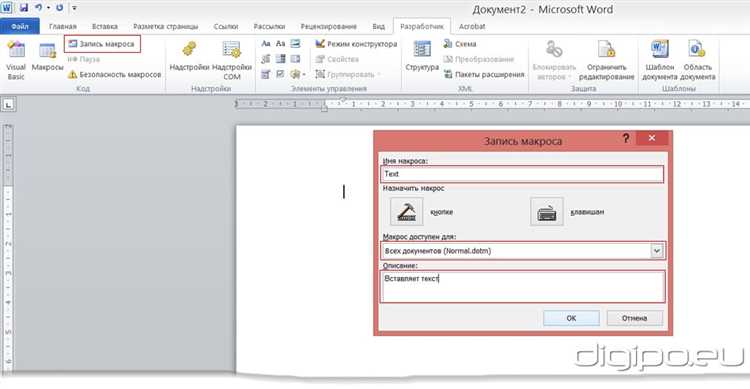
Чтобы выбрать директорию для сохранения макроса, вам следует учесть следующие факторы:
- Локальность: Рекомендуется выбирать директории, которые находятся на вашем компьютере или в вашей локальной сети. Это обеспечит легкий доступ к макросу без необходимости использования удаленных ресурсов.
- Организация: Размещение макроса в определенной директории, связанной с названием проекта, темой или типом макроса, поможет сохранить его организованным и найти его легче в будущем.
- Безопасность: Обратите внимание на местоположение выбранной директории для сохранения макроса. Убедитесь, что доступ к этой директории ограничен только нужным пользователям или группам для обеспечения безопасности данных.
Кроме того, Microsoft Word предлагает некоторые предварительные директории по умолчанию для сохранения макросов, такие как «Шаблоны» или «Мои документы». Однако, если вы желаете сохранить макрос в другую директорию, вы можете использовать диалоговое окно «Сохранить» для выбора нужного места.
Правильный выбор директории для сохранения макроса в Microsoft Word обеспечит удобство доступа и организации вашего макроса на будущее. Будьте внимательны при выборе директории, учитывая локальность, организацию и безопасность.
Вопрос-ответ:
Как выбрать место для сохранения файлов?
Для выбора места сохранения файлов можно воспользоваться проводником операционной системы. Нужно проследовать по пути, указанному в проводнике, и выбрать нужную папку или диск.
Как выбрать место для сохранения документов в программе Microsoft Word?
В программе Microsoft Word, при сохранении нового документа, можно выбрать место сохранения, нажав на кнопку «Сохранить», выбрать папку или диск и указать имя файла.
Как выбрать место для сохранения скачанных файлов в браузере Google Chrome?
В браузере Google Chrome можно выбрать место для сохранения скачанных файлов, открыв меню настроек браузера, выбрав пункт «Загрузки» и указав путь к папке, куда хотите сохранять скачанные файлы.
Как выбрать место для сохранения фотографий на смартфоне?
В смартфонах, работающих на операционной системе Android или iOS, можно выбрать место для сохранения фотографий в настройках камеры или галереи. Обычно это настройка «Место сохранения» или «Папка сохранения».
Можно ли выбрать место для сохранения файлов на облачных сервисах?
На большинстве облачных сервисов, таких как Google Диск или Яндекс.Диск, можно выбрать место для сохранения файлов, создав новую папку или выбрав существующую. Обычно это делается при загрузке файла на сервис.