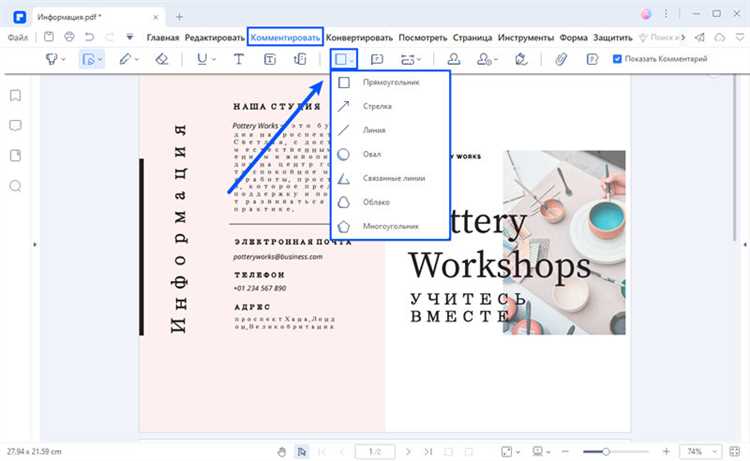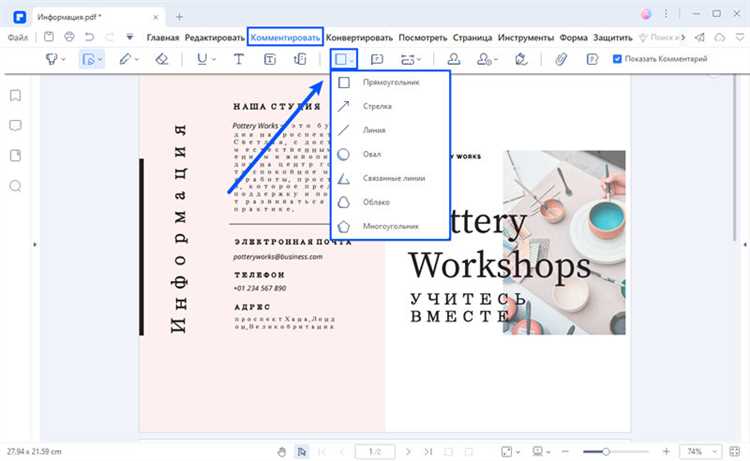
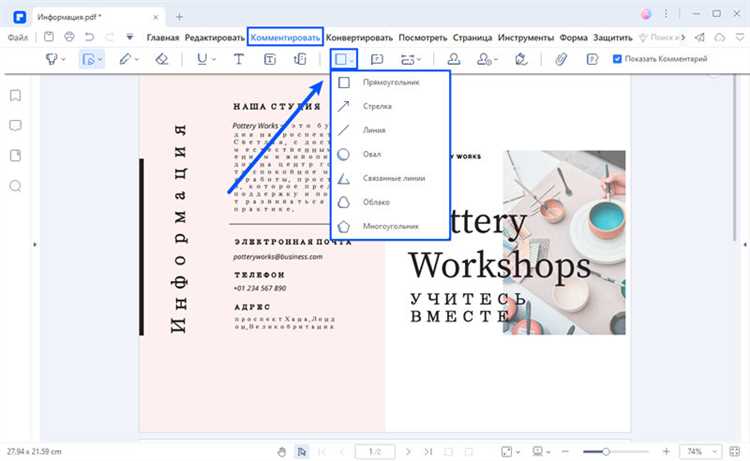
Вставка изображений в документ Word – это несложная задача, которая может значительно улучшить визуальное представление документа и сделать его более информативным и привлекательным. Чтобы успешно вставить изображение, необходимо выполнить несколько простых шагов.
Первым шагом является выбор подходящего изображения. Вам необходимо решить, какое изображение вы хотите использовать, и убедиться, что оно соответствует содержанию вашего документа. Вы можете выбрать изображение из своей коллекции фотографий или воспользоваться поисковыми системами для поиска подходящего изображения в Интернете.
После выбора изображения вам нужно сохранить его на вашем компьютере или устройстве. Проверьте формат файла изображения, чтобы убедиться, что он совместим с форматами, поддерживаемыми программой Word. Популярными форматами являются JPEG, PNG и GIF.
Затем откройте документ Word, в который вы хотите вставить изображение. Перейдите к месту, где вы хотите разместить изображение, и нажмите на вкладку «Вставка» в верхней части экрана. Здесь вы найдете различные инструменты для вставки изображений и других элементов в документ.
Шаги для удачной вставки изображений в документ Word
Современные технологии делают процесс вставки изображений в документ Word простым и доступным для всех пользователей. Чтобы успешно выполнить эту задачу, следуйте нижеперечисленным шагам:
- Выберите место для вставки изображения: Определите место, где вы хотите разместить изображение в документе Word. Может быть предпочтительно разместить его в определенном месте, на примере текста или на отдельной странице.
- Нажмите на вкладку «Вставка»: Перейдите в верхнюю часть окна Word и выберите вкладку «Вставка». Эта вкладка содержит все инструменты, необходимые для работы с изображениями.
- Нажмите на кнопку «Изображение»: В разделе «Вставка» найдите кнопку «Изображение» и нажмите ее. Это откроет окно «Вставить изображение».
- Выберите изображение на компьютере: В окне «Вставить изображение» найдите и выберите изображение, которое вы хотите вставить в документ. Щелкните на нем и нажмите кнопку «Вставить».
- Настройте параметры изображения: После вставки изображения можно настроить его параметры, такие как размер, обтекание текстом, ориентация и яркость. Для этого выделите изображение, щелкнув на нем, и используйте соответствующие инструменты в разделе «Форматирование изображения».
- Закончите вставку изображения: После того, как вы настроили параметры изображения, вы можете закончить вставку, сохранить документ Word и продолжить его редактирование или печать.
Следуя этим простым шагам, вы сможете успешно вставить изображения в документ Word и создать профессионально оформленный документ с визуальным материалом.
Выбор и подготовка изображений
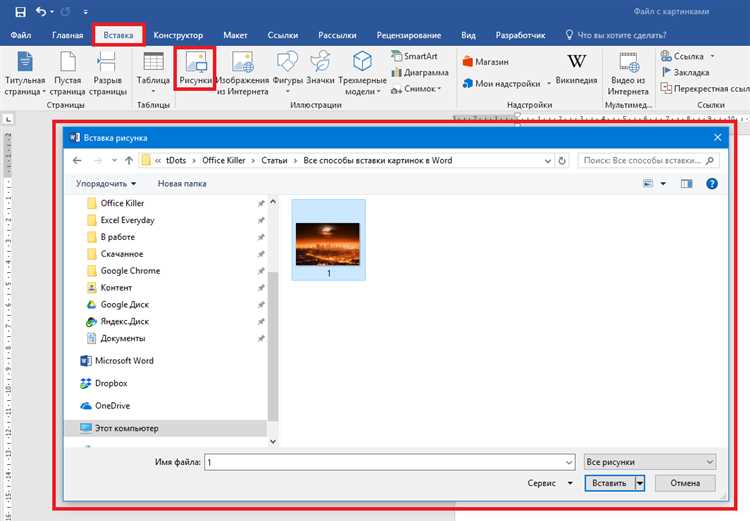
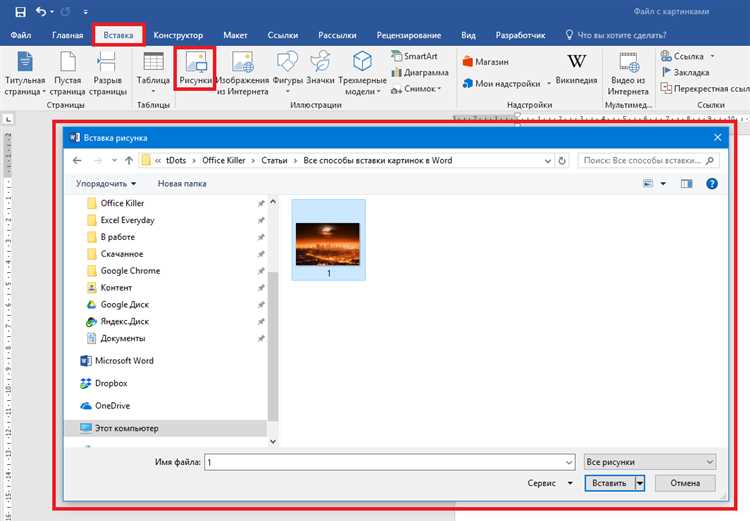
Выбор подходящих изображений является первым шагом в успешной вставке. Необходимо определить тему документа и подобрать изображения, которые наилучшим образом будут отражать эту тему. Важно, чтобы изображение было связано с текстом и дополняло его информацией.
Как подготовить изображение:
- Выберите высококачественное изображение: Чтобы изображение выглядело четким и профессиональным, выбирайте изображения с высоким разрешением. Низкокачественные изображения могут выглядеть размытыми и непривлекательными.
- Отредактируйте изображение при необходимости: Если изображение требует небольшой корректировки или обрезки, используйте графический редактор, чтобы улучшить его качество или соответствовать требованиям документа.
- Оптимизируйте размер файла: Изображения с большим размером могут замедлить работу документа и занимать много места на диске. Сохраните изображение в оптимальном формате и сжимайте его, чтобы уменьшить размер файла при сохранении качества изображения.
Внимательный выбор и подготовка изображений помогут создать профессиональный документ Word с визуальной привлекательностью и улучшить восприятие информации. Отберите высококачественные изображения, которые соответствуют теме документа, и проведите необходимую обработку, чтобы они отлично смотрелись в документе.
Открытие документа в Word
Открытие документа в программе Microsoft Word может быть выполнено несколькими способами. Открывая программу, пользователь может создать новый документ или открыть уже существующий файл.
Чтобы открыть существующий документ, нужно нажать на иконку «Открыть» в меню приложения или использовать комбинацию клавиш Ctrl+O. После этого появится окно для выбора файла, где пользователь может найти нужный документ и щелкнуть на него дважды или выбрать файл и нажать кнопку «Открыть».
Кроме того, пользователь может также использовать быстрый доступ, предоставляемый операционной системой, перетащив файл с рабочего стола или из проводника на значок приложения Word. Это позволяет открыть файл сразу, без необходимости запускать программу.
После открытия файла пользователь может приступить к его редактированию: добавлять текст, форматировать и добавлять изображения. После внесения всех необходимых изменений, следует сохранить документ, чтобы не потерять проделанную работу.
В общем, открытие документа в Word – это первый шаг к его редактированию и дальнейшей работе с текстом и изображениями.
Место вставки изображения
Выбор правильного места для вставки изображения в документ Word имеет важное значение для эффективного и понятного представления информации. Правильное размещение изображения поможет улучшить визуальное впечатление и улучшить понимание текста. Важно учитывать следующие факторы при выборе места вставки изображения:
- Связь с текстом: Изображение должно иметь прямую связь с текстом, который оно иллюстрирует. Оно должно быть расположено в близкой пространственной близости к соответствующему тексту, чтобы пользователи могли легко связать изображение с соответствующим контекстом.
- Поддержка текста: Изображение не должно заграждать текст и мешать его чтению. Оно должно быть вставлено таким образом, чтобы сохранялась читаемость текста и его структурированность.
- Размер и пропорции: Размер и пропорции изображения также важны. Они должны быть соразмерны с текстовым содержимым и не создавать дизбаланса в документе. Подходящий размер и положение изображения помогут сделать его более привлекательным и гармоничным в контексте документа.
Выбор оптимального места для вставки изображения в документ Word требует внимательного анализа и оценки различных факторов. Правильное размещение изображения поможет усилить визуальное впечатление от документа и повысить его эффективность и понятность.
Вставка изображения в документ Word
Для того чтобы вставить изображение в документ Word, необходимо следовать нескольким простым шагам.
Во-первых, откройте документ Word, в который вы хотите вставить изображение. Затем выберите место, где вы хотите разместить изображение.
Шаг 1: Нажмите на вкладку «Вставка»
Для начала процесса вставки изображения, вы должны перейти на вкладку «Вставка» в верхней части экрана Word.
- 1.1 Найдите вкладку «Вставка» на главной панели инструментов Word.
- 1.2 Нажмите на вкладку «Вставка», чтобы открыть возможности для вставки различных элементов в документ.
Шаг 2: Выберите пункт «Изображение»
Когда вы находитесь на вкладке «Вставка», следующим шагом будет выбор пункта «Изображение». Это позволит вам выбрать изображение, которое вы хотите вставить в ваш документ Word.
- 2.1 Найдите группу «Иллюстрации» на вкладке «Вставка».
- 2.2 Нажмите на кнопку «Изображение» в группе «Иллюстрации».
Шаг 3: Выберите изображение на вашем компьютере
После выбора пункта «Изображение», вам нужно выбрать само изображение, которое вы хотите вставить в документ Word. Для этого следуйте этому шагу:
- 3.1 Обзор вашего компьютера и найдите изображение, которое вы хотите вставить.
- 3.2 Выберите изображение, щелкнув на нем один раз.
- 3.3 Нажмите на кнопку «Вставить», чтобы добавить изображение в документ Word.
Поздравляю! Вы успешно вставили изображение в документ Word.
Редактирование и форматирование изображения
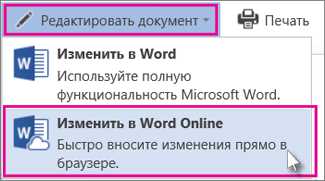
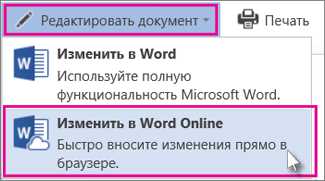
Когда вы добавляете изображение в документ Word, вам может потребоваться внести изменения в его внешний вид. Для этого в программе Word доступны различные инструменты редактирования и форматирования изображений.
Одним из самых простых способов отредактировать изображение является изменение его размера. Вы можете увеличить или уменьшить размер изображения в зависимости от ваших потребностей. Это может быть полезно, когда вы хотите сделать изображение более компактным или увеличить его для получения более подробной информации.
Кроме того, вы можете применять различные эффекты к изображению, чтобы сделать его более привлекательным и профессиональным. Например, вы можете применять эффекты тени или затемнения к изображению, чтобы добавить глубину и объем. Вы также можете изменить яркость, контрастность и насыщенность изображения, чтобы достичь оптимального визуального эффекта.
Кроме того, программой Word также предоставляется возможность обрезать изображение. Это может быть полезно, когда вы хотите удалить ненужные части изображения или изменить его композицию. Вы можете обрезать изображение, чтобы сделать его более сбалансированным или выделить основной объект на фотографии.
Все эти функции редактирования и форматирования изображений делают процесс создания профессионального и эстетически приятного документа в Word более гибким и удобным.
Вопрос-ответ:
Как изменить размер изображения?
Чтобы изменить размер изображения, можно воспользоваться различными программами или онлайн-сервисами. Например, в программе Adobe Photoshop можно выбрать опцию «Изменить размер изображения» и указать нужные значения ширины и высоты. Также есть специализированные программы для изменения размера изображения, например, FastStone Photo Resizer.
Как повернуть изображение?
Для поворота изображения также можно использовать различные программы и сервисы. В Adobe Photoshop можно выбрать инструмент «Поворот» и указать нужный угол поворота. Также существуют онлайн-сервисы, где можно загрузить изображение и выбрать опцию поворота.
Как обрезать изображение?
Для обрезки изображения можно воспользоваться программами редактирования изображений, такими как Adobe Photoshop. В программе нужно выбрать инструмент «Обрезка» и выделить нужную область изображения. Также существуют онлайн-сервисы, где можно загрузить изображение и выбрать инструмент обрезки.
Как изменить цвета изображения?
Чтобы изменить цвета изображения, можно использовать программы редактирования изображений, такие как Adobe Photoshop. В программе можно выбрать инструменты для коррекции цвета, например, «Яркость/Контрастность» или «Оттенок/Насыщенность». Также существуют специализированные программы для изменения цвета изображения, например, Color Efex Pro.
Как добавить текст на изображение?
Чтобы добавить текст на изображение, можно воспользоваться программами редактирования изображений, такими как Adobe Photoshop. В программе нужно выбрать инструмент «Текст» и ввести нужный текст на изображении. Также существуют онлайн-сервисы, где можно загрузить изображение и добавить текст с помощью специальных инструментов.
Что такое редактирование изображения?
Редактирование изображения — это процесс изменения и улучшения характеристик, структуры или содержания изображения с помощью специального программного обеспечения.
Какими инструментами можно отредактировать изображение?
Существует множество программ и инструментов для редактирования изображений, таких как Adobe Photoshop, GIMP, Paint.NET и многие другие. В этих программах вы можете изменять цвета, яркость, контрастность, резкость изображения, а также добавлять различные эффекты, текст и другие элементы на изображение.