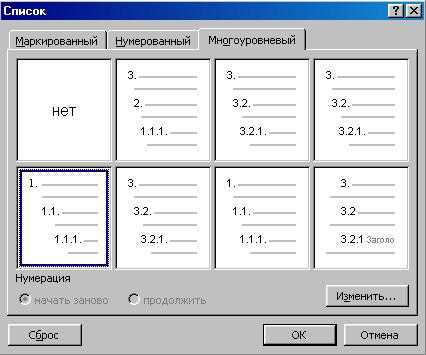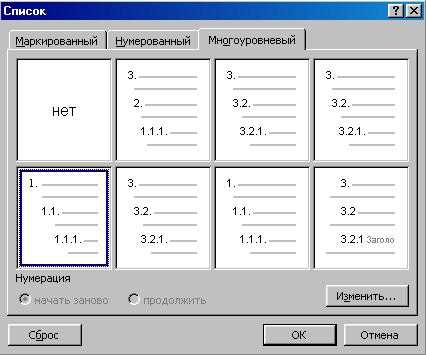
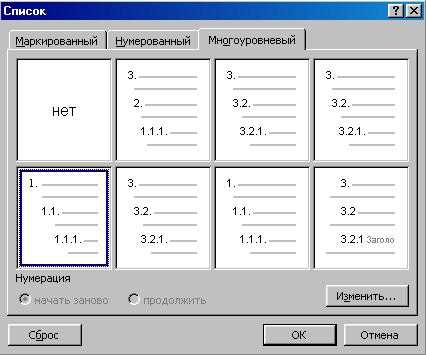
Microsoft Word предлагает множество инструментов для форматирования текста, и одним из наиболее полезных является работа со стилями. Стили позволяют быстро и легко изменять внешний вид текста, в том числе и списков. В этой статье мы рассмотрим, как использовать стили для форматирования списков в Microsoft Word.
Во-первых, начнем с создания собственного стиля для списка. Для этого необходимо открыть вкладку «Разработчик» и выбрать пункт «Создать стиль». Затем следует указать название стиля и выбрать нужные параметры форматирования, такие как отступы, выравнивание, шрифт и т. д. Созданный стиль легко можно будет применить к любому списку в документе.
Во-вторых, можно воспользоваться стандартными стилями списков, предлагаемыми Microsoft Word. Например, можно выбрать стиль «Маркированный список 1» или «Нумерованный список 2» и применить их к нужному списку. При необходимости можно также настроить параметры этих стилей, чтобы получить желаемый внешний вид списка.
Кроме того, в Microsoft Word есть возможность создания многоуровневых списков с помощью стилей. Это очень удобно, если нужно создать иерархическую структуру в списке, например, с абзацами разного уровня вложенности. Для этого можно использовать стили «Многоуровневый список 1», «Многоуровневый список 2» и т. д. Каждый уровень списка можно настроить по своему усмотрению, задавая необходимые параметры форматирования.
Как использовать стили для форматирования списков в Microsoft Word
Зачастую при работе с текстами в Microsoft Word необходимо организовать информацию в виде списка. Вместо того чтобы каждый раз ручками настраивать форматирование каждого элемента списка, можно использовать стили для быстрого и удобного форматирования.
Выбирая подходящий стиль, вы можете легко изменить внешний вид списков в документе. Стили могут определять не только внешний вид элементов списка, но и их нумерацию или маркировку.
Для начала, вы можете выбрать один из предопределенных стилей списка, которые предлагает Microsoft Word. Для этого просто выделите текст, который вы хотите отформатировать в виде списка, и выберите подходящий стиль из раскрывающегося меню стилей в панели инструментов.
Если предопределенные стили не подходят под ваши требования, вы также можете создать собственный стиль списка. Для этого вам нужно перейти во вкладку «Стили» на панели инструментов и нажать на кнопку «Создать стиль». Затем вы сможете настроить нумерацию, маркировку и внешний вид элементов списка по своему усмотрению.
Использование стилей для форматирования списков в Microsoft Word значительно упрощает процесс работы с текстом. Это позволяет быстро и эффективно изменять внешний вид списков, сохраняя при этом единообразие и профессиональный вид документа.
Значение и определение стилей в Microsoft Word
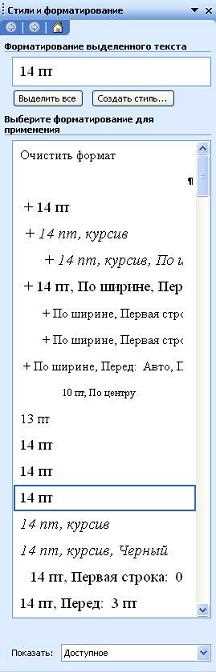
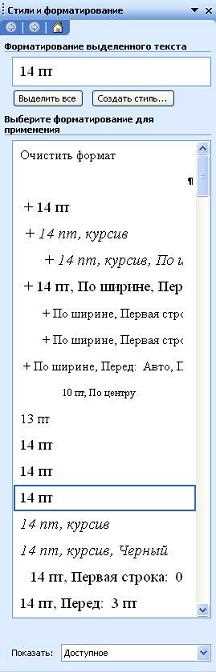
Использование стилей позволяет создавать единообразные, профессионально оформленные документы. Они способствуют улучшению визуального восприятия текста, делая его более читабельным и структурированным.
Стили имеют различные параметры форматирования, такие как размер и шрифт текста, выравнивание, отступы и цвета фона. Кроме того, они позволяют задавать уровни нумерации для списков, добавлять таблицы и другие элементы документа.
Одним из главных преимуществ использования стилей является возможность изменить внешний вид всего документа путем изменения параметров одного стиля. Это позволяет легко и быстро вносить изменения во всем тексте, обеспечивая его единообразие.
Преимущества использования стилей в Microsoft Word:
- Экономия времени при форматировании документов;
- Создание единообразного и профессионального внешнего вида документов;
- Быстрая и легкая настройка параметров форматирования;
- Возможность легко изменять внешний вид всего документа;
- Улучшение визуального восприятия текста и общей читабельности документа.
Как видно из преимуществ использования стилей в Microsoft Word, они играют ключевую роль в создании профессионально оформленных документов и упрощении работы с текстом.
Создание уникального стиля списка в Microsoft Word
Чтобы выделить свой документ Microsoft Word из толпы и добавить ему индивидуальность, можно создать собственный стиль списка. Это поможет улучшить внешний вид текста и сделать его более привлекательным для ваших читателей.
Первым шагом является открытие программы Microsoft Word и выбор документа, в котором вы хотите создать стиль списка. Затем вам потребуется найти панель «Стили» и выбрать опцию «Создать стиль».
- Введите имя для вашего нового стиля списка, чтобы отличить его от других стилей.
- Выберите параметры форматирования, такие как шрифт, размер, выравнивание, межстрочное расстояние и отступы.
- При создании стиля списка вы также можете определить символ или номер, который будет использоваться в качестве маркера для элементов списка. Вы можете выбрать из предустановленных символов или использовать собственный.
- Если вы хотите, чтобы ваш новый стиль списка применялся только к определенным элементам, вы можете указать это в поле «Применить стиль к». Например, вы можете выбрать только пункты списка или только нумерованные элементы.
После того как вы настроили все параметры, нажмите кнопку «ОК», чтобы создать свой собственный стиль списка. Теперь вы можете применять этот стиль к нужным частям вашего документа, чтобы придать им уникальный внешний вид и структуру.
Шаги создания нового стиля списка
При создании нового стиля списка в Microsoft Word, необходимо выполнить ряд шагов для его правильной настройки и форматирования. В этом контексте описывается процесс создания нового стиля списка пошагово:
Шаг 1: Открыть диалоговое окно «Стили и форматирование»
Первым шагом нужно открыть диалоговое окно «Стили и форматирование», которое можно найти в меню «Формат». Это окно позволяет добавить новый стиль или изменить существующие стили.
Шаг 2: Выбрать тип списка
Вторым шагом необходимо выбрать тип списка, для которого будет создаваться новый стиль. Можно выбрать маркированный список с символами или нумерованный список с цифрами или буквами.
Шаг 3: Настройка форматирования
После выбора типа списка, следует настроить форматирование нового стиля. Это включает выбор символов или цифр для маркированного или нумерованного списка, а также настройку отступов и выравнивания для каждого уровня списка.
Шаг 4: Применение стиля к списку
После того как новый стиль списка был создан и настроен, его нужно применить к нужному списку в документе. Для этого необходимо выделить список и выбрать созданный стиль из списка стилей или применить его через диалоговое окно «Стили и форматирование».
Следуя этим шагам, можно легко создать новый стиль списка в Microsoft Word и применять его для форматирования списков в документах.
Как применить стиль списка к тексту
В Microsoft Word есть возможность применять стили списков к тексту, что позволяет легко форматировать и организовывать информацию в виде пунктов или нумерованного списка. Для этого следует следовать нескольким простым шагам.
Выбор стиля списка
Первым шагом является выбор подходящего стиля списка. Microsoft Word предлагает различные варианты стилей, которые могут быть применены к тексту. Например, можно выбрать стиль с нумерованными пунктами или с маркерами в виде точек, квадратиков или других символов. Прежде чем применять стиль, полезно ознакомиться с доступными вариантами и выбрать тот, который наиболее соответствует требованиям и оформлению документа.
Применение стиля списка
После выбора стиля списка можно приступить к его применению к тексту. Для этого необходимо выделить текст, который требуется оформить в виде списка, и затем щелкнуть правой кнопкой мыши. В контекстном меню следует выбрать пункт «Стили» и выбрать нужный стиль из списка. Как только стиль списка применен, выделенный текст будет автоматически отформатирован согласно выбранному стилю.
Изменение стиля списка
Если после применения стиля списка возникает необходимость в его изменении, это также возможно. Для этого следует выделить оформленный текст списка и щелкнуть правой кнопкой мыши. В контекстном меню нужно выбрать пункт «Стили» и выбрать новый стиль из списка. При выборе нового стиля списка, оформление текста будет автоматически изменено в соответствии с выбранным стилем.
Применение стилей списков в Microsoft Word позволяет создавать удобочитаемые и организованные документы с помощью нумерованных или маркированных списков. Стили списков обеспечивают единообразный и профессиональный внешний вид текста, а также помогают структурировать информацию для более удобного восприятия. Это полезный инструмент для форматирования документов различного характера, начиная от академических работ и отчетов до презентаций и шаблонов.
Применение стиля списка к имеющемуся тексту
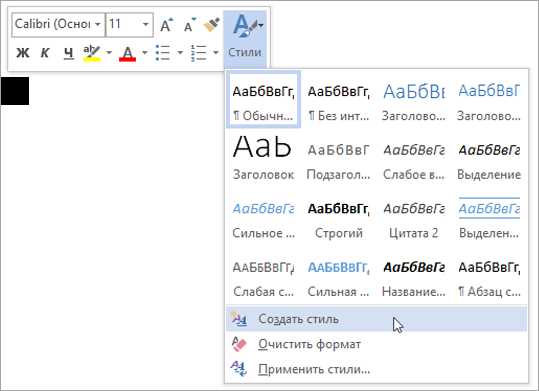
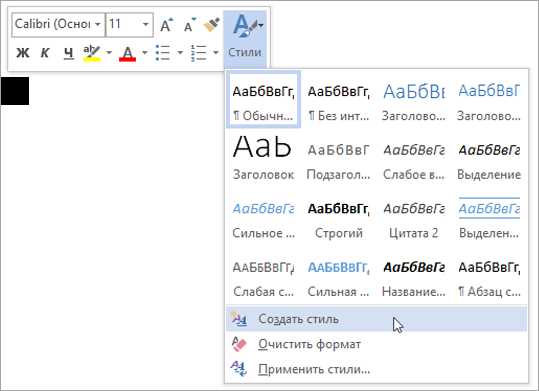
Как можно применить стиль списка к уже написанному тексту в Microsoft Word? Очень просто! Для начала, нужно выделить весь текст, к которому хотим применить стиль списка. Затем, открыв меню «Стили» и выбрав нужный стиль списка, мы можем применить его к выделенному тексту. Далее, мы можем отформатировать наш список, добавив элементы и настроив их вид. После этого, стиль списка будет применен и к уже существующему тексту, сохраняя его структуру и форматирование.
Применение стиля списка к существующему тексту позволяет нам легко организовать информацию в иерархическом порядке, делая текст более читабельным и удобным для восприятия. Мы можем использовать различные стили списков, такие как нумерованный список, маркированный список или многоуровневый список, в зависимости от нашей потребности. Кроме того, мы можем применить другие стили и форматирование к списку, чтобы сделать его более выразительным и информативным.
- Применение стиля списка к существующему тексту позволяет сохранить его структуру и форматирование.
- Различные стили списков могут быть использованы, чтобы организовать информацию в иерархическом порядке.
- Добавление других стилей и форматирования к списку помогает сделать его более выразительным и информативным.
Вопрос-ответ:
Как применить стиль списка к существующему тексту?
Чтобы применить стиль списка к существующему тексту, выделите нужный текст и выберите опцию «Стиль списка» в редакторе текста или нажмите сочетание клавиш Ctrl+Shift+L. После этого текст будет отформатирован в виде списка.
Как изменить стиль списка в существующем тексте?
Для изменения стиля списка в существующем тексте, выделите нужный список и выберите нужный стиль либо воспользуйтесь опцией «Изменить стиль списка» в редакторе текста. Вы можете выбрать различные виды списков, включая маркированный, нумерованный или многоуровневый список.
Можно ли применить несколько стилей списка к одному тексту?
Да, можно применить несколько стилей списка к одному тексту. Для этого выделите нужный текст и последовательно примените каждый стиль списка.
Как применить маркированный список к существующему тексту?
Для применения маркированного списка к существующему тексту выделите нужный текст и выберите опцию «Маркерный список» в редакторе текста. Текст будет отформатирован с маркерами, такими как точки или другие символы.
Как применить нумерованный список к существующему тексту?
Для применения нумерованного списка к существующему тексту выделите нужный текст и выберите опцию «Нумерованный список» в редакторе текста. Текст будет автоматически нумерован, начиная с заданного номера.