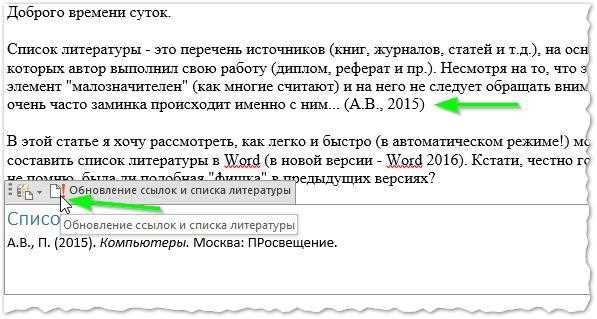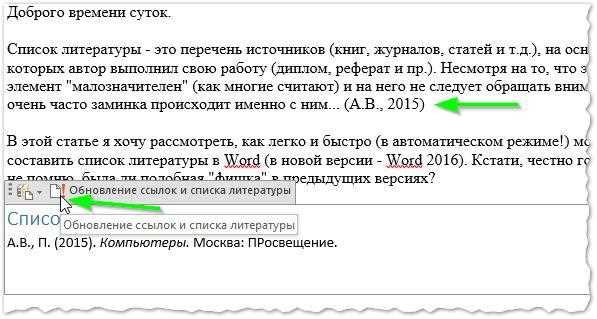
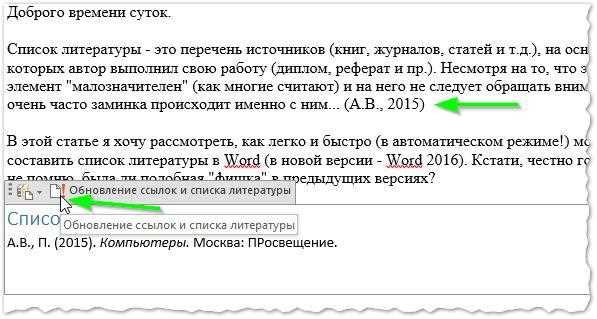
Одной из ключевых задач при написании научной работы является составление и оформление списка использованных источников. Вручную вводить каждую книгу, статью или веб-страницу в список может быть долгим и трудоемким процессом. Однако с помощью функции автоматической генерации библиографии в Microsoft Word можно значительно упростить эту задачу.
Функция автоматической генерации библиографии в Microsoft Word позволяет создавать список литературы на основе используемых источников и правил форматирования. Просто введите информацию об источниках, такую как название книги, имя автора, название журнала и дату публикации, в специальную форму в программе Word, и она автоматически создаст список литературы в соответствии с выбранным стилем цитирования.
Это удобно не только для создания списков литературы в конце документа, но и для автоматической вставки встроенных ссылок на источники в тексте работы. Если что-то меняется в списке литературы, все ссылки будут обновлены автоматически. Это особенно полезно при работе над большими научными проектами, где требуется список литературы с десятками или даже сотнями источников.
Использование функции автоматической генерации библиографии в Microsoft Word может сэкономить время и упростить составление списка литературы в научных работах. Эта функция доступна в последних версиях программы Word и может быть настроена в соответствии с требованиями вашего учебного заведения или научного журнала. Она позволяет создавать точные и форматированные списки литературы, что делает вашу работу более профессиональной и удобной для чтения и публикации.
Что такое автоматическая генерация библиографии в Microsoft Word?
Этот функционал очень полезен для студентов, исследователей и писателей, которым необходимо включить список использованных источников в конце документа. Автоматическая генерация библиографии значительно упрощает и ускоряет этот процесс, избавляя от необходимости вручную форматировать каждую цитату и вставлять ее в список.
Для использования автоматической генерации библиографии в Microsoft Word, необходимо сначала указать в документе места, где будут вставляться ссылки на источники. Затем нужно включить функцию «Автоматическая библиография» в программе и выбрать стиль цитирования, соответствующий требованиям форматирования.
Когда все ссылки и цитаты добавлены в документ, их можно объединить в список литературы одним кликом. Word автоматически отформатирует список в соответствии с выбранным стилем и оставит только те источники, на которые были сделаны ссылки в тексте.
Автоматическая генерация библиографии в Microsoft Word позволяет избежать ошибок и несоответствий при форматировании списка литературы. Это значительно экономит время и упрощает процесс создания аккуратного и профессионального документа.
Как включить функцию автоматической генерации библиографии в Microsoft Word?
Microsoft Word предлагает удобную функцию автоматической генерации библиографии для более простого создания списка литературы в документе.
Включение этой функции может значительно сэкономить время при создании и форматировании списка литературы.
Для включения функции автоматической генерации библиографии в Microsoft Word, следуйте следующим шагам:
- Откройте документ в Microsoft Word, в котором вы хотите создать список литературы.
- Поместите курсор в место, где вы хотите вставить список литературы.
- Перейдите на вкладку «Ссылки» в верхней панели инструментов Microsoft Word.
- В группе «Ссылки» найдите кнопку «Список литературы» и щелкните по ней.
- В открывшемся меню выберите соответствующий стиль форматирования списка литературы (например, MLA, APA, ГОСТ и т. д.).
- После выбора стиля форматирования, Microsoft Word автоматически создаст список литературы на основе библиографических записей, добавленных в ваш документ.
Включение функции автоматической генерации библиографии в Microsoft Word может значительно облегчить процесс создания и форматирования списка литературы в вашем документе. Вы также можете добавить новые библиографические записи или отредактировать существующие, чтобы автоматически обновить список литературы при необходимости.
Шаг 1: Определение стиля цитирования
Microsoft Word предоставляет различные стили цитирования, такие как APA, MLA, Harvard, Chicago и другие. Каждый стиль имеет свои особенности и требования. Например, стиль APA предполагает указание фамилии автора и года публикации внутри текста, в то время как стиль MLA требует указания номера страницы в скобках.
Выбор стиля цитирования зависит от требований учебного заведения, журнала или научной конференции, где вы планируете опубликовать свою работу. Поэтому перед началом работы с автоматической генерацией библиографии необходимо выяснить требования к стилю цитирования конкретного проекта.
После определения стиля цитирования в Microsoft Word, вы можете настроить его параметры, такие как формат авторов, разделители элементов списка литературы и другие. Это поможет вам создать точную и соответствующую требованиям библиографическую запись.
Стиль цитирования является важным элементом при написании научных работ и статей, так как он помогает обеспечить правильное оформление источников информации и поддерживает академическую цитированность.
Шаг 2: Создание источников
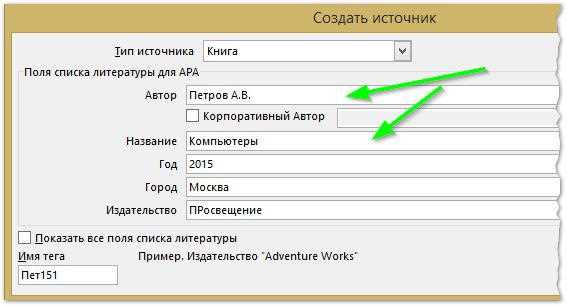
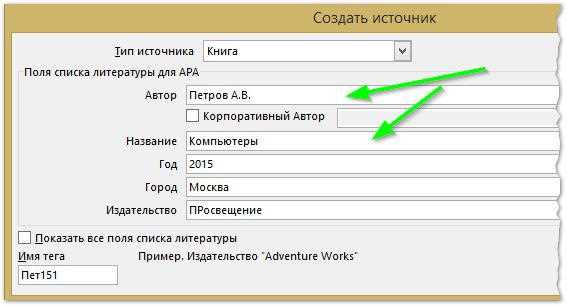
После того как была настроена функция автоматической генерации библиографии в Microsoft Word, вам необходимо создать источники, которые будут включены в список литературы.
Для создания источника, вам потребуется предоставить информацию о нем, такую как авторы, название статьи или книги, год издания и другие детали. Вы можете добавить источники в список один за другим, чтобы убедиться, что все необходимые источники будут включены в конечный список.
При создании каждого источника важно следовать определенному формату, чтобы библиография выглядела четко и профессионально. Рекомендуется использовать определенные правила цитирования, такие как стиль APA или MLA, чтобы обеспечить единообразие и точность цитат и ссылок.
Также важно указывать все необходимые данные для каждого источника, такие как номера страниц, URL-адреса или DOI-ссылки, чтобы читатели могли легко найти и проверить источник. Кроме того, проверьте правильность написания авторов и названия, чтобы избежать ошибок в списке литературы.
Наконец, после создания всех источников, убедитесь, что они добавлены в правильное место в документе, где используется цитата или ссылка на них. Проверьте связь между текстом и источником, чтобы было ясно, откуда была взята информация.
Шаг 3: Вставка цитат в текст
После того как был создан список литературы в Microsoft Word с помощью функции автоматической генерации библиографии, можно приступить к вставке цитат в текст.
Для этого необходимо выбрать нужное место в тексте, где требуется вставить цитату. Затем, используя команду «Вставить цитату», можно выбрать необходимую работу из списка литературы и указать страницу или диапазон страниц, которые должны быть процитированы.
После вставки цитаты, Microsoft Word автоматически добавит в текст пронумерованную ссылку на список литературы в конце документа. Эта ссылка будет указывать на номер цитаты в списке литературы, что облегчит читателю поиск источника информации.
Если в дальнейшем будет необходимо добавить или изменить цитату, можно использовать команду «Изменить цитату». При этом автоматическое обновление списка литературы произойдет при следующем обновлении документа.
Как отформатировать библиографию в Microsoft Word?
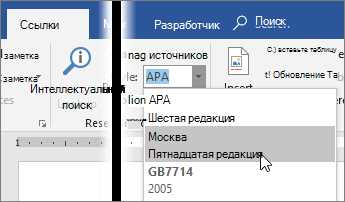
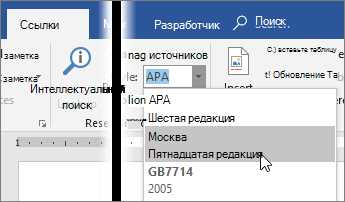
Первый способ — использование встроенной функции автоматической генерации библиографии. Для этого вам необходимо указать стиль цитирования, такой как APA, MLA или Chicago, и внести все необходимые данные об источниках. Затем, чтобы вставить библиографию в ваш документ, просто разместите курсор в нужном месте и выберите вкладку «Ссылки» в меню Word. Затем нажмите на кнопку «Вставить список литературы». Word автоматически сгенерирует библиографию на основе введенных вами данных.
Второй способ — использование функции «Сноски». Вы можете добавить сноски к вашим источникам прямо в тексте документа, и Word автоматически создаст библиографию на основе сносок, которые вы внесли. Чтобы добавить сноску, просто выделите тот текст, к которому вы хотите добавить сноску, и выберите соответствующую опцию в меню Word. Затем введите необходимые данные об источнике в сноске и Word автоматически добавит его в вашу библиографию.
Независимо от того, какой способ форматирования библиографии вы предпочитаете, важно следовать выбранному стилю цитирования и внести все необходимые данные об источниках. Это поможет вам создать аккуратную и профессиональную библиографию, которая будет соответствовать высоким стандартам научного и академического письма.
Изменение стиля библиографии
В Microsoft Word автоматическая генерация списка литературы позволяет легко создавать и форматировать библиографические ссылки согласно требованиям различных стилей оформления. Для изменения стиля библиографии необходимо выполнить несколько простых действий.
Первым шагом является выбор соответствующего стиля оформления библиографии. В Microsoft Word предоставлены различные стандартные стили, такие как APA, MLA, Chicago и другие. Они определяют форматирование ссылок, использование курсива, добавление заголовков и другие параметры. Выбранный стиль оформления можно легко изменить в любой момент.
После выбора стиля оформления библиографии необходимо указать источники, которые будут включены в список литературы. Это можно сделать с помощью специального инструмента «Список литературы», который предоставляет возможность добавить источники вручную или импортировать их из базы данных, используя форматы, такие как BibTeX или EndNote.
Далее, после того как источники указаны, Microsoft Word автоматически сгенерирует список литературы в соответствии с выбранным стилем оформления. Для изменения стиля библиографии в дальнейшем, достаточно выбрать другой стиль или изменить параметры текущего стиля.
Важно отметить, что при изменении стиля оформления библиографии будут затронуты только ссылки, которые были сгенерированы автоматически. Если в документе уже присутствовали ссылки, они не будут автоматически обновлены в соответствии с новым стилем.
Вопрос-ответ:
Как изменить стиль библиографии в научной статье?
Для изменения стиля библиографии в научной статье нужно воспользоваться специальными программами для составления списков литературы, например, Zotero или Mendeley. В них можно выбрать нужный стиль библиографии из предложенного списка или создать собственный стиль.
Как изменить стиль библиографии в Microsoft Word?
В Microsoft Word можно изменить стиль библиографии, выбрав нужный стиль из предложенных встроенных стилей или создав собственный стиль. Для этого нужно перейти на вкладку «Ссылки», выбрать пункт «Список литературы» и в открывшемся меню выбрать нужный стиль или настроить стиль вручную.
Как изменить стиль библиографии в LaTeX?
Для изменения стиля библиографии в LaTeX нужно воспользоваться пакетом bibliographystyle, который позволяет выбрать нужный стиль из предложенного списка. Для этого нужно указать команду \bibliographystyle{имя_стиля} перед \bibliography{имя_файла}, где имя_стиля — это имя выбранного стиля, а имя_файла — это имя файла с библиографическими записями.
Как изменить стиль библиографии в Google Документах?
В Google Документах можно изменить стиль библиографии, выбрав нужный стиль из предложенного списка или создав собственный стиль. Для этого нужно перейти на вкладку «Вставка», выбрать пункт «Сноски» и в открывшемся меню выбрать нужный стиль или настроить стиль вручную.
Как изменить стиль библиографии в программе EndNote?
В программе EndNote можно изменить стиль библиографии, выбрав нужный стиль из предложенного списка или создав собственный стиль. Для этого нужно перейти на вкладку «Edit», выбрать пункт «Output Styles» и в открывшемся меню выбрать нужный стиль или настроить стиль вручную.
Как изменить стиль библиографии?
Чтобы изменить стиль библиографии, необходимо отредактировать файл стиля в программе, которая используется для создания библиографии. Например, в Microsoft Word для Windows это можно сделать следующим образом: откройте документ, перейдите во вкладку «Ссылки», выберите «Создать источник» в разделе «Библиография», затем нажмите на «Стилевые схемы» и выберите нужный стиль из списка.