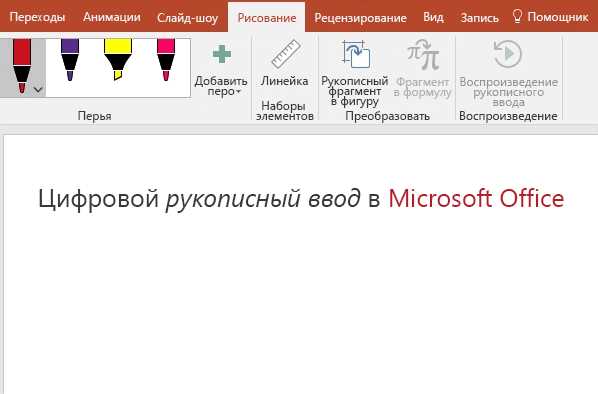Добро пожаловать в наше руководство по созданию заголовков с эффектом тиснения в Microsoft Word! Заголовки с эффектом тиснения — это отличный способ придать вашим документам выразительность и привлекательность. Но как создать заголовок с таким эффектом в Microsoft Word?
Мы подготовили для вас подробное руководство по созданию заголовков с эффектом тиснения в Microsoft Word. В нем вы найдете все необходимые инструкции и шаги для создания эффектного заголовка с помощью доступных инструментов программы.
Просто следуйте нашим инструкциям, и вы быстро освоите создание заголовков с эффектом тиснения в Microsoft Word. Не упускайте возможность добавить стиль и выразительность вашим заголовкам! Читайте наше руководство и начинайте создавать красивые заголовки прямо сейчас!
Эффект тиснения в Microsoft Word: стильный акцент для ваших заголовков
Что такое эффект тиснения в Microsoft Word?
Эффект тиснения — это визуальный эффект, который создает впечатление вдавленности букв или слов в поверхность документа. Словно ваш текст выгравирован на его фоне, эффект тиснения дает заголовкам и другим частям текста оригинальный и элегантный вид.
Использование эффекта тиснения в Microsoft Word просто и интуитивно понятно. Вы можете применить его к выбранному тексту или полностью к заголовку, делая его более выразительным и заметным для читателя. Для этого зайдите во вкладку «Формат» и найдите раздел «Текстовые эффекты». Там вы найдете иконку «Тиснение», которая даст вам доступ к различным настройкам и стилям тиснения.
Почему использование эффекта тиснения полезно?
Применение эффекта тиснения в Microsoft Word позволяет создать впечатляющие и запоминающиеся заголовки, которые привлекут внимание читателя и выделат ваш документ среди остальных. Этот стильный акцент отлично подходит для создания презентаций, брошюр, отчетов и других текстовых документов, где важна визуальная привлекательность и эффектность заголовков.
Не стесняйтесь экспериментировать с различными настройками и стилями тиснения в Microsoft Word. Подберите самый подходящий вам вариант и придайте вашим заголовкам элегантный и выразительный вид с помощью эффекта тиснения!
Эффект тиснения: определение и особенности
Для достижения эффекта тиснения можно использовать различные методы, включая фоторезистивную печать, тиснение терморезистом и тиснение горячим штампом. Все эти методы позволяют создать уникальный визуальный эффект, который привлекает внимание зрителя и придает обычному тексту или изображению особый шарм.
Особенности эффекта тиснения:
- Выпуклость: главная особенность эффекта тиснения — создание объемного впечатления, при котором текст или изображение кажется выделяющимся на фоне.
- Текстура: тиснение добавляет текстурность и тактильность элементам дизайна, делая их более привлекательными для визуального восприятия.
- Контраст: за счет визуальной выпуклости элементы, оформленные с использованием эффекта тиснения, создают сильный контраст с окружающим фоном и выглядят более выразительно и читаемо.
- Привлекательность: тиснение является популярным и привлекательным способом оформления дизайна, который привлекает внимание и выделяет его среди других.
Как создать выразительный заголовок с эффектом тиснения в Microsoft Word
Если вы хотите придать вашему заголовку в Microsoft Word эффект тиснения, то сегодня я расскажу вам о простом способе, как достичь этого эффекта.
Во-первых, для создания эффекта тиснения заголовка вам понадобится использовать возможности стилей форматирования в Microsoft Word. Одним из самых простых и эффективных способов является применение стиля «Заголовок 2», который подходит как для текста, так и для заголовков.
Во-вторых, после того, как вы выбрали стиль «Заголовок 2», вы можете приступить к настройке эффекта тиснения. Для этого необходимо выбрать заголовок и зайти в меню «Формат» в верхней панели инструментов. Затем выберите пункт «Форматирование текста» и перейдите на вкладку «Эффекты текста».
В-третьих, на вкладке «Эффекты текста» вы найдете множество вариантов форматирования, включая эффект тиснения. Для создания эффекта тиснения заголовка, выберите опцию «Тиснение». Затем вы можете настроить параметры тиснения, такие как глубина и направление. Вы можете экспериментировать с этими параметрами, чтобы достичь желаемого эффекта.
Наконец, после того, как вы настроили эффект тиснения для вашего заголовка, не забудьте сохранить изменения и оценить результат. Вы увидите, что заголовок приобрел выразительный и элегантный внешний вид, который привлечет внимание читателя и сделает ваш документ более привлекательным.
Теперь у вас есть знания и инструменты, чтобы создавать заголовки с эффектом тиснения в Microsoft Word. Не бойтесь экспериментировать и улучшать свои документы, включая заголовки, с помощью различных эффектов и стилей форматирования, чтобы сделать их более интересными и запоминающимися.
Шаг 1: Открытие документа в Microsoft Word
Прежде чем мы начнем, давайте разберемся, как открыть документ в Microsoft Word. Это первый шаг к созданию заголовка с эффектом тиснения.
Для начала вам нужно запустить Microsoft Word на вашем компьютере. Вы можете найти ярлык приложения на рабочем столе или в меню «Пуск». Щелкните по иконке, чтобы открыть программу.
Когда Word откроется, вы увидите стартовую страницу с пустым документом. Воспользуйтесь командой «Открыть» в верхнем левом углу экрана или нажмите комбинацию клавиш «Ctrl»+»O», чтобы выбрать и открыть существующий документ.
По умолчанию Word открывает документы в формате .docx, но вы также можете открыть документы в других форматах, таких как .doc или .rtf.
Как только вы откроете документ, вы можете начать работать с его содержимым и приступить к созданию заголовка с эффектом тиснения. Этот процесс требует дальнейших действий, которые мы рассмотрим в следующих шагах.
Шаг 2: Выделение заголовка
После создания заголовка в Microsoft Word, следующим шагом будет его выделение. Данное действие позволит придать заголовку визуальное привлекательность и выделить его от остального текста.
Выделение заголовка в Microsoft Word можно осуществить различными способами. Например, вы можете использовать жирное начертание () или курсив () для создания контраста и акцента в заголовке. Также вы можете использовать различные цвета и размеры шрифта для привлечения внимания читателя.
Дополнительно, чтобы сделать заголовок более наглядным, вы можете использовать маркированные (
- ) или нумерованные списки (
- ). Это поможет структурировать информацию и сделать ее более понятной и удобной для восприятия.
Также можно применить таблицу (