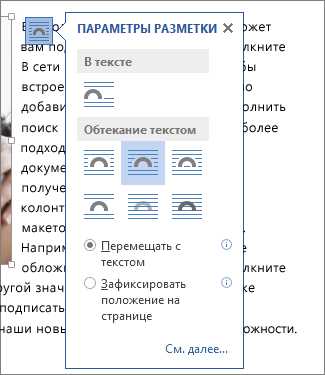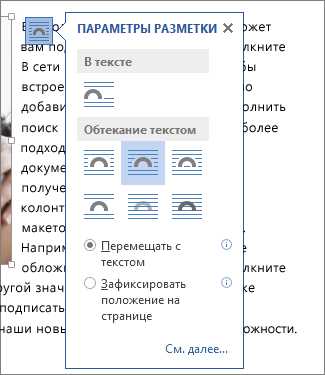
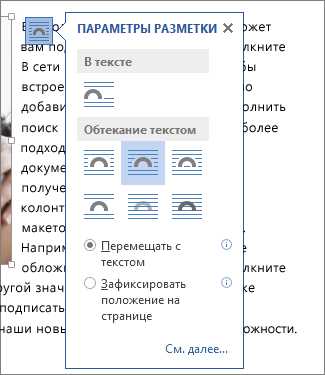
Работа с изображениями в документах Microsoft Word – неотъемлемая часть создания профессиональных и эстетически привлекательных текстов. Аккуратное расположение изображений, их правильная привязка к тексту способны значительно улучшить восприятие и понимание информации. В данной статье мы рассмотрим основные методы и советы по привязке изображений к тексту в Word.
Одним из самых распространенных и удобных способов привязки изображений к тексту в Word является использование функции обтекания текстом. С помощью этой функции изображение можно разместить справа, слева или по центру текста, а сам текст будет обтекать изображение, сохраняя свою читаемость и компактность.
Для привязки изображения к тексту, выберите его, щелкнув по нему. Далее, в контекстном меню выберите пункт «Форматировать изображение». В открывшемся окне выберите вкладку «Обтекание» и выберите требуемый способ обтекания. Также можно настроить отступы текста от изображения и его размер.
Для более точной привязки изображения к конкретному абзацу или строке текста, вы можете использовать функцию якорей. Якорь – это специальный символ, который можно вставить в нужное место текста и привязать к нему изображение. Чтобы использовать якорь, сначала вставьте его в нужное место текста, затем выберите нужное изображение и в контекстном меню выберите пункт «Обтекание» — «Сдвиг на якорь». Теперь изображение будет привязано к выбранному якорю и будет отображаться рядом с ним независимо от изменения местоположения текста.
Привязка изображений к тексту в Word – важный элемент создания профессиональных документов. Используйте описанные методы и функции, чтобы ваш текст был не только информативным, но и визуально привлекательным.
Как прикрепить изображение к тексту в Word?
Вот несколько шагов, которые помогут вам привязать изображение к конкретному тексту в Word:
- Сначала вставьте изображение в документ Word, нажав на вкладку «Вставка» в верхней части экрана и выбрав «Изображение». Выберите изображение на вашем компьютере и нажмите «Вставить».
- После вставки изображения выделите его, щелкнув по нему один раз.
- Затем нажмите правой кнопкой мыши на изображении и выберите пункт «Обтекание», а затем «Вокруг текста». Это позволит тексту обтекать изображение, а также позволит вам свободно перемещать его по документу.
- Теперь вы можете перетаскивать изображение в любое место вокруг текста. Переместите его туда, где нужно, чтобы оно следовало за определенным пунктом, предложением или абзацем в тексте.
- Если вам нужно выровнять изображение с каким-либо конкретным текстом, выделите его, нажмите правой кнопкой мыши и выберите пункт «Обтекание», а затем «Обтекание по символам». Теперь изображение будет выровнено с текстом посимвольно.
Привязка изображения к тексту в Word не такая сложная задача, как может показаться. Если вы следуете этим простым шагам, вы сможете легко управлять размещением изображений и создавать эстетически привлекательные документы.
Открытие документа и выбор текста
Процесс работы с документами в программе Microsoft Word начинается с открытия нужного файла. Для этого можно воспользоваться командой «Открыть» в меню программы или воспользоваться сочетанием клавиш Ctrl + O. После этого откроется стандартное окно файлового менеджера, где нужно выбрать нужный файл и нажать кнопку «Открыть».
После открытия документа можно приступить к выбору нужного текста. Для этого нужно установить курсор в начало или конец нужного участка текста и зажать левую кнопку мыши, перемещая курсор до конечной позиции. Также можно выбрать текст, удерживая клавишу Shift и перемещая курсор. При выборе текста отображается выделенная область, которую можно скопировать, вырезать или форматировать.
Выбранный текст можно использовать для различных действий, таких как форматирование (например, изменение шрифта, размера или цвета), добавление ссылок, вставка изображений или создание списков. Для выполнения этих действий необходимо выбрать соответствующие команды из меню программы или использовать сочетания клавиш, которые предоставляют быстрый доступ к функциям.
Вставка изображения в документ
Для вставки изображения в документ в программе Microsoft Word, следуйте простым шагам ниже.
1. Выберите место в документе, куда вы хотите вставить изображение. Можно выбрать место между текстом или создать новую строку для изображения.
2. Нажмите на вкладку «Вставка» в верхней части программы.
3. В выпадающем меню «Вставка» выберите опцию «Изображение».
4. После выбора опции «Изображение» откроется окно, где вы сможете выбрать файл с изображением на вашем компьютере.
5. Найдите и выберите нужное изображение на вашем компьютере, затем нажмите кнопку «Вставить».
6. Изображение будет вставлено в документ в выбранное вами место. Вы можете изменить размер и расположение изображения с помощью инструментов форматирования.
Вот и всё! Теперь вы знаете, как вставить изображение в документ в программе Microsoft Word.
Выравнивание изображения
Выровнять изображение в тексте важно для создания эстетически привлекательного вида документа и обеспечения удобства чтения. Существуют различные способы выравнивания изображений в Microsoft Word, которые позволяют достичь нужного эффекта и акцентировать внимание на важной информации.
Один из наиболее распространенных методов выравнивания изображений — это выравнивание по центру. При этом изображение размещается по центру строки, визуально разделяя текст на две равные части. Такое выравнивание прекрасно подходит для создания брошюр, разделительных страниц или иллюстраций в книгах.
- Правый: При выравнивании изображения по правому краю, изображение находится справа от текста и визуально создает ощущение перекоса содержимого. Этот вид выравнивания может быть полезен, когда нужно создать эффектное оформление для заголовков или других важных элементов.
- Левый: Когда изображение выравнивается по левому краю, оно находится слева от текста, что способствует созданию четкого ориентира для чтения. Левое выравнивание часто используется в текстах, чтобы добавить иллюстративные примеры или поддерживающую графику.
Выравнивание по правому или левому краю также может создавать пустое пространство на странице, что улучшает общее восприятие текста и позволяет читателю наслаждаться красивым и аккуратным расположением. Независимо от выбранного метода выравнивания, важно следить за балансом между текстом и изображениями, чтобы достичь наилучшего результата.
Перемещение и изменение размера изображения
При работе с изображением в Word можно легко перемещать его внутри документа. Для этого необходимо выделить изображение и использовать функцию «перетаскивания». Для перемещения можно также использовать клавиши со стрелками на клавиатуре.
Изменение размера изображения также является важной функцией при работе с графиками и фотографиями в Word. Чтобы изменить размер изображения, необходимо выделить его и использовать специальные ручки на углах изображения. При помощи этих ручек можно увеличивать или уменьшать размер изображения по ширине и высоте. Также можно использовать функцию изменения размера изображения вручную, задав нужные значения в соответствующих полях.
Перемещение изображения:
- Выделите изображение;
- Используйте функцию перетаскивания или клавиши со стрелками на клавиатуре.
Изменение размера изображения:
- Выделите изображение;
- Используйте ручки на углах изображения для изменения размера;
- Или воспользуйтесь функцией изменения размера изображения вручную, задав нужные значения в полях.
Таким образом, перемещение и изменение размера изображения в Word являются простыми и удобными функциями, которые позволяют легко адаптировать изображение под нужные параметры и расположение в документе.
Установка обтекания для текста
В программах обработки текста, таких как Word, обтекание текста вокруг изображений позволяет создать эстетически привлекательный документ, где текст гармонично обрамляет картинку. Этот метод используется для различных целей, например, для создания информационных брошюр, визиток или презентаций.
Обтекание текста предлагает несколько опций, которые позволяют установить, как текст должен располагаться в отношении изображения. Например, вы можете выбрать обтекание по контуру изображения, чтобы текст проходил вокруг его границ, создавая эффектное размещение.
Другой вариант — это обтекание по документу, где текст идет равномерно вокруг изображения, без учета его формы или контура. Эта опция может быть полезна, если вам нужно разделить текст на две колонки, обходя изображение по всей ширине документа.
Также есть возможность установить свободное обтекание текста, где вы вручную определяете, как именно текст будет располагаться вокруг изображения. Свободное обтекание дает большую гибкость и контроль над размещением текста, позволяя создавать креативные и уникальные дизайны.
Все эти опции можно настраивать в программе Word, облегчая вам работу по созданию профессионально оформленных документов, где изображения и тексты гармонично сочетаются.
Закрепление изображения к тексту
Одним из способов закрепления изображения к тексту является использование функции «Обтекание текстом». Это позволяет тексту обтекать изображение, создавая эффект интеграции обоих элементов и придавая документу более профессиональный вид.
Для этого нужно выделить изображение и выбрать вкладку «Расположение», где находится раздел «Обтекание». Затем можно выбрать, каким образом должен быть обтекаем текст — по левой или правой стороне, с верху или снизу, или через оба края.
Если нужно закрепить изображение так, чтобы оно не обтекалось текстом, то можно использовать функцию «Закрепить на странице». Изображение будет запрещено передвигаться при вставке или изменении текста, что удобно, например, для создания шаблона документа с логотипом компании или подписью.
Также можно задать расстояние между текстом и изображением, чтобы создать определенный эффект и улучшить читаемость документа. Для этого вставленное изображение нужно выделить, выбрать «Расположение» и в настройках «Расстояние до текста» указать желаемое значение.
Закрепление изображения к тексту в Word позволяет создавать более красивые и интуитивно понятные документы. При использовании функции «Обтекание текстом» или «Закрепить на странице» можно добиться нужного эффекта и расположения изображений в документе.
Вопрос-ответ:
Что такое закрепление изображения к тексту?
Закрепление изображения к тексту это процесс связывания изображения с определенным фрагментом текста, чтобы они визуально соответствовали друг другу и логически связывались.
Зачем нужно закрепление изображения к тексту?
Закрепление изображения к тексту позволяет ярче и нагляднее передать информацию, помочь читателю лучше понять и запомнить содержание текста.
Как правильно закрепить изображение к тексту?
Для закрепления изображения к тексту следует выбрать подходящую иллюстрацию, которая иллюстрирует содержание текста, и разместить ее рядом с соответствующим фрагментом текста.
Какой эффект может достигаться с помощью закрепления изображения к тексту?
С помощью закрепления изображения к тексту можно достигать эффекта усиления визуального впечатления от текста, повышения интереса читателя и облегчения восприятия информации.
Какое программное обеспечение можно использовать для закрепления изображения к тексту?
Для закрепления изображения к тексту можно использовать текстовые редакторы с возможностью вставки иллюстраций, графические редакторы и специальные программы для создания презентаций.
Как закрепить изображение к тексту в документе?
Для того чтобы закрепить изображение к тексту в документе, необходимо выбрать место, где вы хотите разместить изображение, а затем нажать на кнопку «Вставить изображение» или аналогичную в текстовом редакторе. После этого выберите нужное изображение с вашего компьютера и оно автоматически вставится на выбранное место в документе. Вы также можете изменять размеры и расположение изображения, при необходимости.