

Microsoft Word является одним из наиболее популярных текстовых редакторов, который предоставляет широкий набор инструментов для создания и форматирования документов. Отчеты, презентации, статьи и другие типы документов могут быть более наглядно представлены с использованием фигур, диаграмм и других графических элементов.
Создание документов по образцу с визуальным представлением данных стало неотъемлемой частью для многих профессионалов, и Microsoft Word предоставляет все необходимые инструменты для этого. Возможности программы позволяют не только вставлять фигуры и диаграммы, но и настраивать их внешний вид, цвета, размеры и расположение на странице.
Фигуры и диаграммы могут быть использованы для визуального представления данных, объяснения иллюстрации или просто для придания документу более профессионального вида. Они помогают упростить восприятие информации и делают документы более интерактивными и привлекательными для читателей.
Как использовать фигуры и диаграммы в Microsoft Word
Одним из способов использования фигур в Microsoft Word является добавление их в виде отдельных объектов на страницу. Вы можете выбрать из разных форм, таких как прямоугольник, овал, треугольник и многое другое. Вы также можете настроить цвет и стиль фигур, чтобы лучше соответствовать документу.
Другим способом использования фигур является их вставка в текстовые блоки. Вы можете добавить фигуру рядом с текстом и настроить обтекание текстом так, чтобы фигура добавляла наглядность вашему документу. Кроме того, вы можете добавить подписи к фигурам, чтобы сделать их более информативными для читателя.
Для визуального представления данных в Microsoft Word вы можете использовать диаграммы. Диаграммы позволяют наглядно отображать связи, сравнения и тренды между данными. Вы можете создавать диаграммы различных типов, таких как круговая, столбчатая, линейная и т.д. Вы также можете настроить цвета, шрифты и другие параметры диаграммы, чтобы она соответствовала вашим потребностям.
- Фигуры и диаграммы могут быть использованы для улучшения визуального представления данных в Microsoft Word.
- Фигуры могут быть добавлены на страницу в виде отдельных объектов или вставлены в текстовые блоки.
- Диаграммы позволяют наглядно отображать тренды и сравнения между данными.
- Оба элемента могут быть настроены с помощью различных параметров, чтобы соответствовать вашим потребностям.
Возможности программы Microsoft Word для создания визуального представления данных
Одним из преимуществ визуального представления данных в Microsoft Word является его удобство использования. Пользователь может легко добавить необходимые элементы, используя соответствующие инструменты и функции в программе. Например, с помощью команды «Вставка» пользователь может вставить фигуру, которую можно также настроить по своему усмотрению.
Кроме того, Microsoft Word предлагает широкий выбор видов диаграмм и графиков, которые можно использовать для визуального представления данных. Это позволяет пользователю выбрать наиболее подходящий вариант для его конкретных нужд. Например, можно использовать круговую диаграмму для представления процентного соотношения различных категорий или гистограмму для сравнительного анализа значений.
Кроме диаграмм и графиков, в Microsoft Word можно создавать и другие визуальные элементы, такие как организационные схемы, таблицы, матрицы и др. Пользователь может настроить эти элементы с помощью доступных инструментов, чтобы точнее отобразить свои данные.
Благодаря использованию визуального представления данных в Microsoft Word, пользователи могут делать свои документы более наглядными и понятными для аудитории. Вместо обычного текста, данных можно представить в более наглядной и структурированной форме, что значительно облегчает их восприятие и анализ.
Создание и редактирование фигур в Microsoft Word
Microsoft Word предоставляет возможность создания и редактирования различных фигур, которые могут использоваться для визуализации данных и облегчения понимания содержимого документа.
Одним из способов создания фигур в Word является использование встроенного инструмента «Вставка фигуры». Этот инструмент позволяет выбирать из различных геометрических форм, таких как круги, прямоугольники, треугольники и другие. Кроме того, можно настроить размеры, цвета и стили линий для каждой фигуры.
После создания фигур можно производить их редактирование, добавлять и изменять текстовые надписи, а также применять различные эффекты форматирования, такие как тени, заливка цветом и градиенты. Это позволяет дополнить фигуры в документе не только визуально, но и информационно.
Для удобства работы с фигурами в Word доступны также инструменты выравнивания, расположения и изменения порядка слоев фигур. Это позволяет создавать сложные композиции из нескольких фигур и легко управлять их взаимным расположением.
Использование фигур в Microsoft Word полезно при создании презентаций, отчетов, инструкций и других документов, которые требуют визуального представления данных. Благодаря простоте и гибкости инструментов редактирования фигур, Word становится мощным средством для создания документов с яркими и наглядными иллюстрациями.
Добавление и форматирование фигур
При создании документов в Microsoft Word часто требуется добавление различных фигур и диаграмм для визуального представления данных. Добавление фигур в Word очень просто и может быть выполнено несколькими способами.
Один из способов — использование вкладки «Вставка» в меню Word. На этой вкладке находятся различные инструменты для добавления фигур, таких как прямоугольники, круги, стрелки и многое другое. Чтобы добавить фигуру, нужно выбрать нужный инструмент, нарисовать ее на странице и затем можно ее форматировать.
Форматирование фигур в Word дает большое количество возможностей для настройки внешнего вида и стиля фигуры. Вкладка «Формат» в меню Word предлагает различные инструменты для изменения цвета, границы, заливки и других параметров фигуры. Также можно изменить размер, поворот и положение фигуры с помощью специальных инструментов.
Кроме того, в Word можно изменять порядок слоев фигур, устанавливать прозрачность, добавлять текст и многое другое. Все это позволяет создавать профессионально выглядящие документы с визуальным представлением данных.
Как видно из вышеописанного, добавление и форматирование фигур в Microsoft Word предоставляет большие возможности для создания красивых и информативных документов. Эти инструменты позволяют улучшить визуальное представление данных и сделать документы более наглядными для читателей.
Изменение размеров и расположения фигур
При работе с фигурами в Microsoft Word, вы можете легко изменять их размеры и расположение, чтобы они лучше соответствовали вашим потребностям и требованиям документа.
Для изменения размеров фигуры вы можете просто перетянуть один из ее углов или краев. Просто наведите курсор на угол или сторону фигуры, когда он превратится в двойную стрелку, и потяните его в нужном направлении. Если вы хотите сохранить пропорции фигуры, удерживайте клавишу Shift, пока изменяете ее размеры.
Вы также можете точно установить размеры фигуры, используя команду «Размер и обтекание» в контекстном меню фигуры. Вам нужно щелкнуть правой кнопкой мыши на фигуре и выбрать пункт «Размер и обтекание». Затем введите нужные значения в соответствующих полях, чтобы изменить размеры фигуры.
Чтобы переместить фигуру в нужное место, просто щелкните на нее и перетащите в нужное место на странице. Если вам нужно более точно выровнять фигуру, вы можете использовать функции выравнивания и расположения вкладки «Форматирование фигуры» на ленте инструментов Word. Здесь вы найдете опции для выравнивания фигуры по вертикали и горизонтали, а также для ее расположения относительно других элементов на странице.
Изменение размеров и расположения фигур в Microsoft Word позволяет вам создать эстетически приятные и профессионально выглядящие документы с визуальным представлением данных. Используйте эти возможности для создания убедительных и информативных документов, которые будут привлекать внимание и легко читаться.
Создание и редактирование диаграмм в Microsoft Word
Microsoft Word предоставляет удобные инструменты для создания и редактирования диаграмм, которые позволяют визуально представить данные и сделать документ более наглядным. С помощью диаграмм можно представить связи между числовыми значениями, процессами, иллюстрировать иерархии и многое другое.
Для создания диаграммы в Word необходимо выбрать соответствующую вкладку «Вставка» в верхней панели инструментов. Затем нужно выбрать тип диаграммы из предложенного списка, такой как столбчатая, круговая, линейная и др. После выбора типа диаграммы открывается редактор, где можно добавить данные в таблицу, отредактировать оси, метки и оформление диаграммы.
Также в Word можно отредактировать уже имеющуюся диаграмму, чтобы привести ее в соответствие с новыми данными или изменить ее внешний вид. Для редактирования диаграммы нужно выбрать ее и на панели инструментов появятся соответствующие инструменты, такие как изменение типа диаграммы, добавление или удаление элементов, настройка форматирования и многое другое.
После создания и редактирования диаграммы в Word можно дальше работать с документом, добавлять текст, таблицы и другие элементы. Диаграммы можно перемещать, изменять размеры и оформление в соответствии с требованиями и потребностями документа. Это позволяет создавать профессиональные и наглядные документы с визуальным представлением данных.
Вставка диаграммы в документ
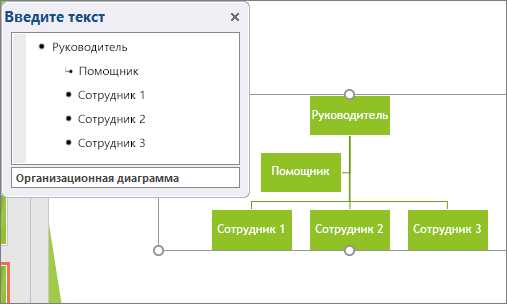
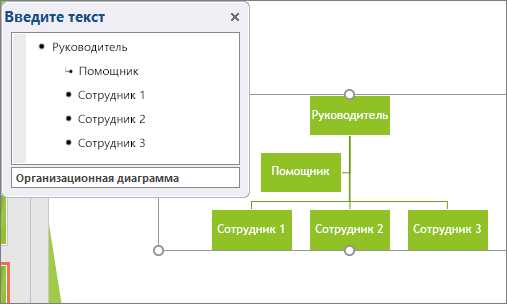
Возможность вставить диаграмму в документ позволяет создавать визуальное представление данных, что упрощает их анализ и восприятие. В Microsoft Word есть инструменты, позволяющие вставить различные типы диаграмм и графиков.
Для вставки диаграммы необходимо выбрать соответствующий инструмент из панели инструментов или вкладки «Вставка». Затем следует выбрать тип диаграммы из списка предлагаемых вариантов, таких как столбчатая, круговая, линейная и другие.
После выбора типа диаграммы открывается окно, в котором необходимо указать источник данных, выбрать оси, заголовки и другие параметры. После настройки диаграммы можно ее вставить в документ, указав ее размер, расположение и оформление.
Структурированные данные, представленные в виде диаграммы, помогают наглядно представить информацию и облегчают понимание основных трендов, связей и сравнений. Вставка диаграммы в документ позволяет создать профессионально выглядящие документы со встроенными графическими элементами, которые помогают более ясно и эффективно представить данные.
Вопрос-ответ:
Как вставить диаграмму в документ?
Есть несколько способов вставить диаграмму в документ. Один из них — использовать специализированные программы для создания диаграмм, например, Microsoft Excel или Google Sheets. В этих программах можно создать нужную диаграмму с данными и затем скопировать ее в буфер обмена и вставить в документ. Также можно использовать специализированные инструменты для создания диаграмм, доступные в программе для работы с текстом, например, Microsoft Word или Google Docs. В этих программах обычно есть функция вставки диаграмм, которая позволяет выбрать тип диаграммы и настроить ее внешний вид.
Как изменить внешний вид диаграммы в документе?
Если вы используете специализированные программы для создания диаграмм, например, Microsoft Excel или Google Sheets, то после вставки диаграммы в документ вы можете изменить ее внешний вид, изменяя параметры диаграммы, такие как цвета, шрифты, размеры и т. д. У этих программ обычно есть панель инструментов или меню для настройки внешнего вида диаграммы. Если вы используете программу для работы с текстом, например, Microsoft Word или Google Docs, то у вас также будет возможность изменить внешний вид диаграммы после ее вставки в документ, но возможности для настройки могут быть ограничены по сравнению с специализированными программами для создания диаграмм.
Можно ли вставить интерактивную диаграмму в документ?
Да, возможно вставить в документ интерактивную диаграмму. Для этого необходимо использовать специализированные инструменты или программы, которые позволяют создавать интерактивные диаграммы или визуализации. Например, с помощью программы Microsoft PowerPoint можно создать слайд с интерактивной диаграммой, где пользователи смогут взаимодействовать с диаграммой, выбирать данные, изменять параметры и т. д. Также существуют онлайн-сервисы, которые позволяют создавать интерактивные диаграммы и вставлять их в документы, например, Lucidchart или Google Charts.
Как вставить диаграмму в документ?
Чтобы вставить диаграмму в документ, вам понадобится программа для создания диаграмм, такая, как Microsoft Excel или Google Sheets. В начале создайте диаграмму в программе, затем скопируйте ее. Далее откройте документ, в который хотите вставить диаграмму, и выберите место для ее размещения. Нажмите правую кнопку мыши и выберите пункт «Вставить». Диаграмма будет вставлена в документ. Теперь вы можете изменять размер и расположение диаграммы, а также настраивать ее внешний вид.

