

Совместная работа в группе над документами может быть сложной задачей, особенно когда надо комментировать и обсуждать внесенные изменения. Однако благодаря функции общего доступа к документу в Microsoft Word, эта задача становится гораздо проще и удобнее.
Общий доступ позволяет всем участникам группы видеть и проанализировать сделанные изменения в реальном времени. Это позволяет сократить время, затрачиваемое на обсуждение и согласование правок, и делает весь процесс более продуктивным.
Кроме того, при использовании общего доступа можно оставлять комментарии к конкретным изменениям, обсуждать их или задавать вопросы. Это значительно упрощает взаимодействие между участниками группы и помогает избежать недоразумений и ошибок.
Таким образом, функция общего доступа к документу в Microsoft Word является незаменимым инструментом для эффективной и продуктивной работы в группе. Она обеспечивает прозрачность и системность внесенных изменений, а также облегчает коммуникацию и сотрудничество между участниками проекта.
Как просматривать и обсуждать изменения в работе в группе в Microsoft Word
Коллективная работа над документом в Microsoft Word может быть более эффективной с использованием функций просмотра и обсуждения изменений. Это позволяет работать совместно над проектом, видеть внесенные изменения и осуществлять обсуждение внутри программы.
Одной из возможностей является функция «Изменения», которая позволяет отслеживать все изменения, сделанные в документе. При активации этой функции в Microsoft Word, все изменения автоматически регистрируются и помечаются в документе. Это может быть полезно для контроля за процессом работы над документом и отслеживания вклада каждого участника группы.
Для того чтобы просматривать и обсуждать изменения в работе в группе, можно использовать такие функции, как «Комментарии» и «Мастер документа». Функция «Комментарии» позволяет пользователям добавлять комментарии к определенным частям документа, выделять актуальные вопросы и предлагать изменения. «Мастер документа» позволяет объединять несколько документов в один, что упрощает процесс работы в группе и улучшает взаимодействие участников.
Также, групповая работа над документом может быть более эффективной с использованием инструментов совместной работы, таких как OneDrive, SharePoint и Teams. Эти инструменты позволяют участникам группы работать над документом одновременно, видеть изменения в реальном времени и мгновенно вносить свои комментарии и предложения.
В итоге, просмотр и обсуждение изменений в работе в группе в Microsoft Word является важной частью коллективной работы над документом. Это позволяет участникам группы эффективно сотрудничать, отслеживать изменения и осуществлять обсуждение внутри программы, что улучшает качество работы и повышает производительность.
Создание документа
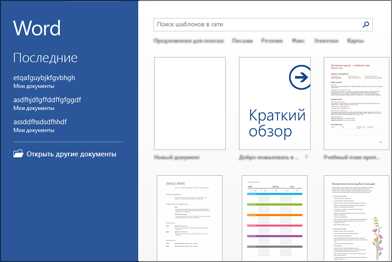
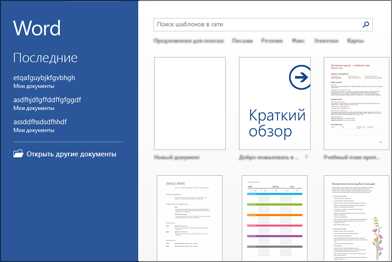
Для удобства пользователей Microsoft Word предлагает разнообразные инструменты форматирования текста. Можно выбрать нужный шрифт, изменить его размер, выделить фрагменты текста полужирным или курсивным начертанием, а также применить другие эффекты. Возможность просматривать и обсуждать изменения в работе над документом в реальном времени оказывает большую помощь при коллективной работе над проектом.
После завершения работы над документом его можно сохранить в выбранном формате. Microsoft Word позволяет сохранять документ в разных форматах, таких как DOCX, PDF, RTF и других. Это позволяет удобно работать с документом в различных программах и облегчает его передачу другим пользователям.
В целом, создание документа в Microsoft Word – это простой и удобный процесс, который предоставляет множество инструментов для форматирования текста и позволяет команде эффективно сотрудничать над одним проектом.
Активация функции отслеживания изменений в Microsoft Word
Функция отслеживания изменений в Microsoft Word позволяет пользователям контролировать и комментировать изменения в документе. Активация этой функции и настройка ее параметров очень просты.
1. Откройте документ в Microsoft Word и перейдите на вкладку «Проверка».
2. На вкладке «Проверка» найдите и нажмите на кнопку «Отслеживание изменений».
3. Появится выпадающее меню, в котором выберите «Включить».
Теперь функция отслеживания изменений активирована и любые изменения, внесенные в документ, будут отображаться. Отслеживаемые изменения отмечаются различными цветами, чтобы вам было легче идентифицировать, кто и что изменил. Кроме того, вы можете добавлять комментарии к изменениям, обсуждать их со своей группой или соавторами документа.
Важно отметить, что если вы работаете в совместном режиме над документом с другими пользователями, они также смогут видеть и комментировать изменения. Это позволяет процессу совместной работы стать более прозрачным и эффективным.
Просмотр изменений в документе в Microsoft Word
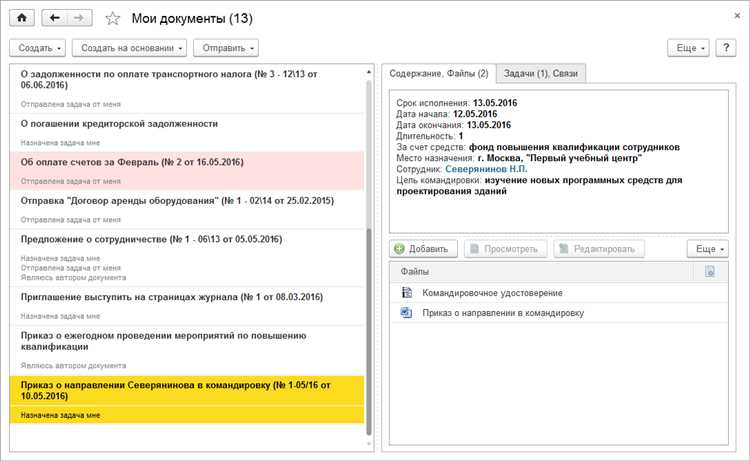
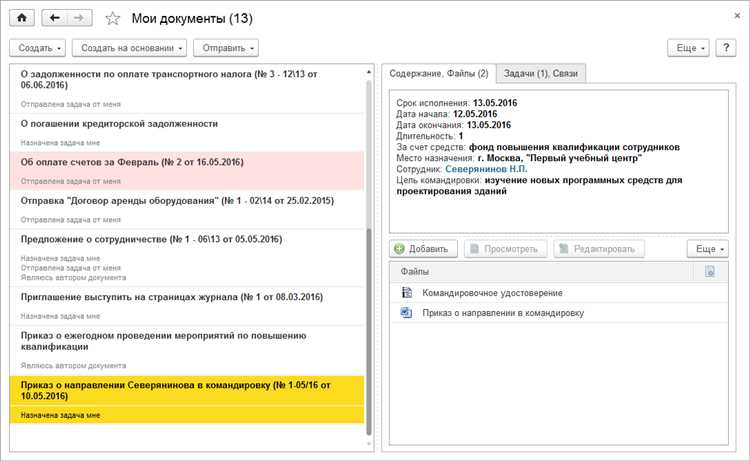
Для просмотра внесенных изменений в Microsoft Word можно использовать функцию «Изменения» в закладке «Просмотр». После включения этой функции, любые изменения, внесенные в текст документа, будут отображены разными цветами в зависимости от типа изменений: добавленный текст будет подсвечен зеленым цветом, удаленный текст — красным, а изменение форматирования — голубым.
Однако просмотр изменений не ограничивается только отображением цветового выделения. В Microsoft Word также предоставляются различные инструменты для навигации по изменениям в документе. Например, можно использовать функцию «Следующий» и «Предыдущий», чтобы переходить к следующему или предыдущему изменению. Это позволяет быстро перейти к определенным изменениям и просмотреть их подробности.
Кроме того, Microsoft Word предоставляет функцию комментариев, которая позволяет пользователям оставлять комментарии к определенным изменениям. Это очень удобно для обсуждения изменений в документе с коллегами или редактирования документа в группе. Комментарии можно добавлять, удалять или редактировать в любое время, что делает процесс обсуждения и анализа изменений более удобным и эффективным.
Добавление комментариев к изменениям
При работе с групповым доступом к документам в Microsoft Word, движение изменений может быть довольно быстрым и интенсивным. Чтобы улучшить коммуникацию и позволить членам группы обсуждать и разъяснять внесенные изменения, в программе предусмотрена возможность добавления комментариев к изменениям.
Добавление комментариев к изменениям позволяет авторам и другим участникам группы обмениваться мнениями, задавать вопросы и разъяснять детали внесенных изменений прямо в документе. Это помогает избежать недоразумений и уточнить намерения авторов изменений.
Добавление комментариев к изменениям происходит путем выделения определенной области текста или элемента документа и нажатия правой кнопкой мыши. Затем выбирается опция «Добавить комментарий», и открывается специальное окно для написания комментария.
Комментарии к изменениям отображаются в боковой панели документа, что позволяет всем участникам группы видеть комментарии друг друга и обмениваться идеями и предложениями. Комментарии также могут быть отмечены как решенные или удалены, чтобы облегчить навигацию по документу и поддерживать актуальность обсуждения.
Добавление комментариев к изменениям является важным инструментом для работы в группе в Microsoft Word, позволяющим участникам эффективно обсуждать и анализировать внесенные изменения и улучшать процесс совместной работы над документом.
Ответ на комментарии других участников
Просматривая и обсуждая изменения в работе в группе в Microsoft Word, очень важно уметь адекватно реагировать на комментарии других участников. Ведь комментарии могут содержать полезные предложения, разъяснения или важные замечания, которые могут помочь улучшить работу.
При ответе на комментарий другого участника следует соблюдать ряд правил. Во-первых, необходимо выразить признательность за комментарий, чтобы позволить другим участникам почувствовать свою важность и вклад в работу. Также следует быть вежливым и уважительным к мнению других, даже если оно отличается от вашего.
Кроме того, при ответе на комментарий важно быть конкретным и четким в своем высказывании, чтобы не оставлять место для разночтений или недопонимания. Используйте краткие и понятные формулировки, чтобы передать свою точку зрения и объяснить свои аргументы, которые можно подтвердить ссылками на источники или дополнительной информацией.
Не забывайте поддерживать диалог, задавая уточняющие вопросы или предлагая альтернативные решения. Это поможет создать пространство для обсуждения и совместных открытий. Конструктивный диалог с другими участниками может привести к более качественной и успешной работе группы.
В совокупности, умение адекватно и конструктивно отвечать на комментарии других участников является одним из ключевых навыков, которые помогут лучше понимать изменения в работе и совместно достигать желаемого результата. Открытость к обратной связи и готовность к обсуждению – это путь к развитию и совершенствованию своих проектов и идей.
Завершение обсуждения и внесение конечных правок
Когда все участники группы закончили обсуждение изменений в документе в Microsoft Word, наступает момент завершения обсуждения и внесения окончательных изменений. На этом этапе необходимо проанализировать все предложенные редактирования и принять решение о внесении тех изменений, которые считаются наиболее релевантными и полезными для конечной версии документа.
Для проведения финальных правок и утверждения измененной версии документа, важно следовать определенному процессу. Прежде всего, необходимо осуществить проверку грамматики, орфографии и пунктуации всего текста, чтобы избежать неточностей и ошибок. Внимательное прочтение документа поможет выявить возможные несоответствия и стилистические противоречия, которые могут быть устранены при внесении окончательных изменений.
Кроме того, важно уделить внимание форматированию документа. Это включает в себя проверку ненужных пробелов, выравнивание текста, использование правильных заголовков и нумерацию списков при необходимости. Все эти детали позволят сделать документ более удобочитаемым и профессиональным.
После завершения редактирования и окончательных правок, документ можно распечатать или экспортировать в другой формат для дальнейшего использования. Важно сохранить копию документа в исходном формате, чтобы в случае необходимости вернуться к предыдущим версиям или провести дополнительные изменения в будущем. Таким образом, завершение обсуждения и внесение окончательных изменений позволяет создать качественную и готовую к использованию версию документа.
Вопрос-ответ:
Как завершить обсуждение и принять окончательное решение?
Для завершения обсуждения и принятия окончательного решения необходимо провести анализ всех аргументов, выслушать мнение каждого участника и выработать компромиссное решение, учитывающее все стороны вопроса.
Какие шаги следует предпринять для внесения окончательных изменений?
Чтобы внести окончательные изменения, необходимо определить, какие именно изменения требуются, создать план действий и приступить к их реализации. После внесения изменений следует провести проверку и оценить их эффективность.
Какую роль играют обратная связь и рефлексия в завершении обсуждения?
Обратная связь и рефлексия являются важными компонентами завершения обсуждения. Они позволяют выявить ошибки и проблемы в ходе обсуждения, а также сделать выводы и предложения для улучшения процесса в будущем.
Как можно достичь согласия и принять окончательное решение, если мнения участников сильно различаются?
Если мнения участников обсуждения сильно различаются, можно провести дополнительные дебаты, обменяться аргументами и попытаться найти компромиссное решение, удовлетворяющее интересы всех сторон. В случае невозможности достичь согласия, можно принять решение большинством голосов или назначить ответственного лица, которое примет окончательное решение.
Каким образом можно обеспечить реализацию внесенных окончательных изменений?
Для обеспечения реализации внесенных окончательных изменений необходимо создать план действий, назначить ответственных лиц, определить сроки и контролировать выполнение задач. Также важно информировать всех участников об изменениях и обеспечить необходимые ресурсы для их реализации.
Как завершить обсуждение?
Обсуждение можно завершить путем достижения консенсуса или принятия окончательного решения по вопросу.

