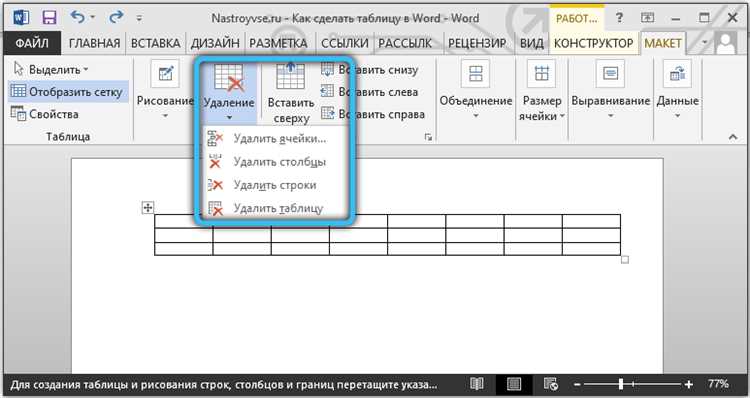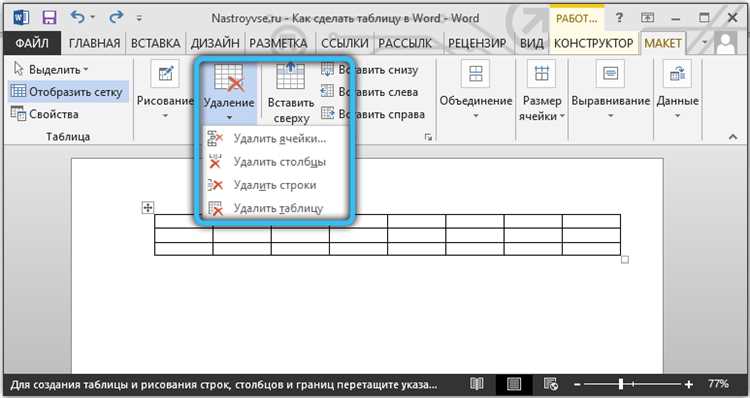
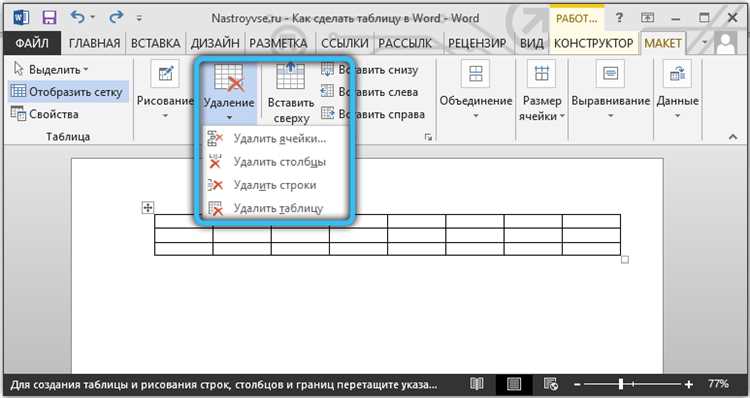
Microsoft Word — это мощный текстовый редактор с расширенными функциями форматирования. Одна из таких функций — возможность добавления и удаления строк или столбцов. В процессе редактирования документов может возникнуть необходимость удалить определенную строку или столбец, но при этом сохранить все форматирование. Это может быть полезно, если вы хотите изменить структуру таблицы или удалить ненужную информацию, не повредив остальную часть документа.
Удаление строки или столбца с сохранением форматирования в Word может быть выполнено несколькими способами. Один из них — использование команды «Вырезать». Для этого нужно выбрать строку или столбец, щелкнув на него правой кнопкой мыши, а затем выбрать опцию «Вырезать». После этого можно вставить удаленную строку или столбец в другом месте, сохраняя все форматирование.
Еще один способ удаления строки или столбца с сохранением форматирования — использование команды «Удалить». Для этого нужно выбрать строку или столбец, щелкнув на него правой кнопкой мыши, а затем выбрать опцию «Удалить». Word предложит выбрать, что именно нужно удалить — только данные или данные и форматирование. Выбрав вариант «Удалить только данные», можно сохранить форматирование и удалить только содержимое строки или столбца.
Удаление строки в Word
Существует несколько способов удалить строку в Word. Первый способ — использовать команду «Вырезать». Для этого необходимо выделить строку, которую нужно удалить, щелкнув на ее номере или заголовке. Затем нажмите правую кнопку мыши и выберите опцию «Вырезать». Строка будет удалена и можно вставить ее в другое место, если необходимо.
Второй способ — использовать команду «Удалить». Чтобы удалить строку с помощью этого метода, нужно снова выделить строку, которую хотите удалить, щелкнув на ее номере или заголовке. Затем перейдите во вкладку «Разметка страницы» и найдите группу команд «Фон документа». В этой группе нажмите на кнопку «Удалить» и выберите опцию «Строку». Строка будет немедленно удалена без возможности восстановления.
Работа с удалением строк в Word достаточно проста и интуитивно понятна. Однако перед удалением строки важно убедиться, что она действительно ненужна и не содержит информации, которая может быть потеряна. Рекомендуется также создавать резервные копии документов перед проведением любых манипуляций с информацией.
Шаг 1: Выделение строки для удаления
Перед тем, как приступить к удалению строки, необходимо правильно выделить ее. Для этого вам понадобится знать несколько способов выделения строки.
Способ 1: Выделение строки с помощью мыши
Этот способ наиболее простой и интуитивно понятный. Для того чтобы выделить строку, достаточно навести курсор мыши в начало или конец строки и щелкнуть левой кнопкой. При этом вся строка будет подсвечена, указывая на то, что она выделена.
Способ 2: Выделение строки с помощью комбинации клавиш
Если вы предпочитаете работать с клавиатурой, то можете воспользоваться следующей комбинацией клавиш для выделения строки: удерживайте клавишу Shift и с помощью стрелок вверх или вниз перемещайте курсор. Вся строка будет выделена, когда вы отпустите клавишу Shift.
- Пользовать Shift и стрелки вверх/вниз. Перед выделением удалите все форматирования, чтобы выделение прошло правильно.
- Пользоваться мышью: щелкнуть курсором изначально или в конец строки, или два раза щелкнуть, чтобы уделить всю строку.
После правильного выделения строки, вы можете приступить к ее удалению с сохранением форматирования. Далее вам понадобится следующий шаг…
Шаг 2: Удаление строки
После того, как вы добавили новую строку в таблицу, возможно потребуется удалить некоторые строки, которые больше не нужны. Чтобы выполнить эту операцию, следуйте инструкциям ниже:
Шаг 2.1: Выделите строку
Прежде чем удалить строку, необходимо выделить ее. Щелкните на номере строки, чтобы выделить все ячейки этой строки. Если нужно выбрать несколько строк, зажмите клавишу Shift и щелкните на номерах нескольких строк.
Шаг 2.2: Удалите строку
После того, как вы выделили нужные строки, выполните следующие действия для удаления их:
- Щелкните правой кнопкой мыши на выделенной строке.
- Выберите опцию «Удалить строки» в контекстном меню.
- Строка будет удалена, а все остальные строки будут сдвинуты вверх, чтобы заполнить пустое место.
После удаления строки, форматирование останется неизменным, и остальные строки сохранят свои стили и выравнивание. Теперь вы знаете, как удалять строки в таблице Word, сохраняя форматирование.
Удаление столбца в Word
Когда вам необходимо убрать определенный столбец из таблицы в Microsoft Word, это можно сделать с помощью нескольких простых шагов. Открыть документ с таблицей и выбрать столбец, который необходимо удалить.
Далее следует щелкнуть правой кнопкой мыши на заголовке выбранного столбца и выбрать из контекстного меню пункт «Удалить столбец».
Просто и быстро! Этот простой способ позволяет удалить ненужные столбцы в Word без потери форматирования других частей таблицы. Оставшиеся столбцы автоматически перераспределятся, сохраняя общий вид и оформление таблицы.
Шаг 1: Определение столбца для удаления
Перед тем как удалить столбец в документе Word, необходимо точно определить, какой именно столбец требуется удалить. Для этого можно воспользоваться несколькими методами.
1. Визуальный анализ: Проанализируйте столбцы документа с помощью визуального осмотра. Определите номер нужного вам столбца, основываясь на его расположении и содержимом.
2. Использование таблицы: Если документ содержит таблицу, определите столбец по его заголовку или содержимому ячеек. Для этого можно воспользоваться функциями сортировки и фильтрации данных в таблице.
3. Использование функции поиска: Если документ содержит много текста или неструктурированную информацию, воспользуйтесь функцией поиска по ключевым словам или фразам, чтобы быстро найти и определить нужный столбец.
Найдя необходимый столбец для удаления, вы будете готовы к следующему шагу — удалению столбца с сохранением форматирования в Word.
Шаг 2: Удаление столбца
Для удаления столбца в документе в Word необходимо выполнить следующие действия:
-
Выделите столбец, который нужно удалить. Для этого можно навести курсор мыши на заголовок столбца и кликнуть на него. Если нужно удалить несколько столбцов, можно удерживать клавишу Ctrl и кликать на заголовки соответствующих столбцов.
-
После того как столбец или столбцы выделены, нажмите правую кнопку мыши и выберите опцию «Удалить столбцы» из контекстного меню.
-
Появится окно с вопросом о подтверждении удаления столбца или столбцов. Убедитесь, что выбрано правильное количество столбцов, и нажмите «ОК».
После выполнения этих действий выбранный столбец или столбцы будут удалены из документа. При этом форматирование остальных столбцов сохранится, и таблица будет автоматически перестроена с учетом удаленных столбцов.
Сохранение форматирования при удалении строки
В программе Word существует возможность удаления строки с сохранением форматирования. Это очень удобно, так как позволяет удалить ненужную информацию из текста, не меняя его внешний вид.
Для удаления строки и сохранения форматирования необходимо выделить строку, которую нужно удалить, нажать правой кнопкой мыши на выделенную область и выбрать пункт меню «Вырезать». После этого строка будет удалена и при этом форматирование останется без изменений.
Такой подход к удалению строк позволяет эффективно управлять контентом в документе, особенно в случаях, когда необходимо удалить лишние строки или переместить информацию в другую часть текста.
Важно отметить, что при использовании данного метода удаления строки, форматирование всех остальных строк в документе остаётся неизменным. Это позволяет сохранить единообразный внешний вид документа и упростить его редактирование.
Шаг 1: Клонирование строки для сохранения форматирования
Перед удалением строки в Microsoft Word, чтобы сохранить форматирование, необходимо скопировать содержимое этой строки и вставить его в другую часть документа. Это позволит сохранить все стили, размеры шрифта, форматирование текста и другие особенности, которые присутствуют в исходной строке.
Чтобы скопировать строку, выделите все ее содержимое, щелкнув и удерживая левую кнопку мыши на самом начале строки, затем перетащите курсор до конца строки и отпустите кнопку мыши. Затем воспользуйтесь комбинацией клавиш Ctrl + C, чтобы скопировать выделенный текст в буфер обмена.
Далее выберите место в документе, где вы хотите вставить скопированную строку, и щелкните правой кнопкой мыши. В контекстном меню, которое появится, выберите опцию «Вставить» или воспользуйтесь комбинацией клавиш Ctrl + V, чтобы вставить скопированное содержимое в нужное место.
Теперь у вас есть копия строки с сохраненным форматированием в другой части документа, и вы можете спокойно удалить исходную строку, не беспокоясь о потере стилей и форматирования.
Вопрос-ответ:
Как скопировать строку для сохранения форматирования?
Для копирования строки с сохранением форматирования вам нужно выделить текст и нажать сочетание клавиш Ctrl+C. После этого вы можете вставить скопированный текст в нужное место, используя Ctrl+V. Таким образом, вы сохраните все форматирование и стили текста.
Как сохранить форматирование при копировании строки?
Чтобы сохранить форматирование строки при копировании, выделите нужный текст и нажмите правую кнопку мыши. Затем выберите «Копировать» из контекстного меню. После этого вы можете вставить скопированный текст в другое место, нажав правую кнопку мыши и выбрав «Вставить». Таким образом, вы сохраните все форматирование и стили текста.
Как скопировать строку с сохранением форматирования в программе?
В большинстве программ для копирования строки с сохранением форматирования вам нужно выделить текст и нажать сочетание клавиш Ctrl+C. Затем вы можете вставить скопированный текст в нужное место, используя Ctrl+V. Таким образом, вы сохраните все форматирование и стили текста в программе.
Как сохранить форматирование при копировании строки в редакторе текста?
Для сохранения форматирования при копировании строки в редакторе текста вам нужно выделить текст и нажать сочетание клавиш Ctrl+C. Затем вы можете вставить скопированный текст в нужное место, используя Ctrl+V. Таким образом, вы сохраните все форматирование и стили текста в редакторе текста.