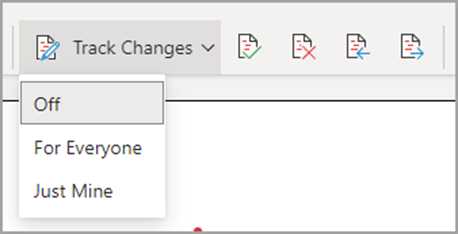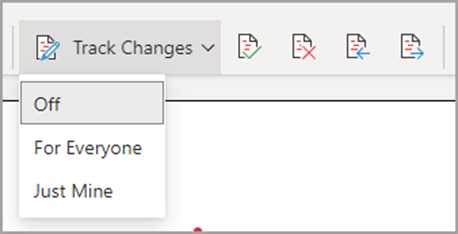
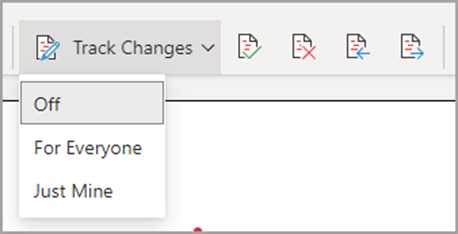
Microsoft Word — это популярный текстовый редактор, который позволяет пользователям совместно работать над одним документом. Одна из важных функций программы — возможность просмотра изменений, внесенных другими пользователями. Это очень полезно, если вы работаете в команде или отправляете документ на проверку. В этой статье мы рассмотрим, как использовать функцию просмотра изменений в Microsoft Word.
Для начала откройте документ в Microsoft Word. Затем выберите вкладку «Рецензирование» в верхней панели меню. В появившемся меню вам нужно нажать на кнопку «Изменения», чтобы включить режим отслеживания изменений.
Когда режим отслеживания изменений включен, Microsoft Word будет автоматически отмечать все изменения, внесенные другими пользователями. Вы можете видеть эти изменения как цветные подчеркивания и зачеркивания текста, а также комментарии с именами авторов изменений.
Чтобы просмотреть детальные сведения о каждом изменении, наведите курсор на него и нажмите правую кнопку мыши. В появившемся контекстном меню выберите «Просмотреть» или «Показать изменения», чтобы увидеть, что было изменено.
Как открыть документ на просмотр в Microsoft Word
Если вам необходимо просмотреть документ, который был изменен другими пользователями в Microsoft Word, то существует несколько способов сделать это.
Первый способ — открыть документ через панель инструментов Microsoft Word. Для этого вам нужно открыть программу и выбрать документ, который вы хотите просмотреть. Нажмите на кнопку «Открыть» и найдите файл на вашем компьютере. Затем выберите его и нажмите кнопку «Открыть». Документ откроется в режиме просмотра, где вы сможете просмотреть все внесенные изменения.
Второй способ — открыть документ через облачное хранилище. Если вы работаете с документами в облачных сервисах, таких как OneDrive или Google Диск, то вам может потребоваться открыть измененный документ через соответствующее приложение. Для этого просто найдите документ в облачном хранилище, выберите его и нажмите на кнопку «Просмотреть». Документ откроется в Microsoft Word в режиме просмотра, где вы сможете увидеть все изменения, внесенные другими пользователями.
В обоих случаях вы сможете просмотреть изменения, внесенные другими пользователями, и изучить их внимательно перед продолжением работы над документом.
Как просмотреть изменения в документе
При работе над общим документом в Microsoft Word может возникнуть необходимость просмотреть изменения, внесенные другими пользователями. Это особенно полезно, если несколько человек работают одновременно над одним документом или если вам нужно отследить историю изменений.
Существует несколько способов просмотра изменений в документе:
- Режим отслеживания изменений. В этом режиме при внесении изменений в документ они отображаются в виде подсвеченного текста или в виде комментариев. Вы можете просмотреть все изменения на одной странице или по очереди переходить к следующему изменению.
- История изменений. Microsoft Word ведет историю изменений в документе, которую можно просмотреть и анализировать. Вы можете увидеть, кто и когда внес изменения, а также просмотреть сравнение разных версий документа.
- Сравнение документов. Если у вас есть две версии документа, вы можете сравнить их, чтобы увидеть, какие изменения были внесены. Сравнение показывает различия в тексте, форматировании и структуре документов.
Знание этих методов поможет вам более эффективно работать над общими документами и управлять изменениями, внесенными другими пользователями. Вы сможете легко просматривать и анализировать изменения, чтобы принимать информированные решения и улучшать совместную работу.
Активация функции «Отслеживание изменений»
Функция «Отслеживание изменений» в Microsoft Word позволяет пользователям видеть изменения, вносимые другими пользователями в документ. Активация этой функции может быть полезна при совместной работе над документом, когда необходимо контролировать и отслеживать все внесенные изменения.
Чтобы активировать функцию «Отслеживание изменений», необходимо открыть документ в Microsoft Word и перейти во вкладку «Правка», которую можно найти в верхней панели инструментов приложения. В меню «Правка» следует выбрать опцию «Отслеживание», а затем нажать на кнопку «Отслеживание изменений». После этого, все внесенные изменения будут автоматически отмечены в документе, позволяя видеть, что именно было изменено, а также кем и когда это было сделано.
Примечание: Используйте грамматически правильные глаголы вместо неправильных (‘Functionality’in ‘Function’).
Просмотр изменений в документе
Для просмотра изменений в документе, необходимо открыть «Вкладку Проверка» в главном меню Word. Здесь можно увидеть различные инструменты, предназначенные для работы с изменениями, такие как «Включение/отключение отображения всех правок», «Выбор формы отображения изменений» и «Откат к предыдущей или следующей правке».
- Включение/отключение отображения всех правок позволяет видеть все изменения, внесенные в документ, включая добавленный текст, удаленные фрагменты и даже перемещение абзацев или областей текста.
- Выбор формы отображения изменений предоставляет несколько вариантов для отображения правок в тексте, такие как «Подробно», «Показывать только фрагменты» и «Показывать только отдельные буквы».
- Функция отката позволяет вернуться к предыдущей или следующей правке, что удобно при анализе последовательности изменений и сравнении разных версий документа.
Структурированное отображение изменений в документе, предоставляемое Microsoft Word, упрощает процесс совместной работы и повышает эффективность командной работы над проектами.
Отображение примечаний и комментариев к изменениям
Примечания к изменениям — это специальные пометки, которые пользователь может добавить к конкретному изменению в документе. Они обычно содержат пояснения, объяснения или комментарии, которые помогают другим пользователям понять, почему было сделано данное изменение. Примечания отображаются рядом с соответствующими изменениями и могут быть просмотрены или скрыты по желанию пользователя.
Комментарии к изменениям — это дополнительная форма обратной связи, которую пользователь может оставить при работе с документом. Комментарии используются для обсуждения изменений, задавания вопросов или предложения идеи. Они отображаются в отдельной боковой панели и обычно имеют уникальный идентификатор, чтобы пользователи могли легко отследить различные комментарии.
Microsoft Word предлагает различные способы просмотра и управления примечаниями и комментариями к изменениям. Пользователи могут открыть боковую панель комментариев, чтобы просмотреть все комментарии или перейти к определенному комментарию. Они также могут отображать или скрывать примечания к изменениям, чтобы сосредоточиться только на тексте документа.
Как применять фильтры к изменениям в Microsoft Word
Когда в документе есть множество изменений от разных авторов, фильтры позволяют легко найти только те изменения, которые вам интересны. Например, вы можете фильтровать изменения по авторам или по типу изменений, таким как вставки, удаления или форматирование текста.
Чтобы применить фильтры к изменениям в Microsoft Word, следуйте этим простым шагам:
- Откройте документ, в котором есть изменения, или создайте новый документ и включите функцию отслеживания изменений.
- Перейдите на вкладку «Отзыв» в верхней панели инструментов.
- В группе «Отслеживание» нажмите на кнопку «Фильтр».
- В раскрывающемся списке выберите нужные фильтры, например, авторов или тип изменений.
- После выбора фильтров изменения будут отображаться только с учетом заданных параметров. Вы можете легко просмотреть только те изменения, которые вам нужны и проанализировать их.
Использование фильтров позволяет существенно упростить работу с изменениями в Microsoft Word. Вы можете быстро находить и анализировать только нужные вам изменения, что повышает эффективность работы над совместными проектами.
Фильтрация изменений по времени
При совместной работе над документом в Microsoft Word, важно иметь возможность просмотреть изменения, внесенные другими пользователями. Фильтрация изменений по времени позволяет упорядочить их и облегчить процесс совместного редактирования.
Одним из способов фильтрации изменений является ограничение просмотра только тех изменений, которые были внесены в определенный промежуток времени. Например, можно выбрать просмотреть изменения, внесенные за последние 24 часа или за определенный период дат. Это позволяет быстро найти и изучить изменения, сделанные за конкретный период времени и исключить неактуальные данные.
Для фильтрации изменений по времени в Microsoft Word можно воспользоваться функцией «История изменений». В ней есть возможность выбирать промежуток времени с помощью календаря и настраивать фильтры по дате и времени.
Такая функция позволяет упорядочить изменения, внесенные разными пользователями, и сосредоточиться на определенном временном промежутке, упрощая процесс поиска и анализа изменений.
Фильтрация изменений по автору
В процессе совместной работы над документом в Microsoft Word возникает необходимость отслеживать и фильтровать изменения, внесенные разными участниками проекта. Данная функция позволяет упростить работу с документом и улучшить его качество.
Один из способов фильтрации изменений – использование фильтра по автору изменений. Этот инструмент позволяет выбрать только те изменения, которые были внесены определенным пользователем, исключая изменения других авторов. Таким образом, можно сосредоточиться только на своей работе или изучить вклад конкретного участника команды.
Шаги по фильтрации изменений по автору:
- Откройте документ в Microsoft Word;
- Перейдите на вкладку «Просмотр» в верхней панели меню;
- В разделе «Изменения» выберите опцию «Показать кодировки авторов».
После выполнения этих шагов на экране появится панель, где можно выбрать конкретного автора из списка или отметить опцию «Все авторы», чтобы отобразить все внесенные изменения. После выбора нужной настройки, внесенные изменения будут показаны только от выбранного автора, в то время как остальные изменения станут невидимыми.
| Автор | Цвет кодировки |
|---|---|
| Петр Иванов | |
| Анна Смирнова | |
| Иван Петров |
Например, если выбран автор «Петр Иванов», все изменения, внесенные этим автором, будут выделены цветом кодировки, указанным в таблице. Остальные изменения будут скрыты, что поможет сосредоточиться на работе с определенным участником или отследить индивидуальный вклад в разработку документа.
Вопрос-ответ:
Как можно отфильтровать изменения по автору?
Чтобы отфильтровать изменения по автору, вам нужно перейти на страницу с историей изменений и использовать функцию поиска. Введите имя автора в поле поиска и нажмите кнопку «искать». Теперь вы увидите только те изменения, которые были сделаны этим автором.
Могу ли я фильтровать изменения по нескольким авторам?
Да, вы можете фильтровать изменения по нескольким авторам. Для этого вам нужно ввести имена авторов через запятую в поле поиска и нажать кнопку «искать». Теперь вы увидите только те изменения, которые были сделаны этими авторами.
Можно ли отфильтровать изменения по автору на определенной странице?
Да, вы можете отфильтровать изменения по автору на определенной странице. Для этого вам нужно перейти на страницу с историей изменений этой страницы и использовать функцию поиска. Введите имя автора в поле поиска и нажмите кнопку «искать». Теперь вы увидите только те изменения, которые были сделаны этим автором на этой странице.
Могу ли я отфильтровать изменения по автору в определенный период времени?
Да, вы можете отфильтровать изменения по автору в определенный период времени. Для этого вам нужно перейти на страницу с историей изменений и воспользоваться функцией фильтрации по дате. Выберите начальную и конечную даты и нажмите кнопку «применить». Теперь вы увидите только те изменения, которые были сделаны этим автором в выбранном вами периоде времени.
Можно ли отфильтровать изменения по автору с использованием команды в Git?
Да, в Git есть команда git log, которую можно использовать для фильтрации изменений по автору. Используйте параметр —author <имя автора> для указания автора, и вы увидите только те изменения, которые были сделаны этим автором.