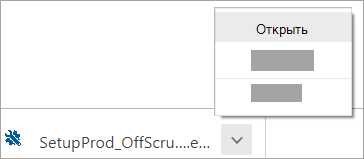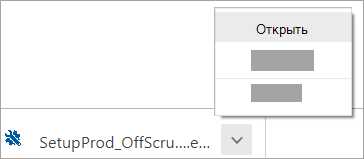
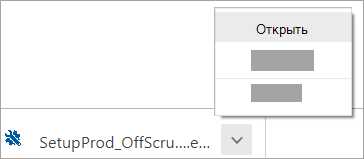
Microsoft Word – это одно из самых популярных приложений для обработки текста, которое часто поставляется вместе с операционной системой Windows. Однако, может возникнуть ситуация, когда вам потребуется удалить программу с вашего компьютера. Это может быть связано с необходимостью освободить дисковое пространство или же использовать другое приложение для обработки текста.
Удаление Microsoft Word с компьютера может показаться сложной задачей, особенно для пользователей, которые не имеют достаточного опыта работы с программным обеспечением. Однако, с соблюдением определенных шагов, вы сможете успешно удалить приложение и освободить место на своем устройстве.
В этой статье мы рассмотрим подробный процесс удаления Microsoft Word с компьютера. Мы расскажем вам о нескольких способах удаления приложения, включая использование стандартных средств операционной системы Windows и специальных программ для удаления программного обеспечения.
Пожалуйста, обратите внимание, что удаление Microsoft Word может привести к потере всех сохраненных документов, связанных с программой. Поэтому, перед удалением обязательно сделайте резервные копии важных файлов или переместите их в другую папку на вашем компьютере.
Разделы:
При удалении Microsoft Word с компьютера можно разделить процесс на несколько этапов, чтобы убедиться в полной очистке программы. Первым шагом следует проверить, что на компьютере не осталось никаких текущих процессов, связанных с Word. Для этого можно воспользоваться диспетчером задач и завершить все связанные процессы.
Далее, необходимо удалить все файлы и папки, связанные с Microsoft Word. Начинать стоит с удаления самой программы в меню «Программы и компоненты» или «Панели управления». После этого следует очистить реестр, удалив все записи, связанные с Word. Важно следовать инструкциям по очистке реестра внимательно, чтобы не удалить ничего лишнего.
Также рекомендуется удалить временные файлы, созданные Word, а также историю поиска и временные файлы браузера, так как они могут содержать информацию, связанную с Word. После полной очистки программы, рекомендуется перезагрузить компьютер, чтобы убедиться в полной удалении Microsoft Word.
Важно помнить, что перед удалением Microsoft Word со своего компьютера, следует сделать резервную копию всех важных документов и файлов. Также нужно учесть, что после удаления программы, некоторые ранее созданные файлы Word могут потребовать открытия с использованием других программ, таких как LibreOffice или Google Документы.
Почему может потребоваться удаление Microsoft Word с компьютера
Освобождение места на жестком диске
Удаление Microsoft Word может быть целесообразным, если вы хотите освободить место на жестком диске своего компьютера. Пакет Microsoft Office, который включает в себя Word, занимает значительное количество места, особенно если у вас установлена полная версия со всеми возможностями. Если вы редко используете Word и не нуждаетесь в других приложениях Office, удаление Word может быть разумным решением для освобождения места на диске.
Потребность в альтернативном редакторе
Другая причина удаления Microsoft Word может быть связана с необходимостью использования альтернативных редакторов текста. Некоторым пользователям может понадобиться редактор, предлагающий больше функций или соответствующий определенным потребностям. В таких случаях удаление Word может быть обоснованным шагом, чтобы освободить место и установить другое приложение, соответствующее вашим требованиям.
Шаги перед удалением Microsoft Word
Перед тем, как удалить Microsoft Word с вашего компьютера, есть несколько важных шагов, которые следует выполнить. Вот некоторые из них:
1. Сохраните все документы
Перед удалением программы Microsoft Word убедитесь, что все ваши документы сохранены в надежном и доступном месте. Вы можете скопировать их на внешний жесткий диск или загрузить в облачное хранилище, чтобы не потерять важные данные.
2. Закройте все открытые приложения
Перед удалением Microsoft Word убедитесь, что все приложения, связанные с Word, закрыты. Это предотвратит возможные конфликты и проблемы при удалении программы.
3. Деактивируйте лицензию
Если вы использовали лицензионную версию Microsoft Word, перед удалением программы рекомендуется деактивировать лицензию. Это позволит вам использовать ту же лицензию на другом компьютере или переустановить Word в будущем без проблем.
4. Убедитесь, что у вас есть альтернатива
Прежде чем удалить Microsoft Word, убедитесь, что у вас есть альтернативное программное обеспечение для работы с документами. Это может быть другой текстовый процессор или онлайн-сервис, который позволяет создавать и редактировать файлы Word.
При выполнении этих шагов перед удалением Microsoft Word вы сможете сохранить важные документы и убедиться, что у вас есть альтернатива для работы с документами. После этого вы можете приступить к удалению программы с компьютера.
Способы удаления Microsoft Word
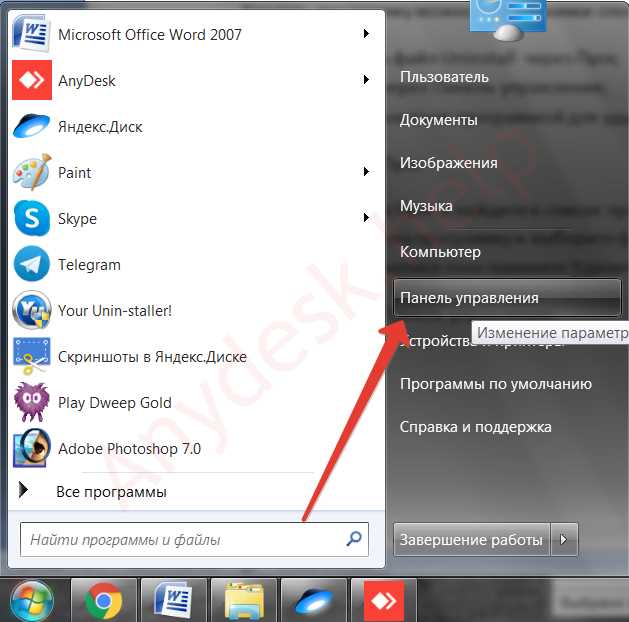
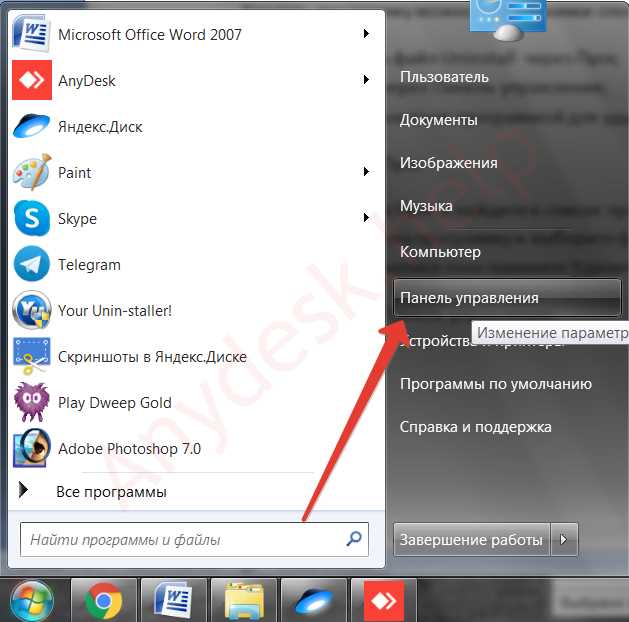
1. Использование функции «Установка и удаление программ»
Самым простым способом удаления Microsoft Word является использование функции «Установка и удаление программ» в операционной системе Windows. Для этого необходимо зайти в меню «Пуск», выбрать «Панель управления» и открыть раздел «Установка и удаление программ». В списке программ найдите Microsoft Word, щелкните на нем правой кнопкой мыши и выберите опцию «Удалить». Следуйте инструкциям на экране, чтобы завершить процесс удаления.
2. Использование инсталляционного файла
Если вы не можете удалить Microsoft Word с помощью функции «Установка и удаление программ», можно воспользоваться инсталляционным файлом программы. Зайдите в папку, в которой хранится файл установки Microsoft Word, и запустите его. В открывшемся окне выберите опцию «Удалить» и следуйте указаниям на экране, чтобы удалить программу полностью.
3. Использование сторонних программ
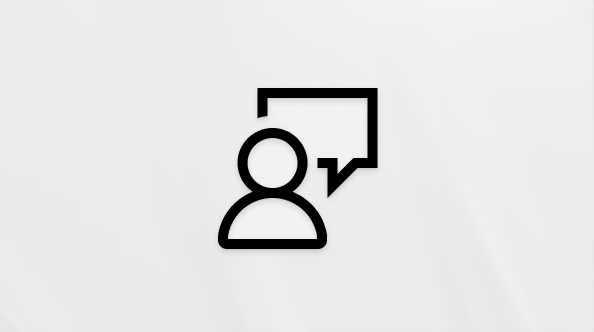
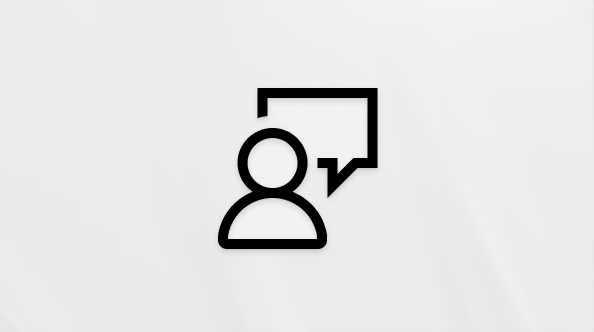
Если вы не можете удалить Microsoft Word с помощью предыдущих способов, можно воспользоваться сторонними программами, специально предназначенными для удаления программ с компьютера. Некоторые из таких программ имеют функцию удаления Microsoft Word и могут полностью очистить систему от следов программы.
Необходимо отметить, что перед удалением Microsoft Word рекомендуется создать резервные копии всех важных документов, которые могут быть связаны с программой. Также учитывайте, что удаление Microsoft Word может повлиять на функциональность других программ, связанных с ним, поэтому будьте внимательны и оцените все возможные последствия.
Удаление Microsoft Word с помощью панели управления
Если вы решили удалить програму Microsoft Word с компьютера, вам потребуется воспользоваться панелью управления. Этот метод позволяет вам безопасно удалить программу и все ее связанные файлы.
Первым шагом для удаления Microsoft Word с помощью панели управления откройте меню «Пуск» в левом нижнем углу экрана и выберите «Панель управления». Далее выберите «Программы» и «Программы и компоненты».
Список всех установленных программ отобразится на экране. Прокрутите список, пока не найдете «Microsoft Word». Щелкните по нему правой кнопкой мыши и выберите «Удалить» в контекстном меню.
На этом этапе установщик Microsoft Word откроется и попросит подтверждения. Чтобы продолжить удаление программы, щелкните по кнопке «Далее». Дождитесь завершения процесса удаления.
После завершения удаления Microsoft Word вы можете закрыть окно установщика и выйти из панели управления. Теперь программа Microsoft Word полностью удалена с вашего компьютера.
Удаление Microsoft Word с помощью специальной утилиты
Если вы хотите удалить Microsoft Word с вашего компьютера без оставления никаких следов, вы можете воспользоваться специальной утилитой для удаления программ. Эта утилита поможет вам полностью удалить все файлы и записи реестра, связанные с Microsoft Word.
Прежде всего, вам нужно загрузить и установить эту утилиту на ваш компьютер. Затем запустите утилиту и следуйте инструкциям по удалению Microsoft Word. Вам может потребоваться подтвердить свое действие и ввести пароль администратора, прежде чем утилита начнет процесс удаления.
После завершения процесса удаления убедитесь, что все компоненты Microsoft Word были удалены. Вы можете проверить это, перейдя в папку «Программы» на вашем компьютере и убедившись, что там нет ни одного файла или папки, связанного с Microsoft Word.
Теперь, когда вы успешно удалили Microsoft Word с помощью специальной утилиты, вы можете быть уверены, что никакие личные данные или файлы, связанные с программой, не остались на вашем компьютере. Это может быть полезно, если вы планируете установить другую версию Word или просто больше не пользуетесь этой программой.
Как убедиться в полном удалении Microsoft Word
Если вы хотите быть увереными, что Microsoft Word полностью удален с вашего компьютера, есть несколько способов, которые позволят вам это проверить.
1. Проверьте список установленных программ: Откройте раздел «Установленные программы» в настройках вашей операционной системы. Просмотрите этот список и убедитесь, что Microsoft Word или Office Suite отсутствуют в списке. Если вы ищете специфическую версию Word, убедитесь, что соответствующая версия отсутствует.
2. Проверьте наличие остатков программы: После удаления Microsoft Word некоторые остатки программы могут остаться на вашем компьютере. Проверьте папку «Program Files» или «Program Files (x86)» и убедитесь, что папка с названием Microsoft Office или Microsoft Word отсутствует. Также проверьте папку «Документы», где обычно хранятся файлы пользователя Microsoft Word, и убедитесь, что там отсутствуют файлы, связанные с программой.
3. Проверьте реестр и системные файлы: Реестр и системные файлы компьютера могут содержать записи и файлы, связанные с Microsoft Word. Вы можете использовать специальные программы для проверки реестра и системных файлов, чтобы убедиться, что все связанные с Word записи были удалены.
- Важно помнить, что удаление Microsoft Word из компьютера может повлечь за собой удаление некоторых связанных файлов или записей. Поэтому перед удалением рекомендуется создать резервные копии или экспортировать все нужные данные.
Если вы совершили все вышеперечисленные шаги и у вас нет никаких подозрений, что Microsoft Word все еще остался на вашем компьютере, вероятнее всего он полностью удален. Теперь вы можете быть уверены, что ваш компьютер не содержит нежелательных остатков программы и продолжать работу без него.
Вопрос-ответ:
Как проверить, что Microsoft Word полностью удален?
1. Откройте «Панель управления» на вашем компьютере.
Что делать, если после удаления Microsoft Word остались остатки программы?
Если после удаления Microsoft Word остались некоторые остатки программы, можно воспользоваться специальными программами для удаления программного обеспечения, например, Revo Uninstaller или GeekUninstaller. Эти программы могут удалить остаточные файлы и записи в реестре, связанные с Microsoft Word. Также можно провести поиск по жесткому диску и вручную удалить оставшиеся файлы и папки, связанные с программой. Не забудьте перезагрузить компьютер после завершения процесса удаления.