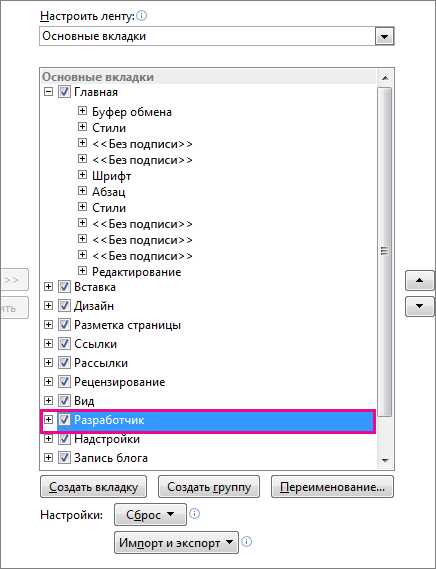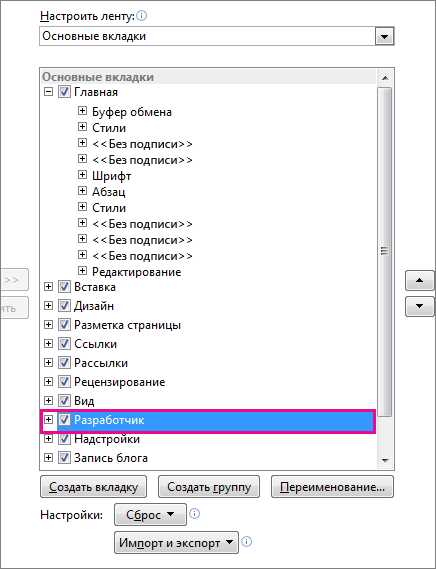
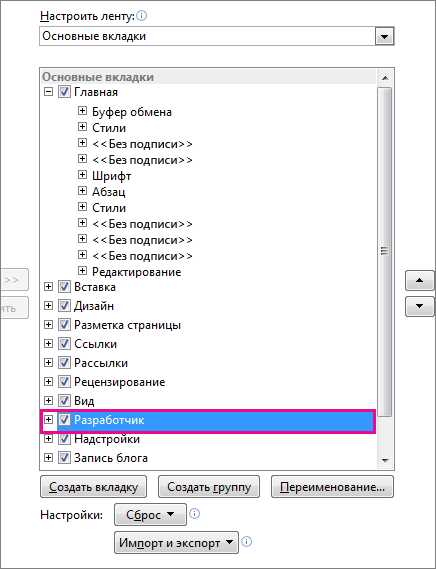
Microsoft Word — одно из самых популярных приложений для создания и редактирования текстовых документов. Создание нового документа в Word может показаться простой задачей, но знание некоторых основных шагов может сэкономить ваше время и помочь создать документ на высоком уровне.
Первым шагом при создании нового документа в Word является запуск самого приложения. Вы можете найти ярлык Microsoft Word на рабочем столе, в меню «Пуск» или в списке программ вашего компьютера. Как только приложение запустится, вы увидите экран приветствия, где можно выбрать тип документа для создания.
После выбора типа документа, вы можете начать работу над его содержимым. Вы можете вводить текст, форматировать его, добавлять таблицы, изображения и другие элементы. Microsoft Word предлагает широкий спектр инструментов для оформления документа и делает процесс создания нового документа быстрым и удобным.
Не забудьте сохранить ваш новый документ перед закрытием Microsoft Word. Вы можете выбрать место и имя файла для сохранения, а также указать формат файла. Сохранение документа поможет вам сохранить все внесенные изменения и защитить вашу работу от потери.
Как создать новый документ в Microsoft Word
- Откройте программу. Найдите ярлык на рабочем столе или в меню «Пуск» и дважды щелкните по нему. Подождите некоторое время, пока программное обеспечение полностью загрузится.
- Выберите шаблон. После запуска Microsoft Word откроется окно с доступными шаблонами документов. Выберите тот, который наиболее подходит для вашей цели, или нажмите на «Пустой документ», чтобы начать с чистого листа.
- Создайте новый документ. После выбора шаблона или пустого документа, появится новое окно редактирования. Здесь вы можете вводить текст, добавлять графику и выполнять другие действия в соответствии с вашими потребностями.
- Сохраните документ. Когда вы завершите работу над документом, не забудьте сохранить его. Это позволит вам в будущем легко найти и отредактировать его. Нажмите на кнопку «Файл» в верхнем левом углу, выберите «Сохранить как» и выберите папку и имя файла для вашего нового документа.
Создание нового документа в Microsoft Word просто и удобно. Следуйте этим простым шагам, и вы сможете начать работу с новым документом в кратчайшие сроки.
Используйте готовый шаблон или создайте новый документ для вашего проекта
Если вы хотите ускорить процесс создания документа, готовый шаблон может быть идеальным вариантом для вас. Вы можете выбрать из различных шаблонов, предлагаемых Microsoft Word, в зависимости от типа документа, который вы хотите создать. Шаблоны предоставляют готовую структуру и форматирование, что позволяет вам сосредоточиться на содержимом, а не на дизайне.
Однако, если у вас есть конкретные требования или уникальная идея, создание нового документа с нуля может быть более подходящим вариантом для вас. Вы можете полностью контролировать структуру, форматирование и макет вашего документа, чтобы в точности соответствовать вашим потребностям.
Не важно, какой подход вы выберете, Microsoft Word предоставляет вам инструменты для создания профессионально выглядящего и хорошо организованного документа. Вы можете использовать функции форматирования, добавлять изображения, таблицы и диаграммы, организовывать текст в списках или номерованных списках.
Какую бы опцию вы ни выбрали, важно помнить, что Microsoft Word предлагает много возможностей для создания документов, которые легко читать, понимать и использовать.
Определение параметров страницы и макета документа
При создании нового документа в Microsoft Word очень важно определить параметры страницы и макета, чтобы документ выглядел эстетично и удовлетворял специфическим требованиям.
Параметры страницы
Первым шагом является определение параметров страницы. Здесь необходимо указать такие параметры, как размер страницы, ориентацию (книжная или альбомная), поля (левое, правое, верхнее, нижнее), и смещение текста относительно полей страницы.
Размер страницы
Выбрав соответствующий размер страницы, вы определяете, какой формы будет итоговый документ. Это может быть стандартный формат (A4, Letter) или пользовательское заданное значение.
Ориентация
Выбирая между книжной и альбомной ориентацией, вы определяете, каким образом документ будет представлен на странице. Книжная ориентация подразумевает, что страница будет широкой и короткой, а альбомная ориентация делает страницу выше и уже визуально.
Поля
Поля на странице регулируют количество свободного пространства по краям. Задавая значения для левых, правых, верхних и нижних полей, можно контролировать способ размещения текста на странице.
| Параметр | Описание |
|---|---|
| Размер страницы | Задает ширину и высоту страницы документа |
| Ориентация | Определяет направление длинной стороны страницы |
| Поля | Задает расстояние от текста до края страницы |
Макет документа
Следующим шагом является определение макета документа. Здесь можно выбрать один из предустановленных макетов, которые определяют структуру документа, или создать свой собственный макет.
- Предустановленные макеты позволяют выбрать различные структуры заголовков, разделить документ на разделы и устанавливать нумерацию страниц.
- Создание собственного макета позволяет полностью контролировать структуру и оформление документа в соответствии с вашими потребностями.
В результате выбора определенных параметров страницы и макета, вы создаете документ, который соответствует вашим требованиям и выглядит профессионально.
Создание заголовка и форматирование текста
При создании нового документа в Microsoft Word особое внимание следует уделить добавлению заголовка и форматированию текста. Заголовок помогает читателю быстро ориентироваться в содержании документа, а правильное форматирование текста делает его более читабельным и выразительным.
Чтобы добавить заголовок в документе, можно использовать функцию «Заголовок 1» или любой другой шрифт с увеличенным размером и жирным начертанием. Заголовок должен быть кратким, но информативным, чтобы привлечь внимание читателя и передать основную идею документа. Кроме того, заголовок можно выделить отступами, шрифтовым форматированием или добавить подчеркивание для большей выразительности.
Для форматирования текста в Microsoft Word доступно множество инструментов. Вы можете выделить важные слова или фразы, используя полужирное начертание или курсив. Кроме того, можно изменить размер или шрифт текста, добавить цветовое выделение или подчеркнуть его. Важно при этом помнить о мере и не переусердствовать с форматированием, чтобы избежать перегруженности документа и его трудного восприятия.
- Помните, что заголовок должен быть кратким и информативным.
- Используйте различные шрифтовые и размерные форматирования для выделения ключевых слов.
- Не забывайте об оформлении текста в рамках общего стиля документа.
Вместе с правильным добавлением заголовка и форматированием текста вы сможете создать понятный, информативный и профессионально оформленный документ в Microsoft Word.
Вставка изображений и других медиафайлов
Для вставки изображения необходимо выбрать место в документе, где оно должно быть расположено. Затем в меню находится функция «Вставка», где можно выбрать иконку «Изображение» или сочетание клавиш Ctrl+V, чтобы вставить изображение из буфера обмена. Другим способом является перетаскивание изображения с компьютера в открытый документ Word.
При вставке изображения в Word, можно изменять его размер, поворачивать, обрезать или применять различные эффекты к нему. Для этих целей в программе предусмотрены соответствующие инструменты, которые позволяют легко редактировать изображение прямо в документе.
Кроме вставки изображений, в Word также можно вставлять другие медиафайлы, такие как видео или звуковые файлы. Это особенно удобно, когда необходимо добавить мультимедийные элементы для лучшего понимания материала. Для вставки видео или звука в документ используется аналогичный способ — выбор функции «Вставка» в меню программы и выбор соответствующего типа файла.
Вставка изображений и других медиафайлов в документ Microsoft Word делает его более привлекательным и информативным. Это позволяет усилить визуальное восприятие представляемой информации и сделать документ более интересным для чтения и понимания.
Используйте стили для мгновенного форматирования
Когда вы используете стили, вы можете легко изменять форматирование всего документа за считанные секунды. Например, вы можете выбрать стиль «Заголовок 1» для основных разделов вашего документа, и они будут автоматически выделены крупным шрифтом и жирным начертанием. Если вы решите изменить стиль «Заголовок 1», достаточно изменить его один раз, и изменения применятся ко всем разделам, где этот стиль был использован.
Стили также помогают установить единое форматирование для всего документа. Например, вы можете выбрать стиль «Основной текст» для основного текста вашего документа, и он будет автоматически выравниваться по ширине страницы и иметь определенный интервал между абзацами. Это делает весь документ более профессиональным и легкочитаемым.
Преимущества использования стилей:
- Экономия времени: Использование стилей позволяет быстро форматировать весь документ с минимальными усилиями.
- Единообразие: Стили помогают создать единое форматирование для всего документа, что делает его более профессиональным.
- Легкость редактирования: Если вам нужно внести изменения в форматирование, вы можете обновить стиль один раз, а изменения применятся ко всему документу.
- Удобство навигации: Использование стилей позволяет быстро переходить к разным разделам документа с помощью навигации по стилям.
Используйте стили в Microsoft Word, чтобы значительно упростить процесс форматирования документов и сделать их более привлекательными и профессиональными.
Вопрос-ответ:
Какие стили можно использовать для быстрого форматирования текста?
Для быстрого форматирования текста можно использовать различные стили, такие как жирный, курсив, подчеркнутый и зачеркнутый. Эти стили могут быть применены к отдельным словам или к целым предложениям.
Как применить стиль к тексту в программе Microsoft Word?
Для применения стиля к тексту в Microsoft Word нужно выделить нужный фрагмент текста и выбрать соответствующий стиль из панели инструментов или использовать сочетание клавиш. После этого выбранный стиль будет применен к выделенному тексту.
В чем преимущество использования стилей для форматирования текста?
Одним из преимуществ использования стилей для форматирования текста является возможность быстрого и легкого изменения внешнего вида текста. Если нужно изменить форматирование всего текста или его части, достаточно изменить стиль, и изменения автоматически применятся ко всем соответствующим фрагментам текста.
Как создать собственные стили для форматирования текста?
В программе Microsoft Word можно создать собственные стили для форматирования текста. Для этого нужно выбрать панель «Стили» и выбрать команду «Создать стиль». Затем можно настроить различные параметры стиля, такие как шрифт, размер, цвет и т.д. После настройки стиль будет доступен для применения к тексту.
Можно ли использовать стили для форматирования текста в других программах?
Да, в некоторых программах, таких как Adobe InDesign, LibreOffice Writer и Google Docs, также есть возможность использования стилей для форматирования текста. В каждой программе процесс использования стилей может немного отличаться, но общая идея остается прежней — стили позволяют удобно и быстро форматировать текст.
Зачем нужно использовать стили для быстрого форматирования?
Использование стилей в текстовых редакторах позволяет быстро и удобно применять определенные форматирования к тексту. Вместо того чтобы вручную менять размер шрифта, выравнивание, отступы или другие параметры для каждого отдельного элемента текста, можно создать и применить стиль, который автоматически применит все нужные настройки к выделенному тексту или абзацу. Это существенно ускоряет работу с текстом и позволяет поддерживать единообразие форматирования в документе.