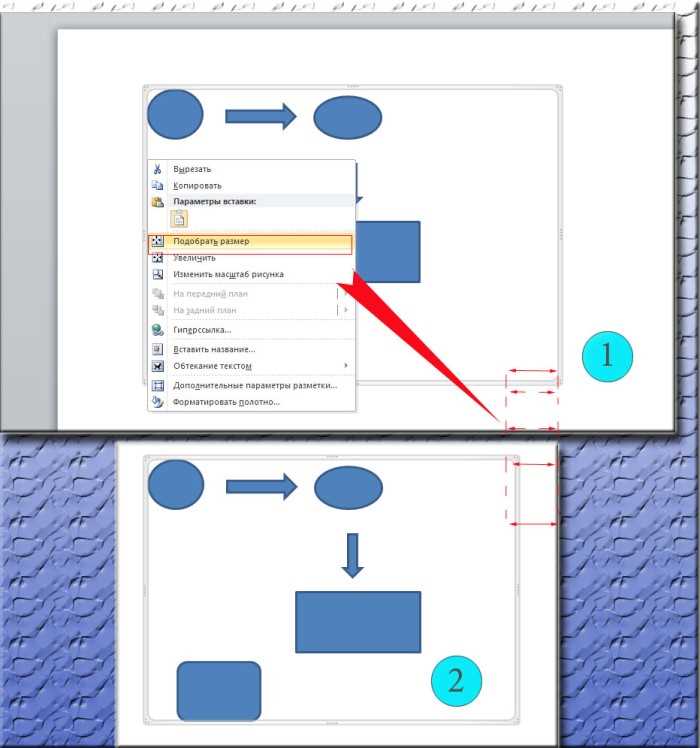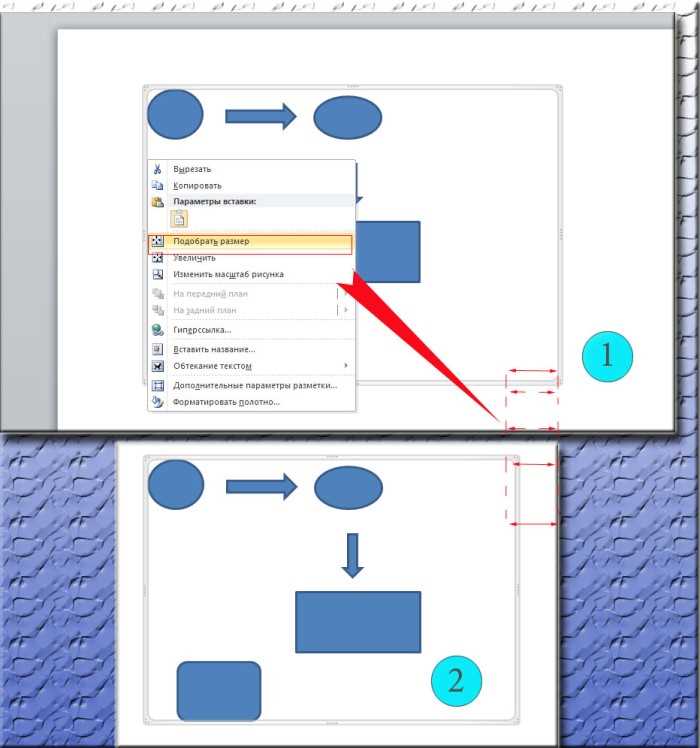
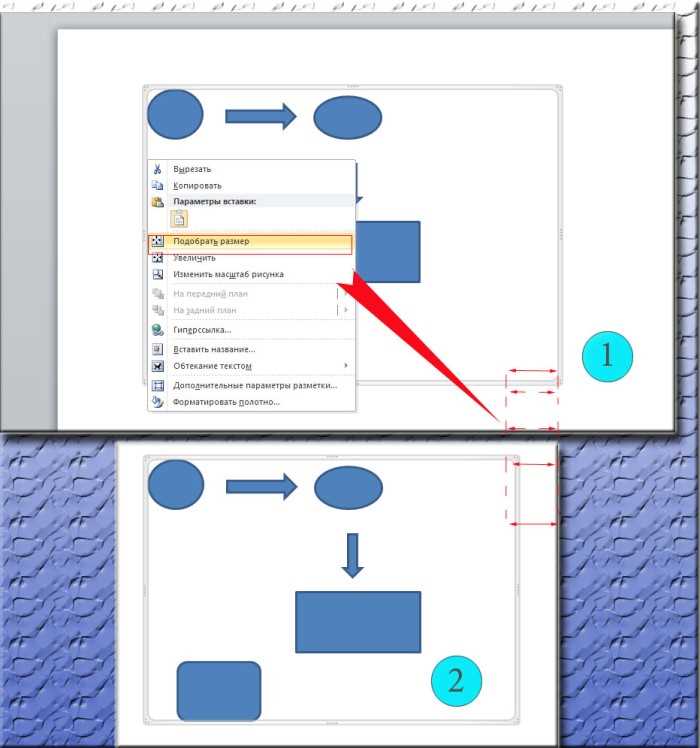
Microsoft Word — одна из самых популярных программ для создания и редактирования текстовых документов. Однако, помимо текста, это приложение также предоставляет возможности работы с изображениями. Возможно, вы столкнулись с ситуацией, когда вам нужно изменить только часть изображения в документе. В этой статье мы рассмотрим, как можно редактировать отдельные элементы изображения непосредственно в Microsoft Word.
Редактирование изображений может понадобиться в самых различных случаях: от изменения цветовой гаммы до обрезки или увеличения/уменьшения размеров конкретной части фотографии. Microsoft Word предлагает набор инструментов, позволяющих внести эти изменения без необходимости использовать дополнительное программное обеспечение.
Если вы хотите изменить только часть изображения в Microsoft Word, вам понадобится воспользоваться функцией «Обрезать». Этот инструмент позволяет выделить и сохранить только нужную часть фотографии, оставив основную часть изображения без изменений. Кроме того, в Word также есть возможность применить эффекты к изображению, чтобы изменить его внешний вид и достичь требуемого эффекта.
Подготовка документа
Перед тем как начать создание документа в программе Microsoft Word, необходимо выполнить некоторые подготовительные действия. Это поможет обеспечить удобство работы и качество представления информации.
1. Выбор шаблона. При создании документа можно выбрать подходящий шаблон, который соответствует его типу и целям. Шаблоны позволяют задать оформление, структуру и расположение элементов на странице.
2. Установка ориентации и размера страницы. В зависимости от целей документа, необходимо выбрать вертикальную или горизонтальную ориентацию страницы, а также установить нужный формат и размер страницы, например, А4 или А5.
3. Оформление заголовков и стилей. Важно определить шрифт, его размер и стиль для заголовков и текстовых блоков. Также полезно создать или изменить стили, которые будут использоваться в документе, чтобы обеспечить единый и структурированный вид для всего содержания.
4. Работа с макетом страницы. Можно настроить поля, шапку и подвал документа, добавить номера страниц и другие элементы дизайна. На этом этапе можно также задать ориентацию текста, выравнивание и интервалы между абзацами.
5. Подготовка изображений. Если планируется вставка изображений в документ, их следует предварительно подготовить. Можно изменить размер, обрезать, применить эффекты или скорректировать яркость и контрастность, чтобы они лучше сочетались с оформлением и улучшили визуальное впечатление.
6. Организация структуры документа. При создании документа важно продумать его структуру и иерархию, определить заголовки, подзаголовки, списки и другие элементы. Это поможет лучше упорядочить информацию и сделать документ более понятным и читаемым.
Внимательная подготовка документа перед его созданием в Microsoft Word позволит сэкономить время, сделать его более профессиональным и эффективным для представления информации.
Открытие Microsoft Word
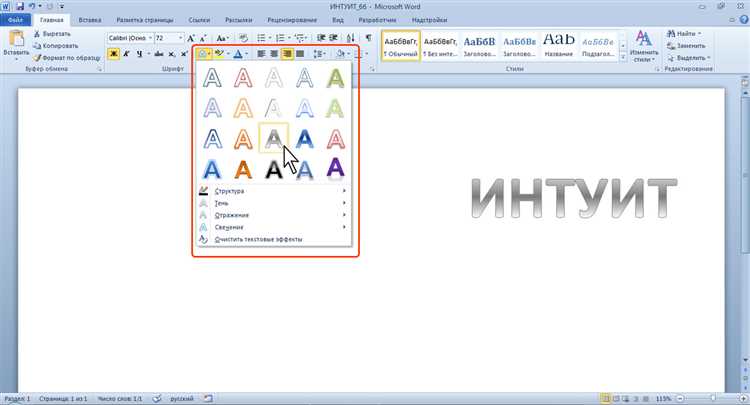
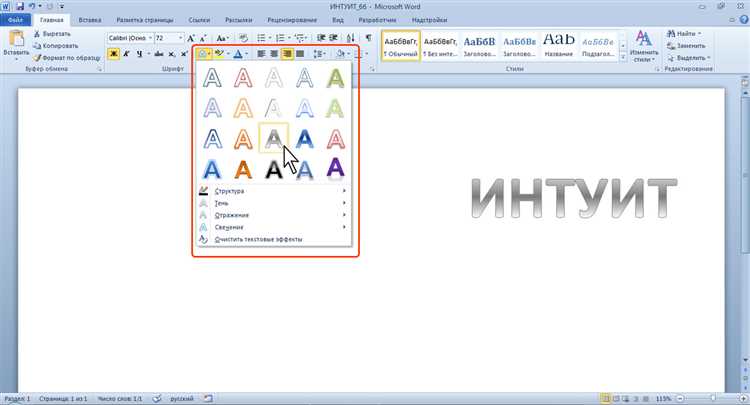
Для открытия Microsoft Word есть несколько способов. Вот некоторые из них:
-
Иконка на рабочем столе: Обычно программа Microsoft Word устанавливается на рабочий стол компьютера при установке пакета Microsoft Office. Чтобы открыть Word, просто дважды щелкните на иконке Microsoft Word.
-
Меню «Пуск»: На некоторых компьютерах можно открыть Microsoft Word, нажав кнопку «Пуск» в левом нижнем углу экрана. Затем найдите иконку Microsoft Word в списке программ, щелкните на нее, чтобы открыть редактор.
-
Поисковая строка: Если вы используете операционную систему Windows 10 или более позднюю версию, вы можете открыть Microsoft Word, просто начав печатать «Word» в поисковой строке, расположенной в левом нижнем углу экрана. Затем выберите Microsoft Word из списка результатов поиска.
Независимо от способа открытия, после запуска Microsoft Word вы увидите окно редактора, готовое принять ваши команды и позволить вам создавать или редактировать свои документы. Теперь вы можете начать работу с редактором текста и использовать все его функции для создания шаблонов, издательских документов, резюме и многого другого.
Создание нового документа или открытие существующего
Для создания нового документа, вы можете использовать команду «Создать» или нажать на иконку «Создать новый документ» на панели инструментов программы. После этого появится пустая страница, на которой вы можете начать набирать текст.
Если у вас уже есть существующий документ, который вы хотите редактировать или просмотреть, вы можете открыть его, используя команду «Открыть» в меню «Файл». После выбора файла, он откроется в программе и вы сможете просмотреть или редактировать его содержимое.
Важно отметить, что Microsoft Word поддерживает различные форматы файлов, такие как .doc, .docx, .txt, .rtf и другие. Вы можете открывать и сохранять документы в разных форматах, в зависимости от ваших потребностей.
Таким образом, создание нового документа или открытие существующего является первым шагом в работе с Microsoft Word и позволяет вам начать создавать или редактировать текстовые документы.
Выбор и вставка изображения
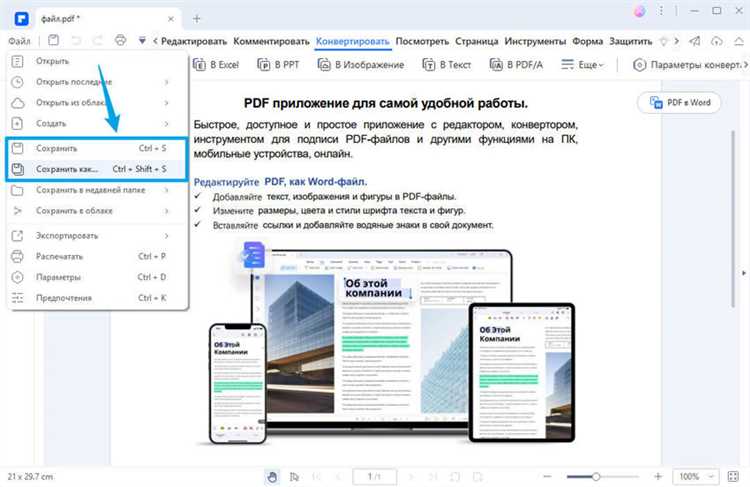
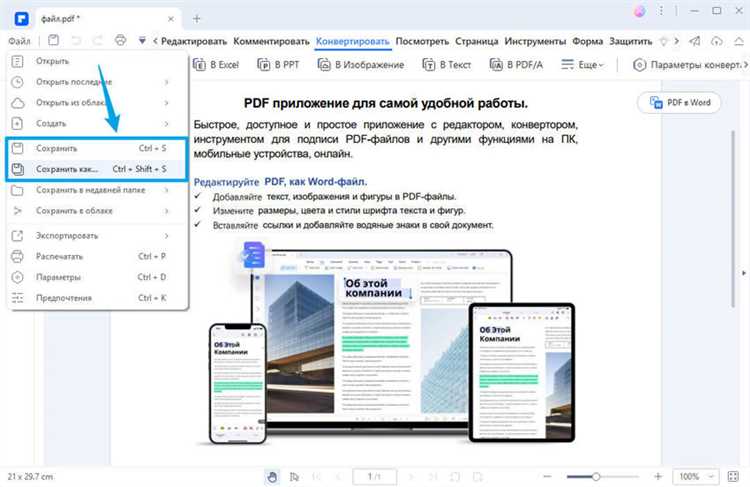
Для эффективного использования функции «Редактирование изображения» в Microsoft Word, необходимо правильно выбрать и вставить изображение в документ.
Перед тем как выбрать изображение, рекомендуется определить его цель и роль в документе. Определите, нужно ли изображение для иллюстрации, демонстрации процесса или поддержания внимания читателя. Также учтите стиль и тон документа, чтобы изображение соответствовало общей атмосфере.
После определения цели, можно приступить к поиску подходящего изображения. Обратитесь к библиотекам изображений с большим выбором фотографий различного содержания. Убедитесь, что выбранное изображение имеет разрешение и размер, соответствующие требованиям документа. Также убедитесь в том, что у вас есть право использовать изображение в своем документе.
Когда выбрано подходящее изображение, можно приступать к его вставке в Microsoft Word. Щелкните правой кнопкой мыши в месте, где вы хотите вставить изображение, выберите «Вставить изображение» и укажите путь к файлу изображения на вашем компьютере. Также вы можете использовать команду «Вставить изображение» на вкладке «Вставка» в верхней части программы.
После вставки изображения, вы можете использовать функции редактирования, предоставляемые Microsoft Word, для изменения его внешнего вида или обрезки определенных частей. Это позволит более точно адаптировать изображение под нужды вашего документа.
Редактирование изображения
В современных редакторах изображений вроде Microsoft Word есть множество удобных инструментов для редактирования фотографий и других графических элементов. Они позволяют изменять, улучшать и преобразовывать изображения, чтобы они соответствовали конкретным требованиям и ожиданиям пользователя.
Одной из наиболее полезных функций редактирования изображений является возможность изменять отдельные части фотографии или изображения. Это может быть необходимо, когда нужно сделать акцент на определенном элементе или убрать нежелательные детали.
Например, вы можете выделить и изменить цвет одного объекта на фотографии, не затрагивая остальную часть изображения. Это особенно полезно при редактировании портретных фотографий, когда нужно улучшить цвет лица или волос, не меняя цвета фона или других элементов.
Также, вы можете использовать инструменты редактирования изображений для удаления нежелательных объектов или фонов. Например, если на фотографии есть некрасивый объект или фон, вы можете легко удалить их и заменить на что-то более подходящее или просто оставить прозрачность в этом месте.
Кроме того, редактирование изображений позволяет вам изменять размер, поворачивать, зеркально отражать или переворачивать фотографии, чтобы добиться желаемого эффекта. Вы также можете применять различные фильтры и эффекты к изображению, чтобы добавить ему интересность и художественность.
Выделение нужной части изображения
При работе в Microsoft Word часто возникает необходимость выделить определенную часть изображения для дальнейшего редактирования или изменения. С помощью редактора изображений в Word это можно сделать в несколько простых шагов.
Для начала, выберите изображение, которое вы хотите отредактировать. Затем, нажмите на него правой кнопкой мыши и выберите всплывающее окно «Изменить изображение». В появившемся редакторе изображений вы найдете инструменты, которые позволят выделить нужную часть изображения.
Один из самых популярных инструментов в редакторе изображений Word — «Обрезка». С его помощью вы можете выделить нужную область изображения, обрезать остальное и сохранить только то, что вам нужно. Просто выберите инструмент «Обрезка», нарисуйте прямоугольник вокруг нужной области и нажмите на кнопку «Обрезать».
Кроме того, в редакторе изображений Word есть и другие полезные инструменты, такие как «Выделение», «Копирование» и «Вставка». Они позволяют выделить нужную часть изображения, скопировать ее и вставить в другое место документа.
- Выделение: для выделения нужной области изображения используйте инструмент «Выделение». Просто нарисуйте прямоугольник или эллипс вокруг нужной области и она будет выделена.
- Копирование: после выделения нужной части изображения, нажмите на кнопку «Копировать» или используйте комбинацию клавиш Ctrl+C, чтобы скопировать выделенную область.
- Вставка: перейдите в другое место документа, где вы хотите вставить выделенную часть изображения, и нажмите на кнопку «Вставить» или используйте комбинацию клавиш Ctrl+V, чтобы вставить скопированное изображение.
Таким образом, с помощью редактора изображений в Microsoft Word вы можете легко выделить нужную часть изображения и использовать ее по своему усмотрению. Это удобный и быстрый способ редактирования изображений прямо в документе Word.
Вопрос-ответ:
Что такое выделение нужной части изображения?
Выделение нужной части изображения — это процесс, при котором выделяется и изолируется определенная часть изображения, обычно с целью обозначения интересующего объекта или удаления ненужных элементов.
Какие инструменты могут быть использованы для выделения нужной части изображения?
Для выделения нужной части изображения можно использовать различные инструменты, такие как лассо, маркер, прямоугольник или эллипс, а также карандаш или кисть для ручного выделения.
Какое программное обеспечение можно использовать для выделения нужной части изображения?
Для выделения нужной части изображения можно использовать различное программное обеспечение. Некоторые из популярных графических редакторов, таких как Adobe Photoshop, GIMP, CorelDRAW, имеют инструменты для выделения нужной части изображения. Также можно использовать специализированное программное обеспечение, такое как Adobe Illustrator или Capture One, которые предназначены для работы с изображениями и имеют расширенные возможности для выделения и редактирования.
Как выбрать правильную часть изображения для выделения?
Выбор правильной части изображения для выделения зависит от цели и задачи, которую вы пытаетесь достичь. Если вы хотите выделить определенный объект, вам может потребоваться осмотреть изображение, выбрать нужную область и применить соответствующий инструмент для выделения. Если вы хотите удалить ненужные элементы, вам может потребоваться использовать инструменты для выделения и затем удалить выбранную область. Всегда рекомендуется сохранить оригинал изображения перед редактированием, чтобы можно было вернуться к нему в случае необходимости.